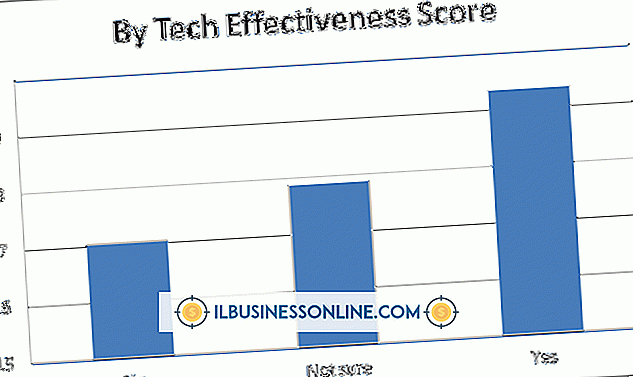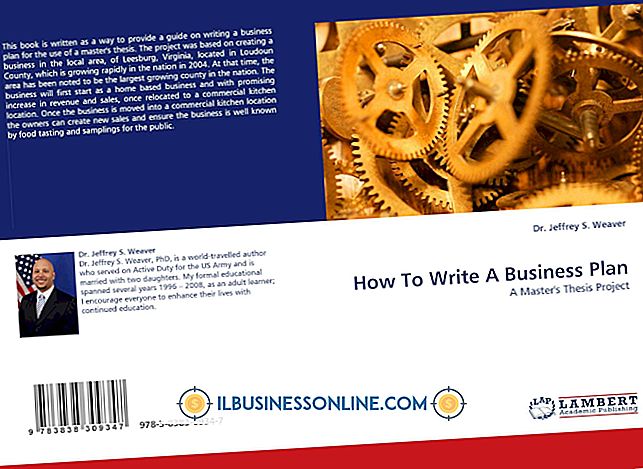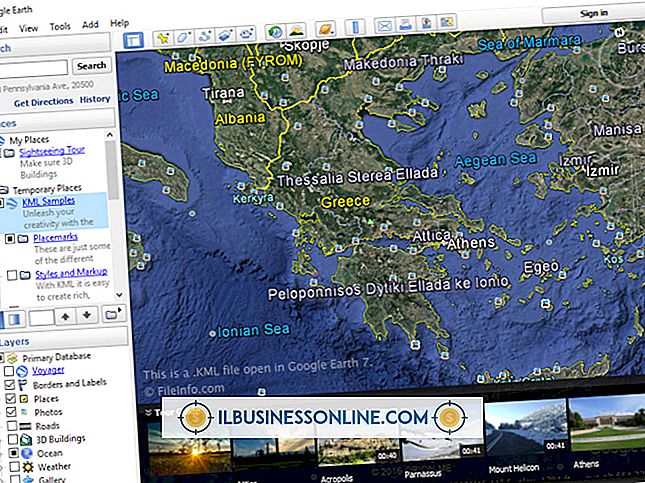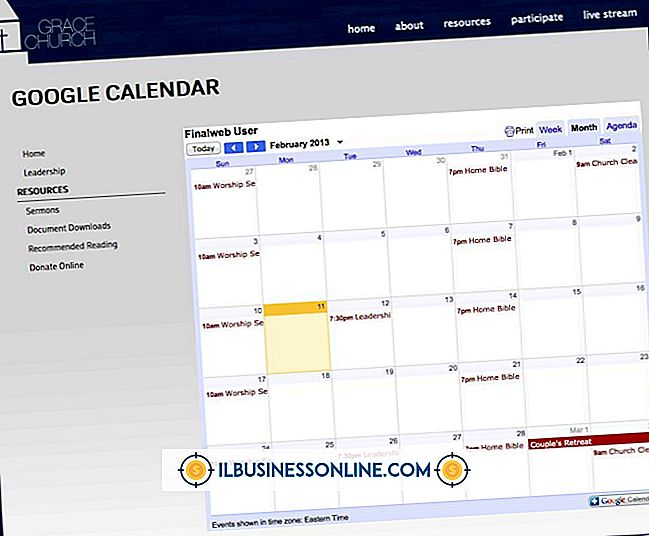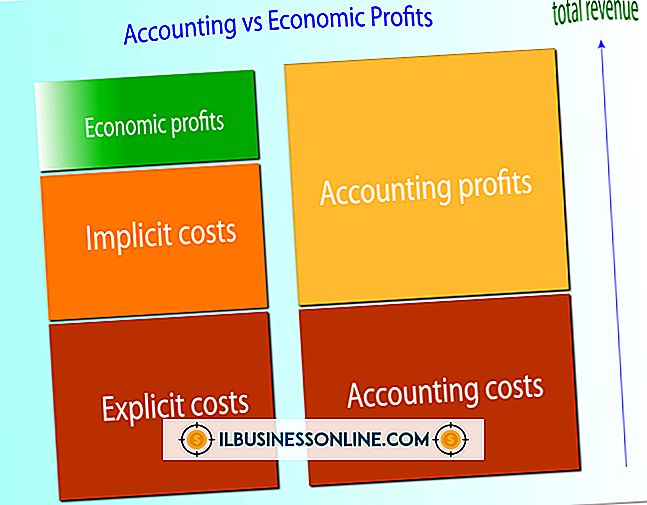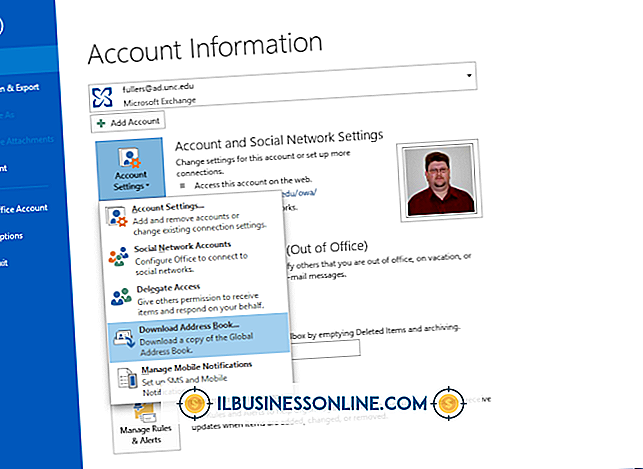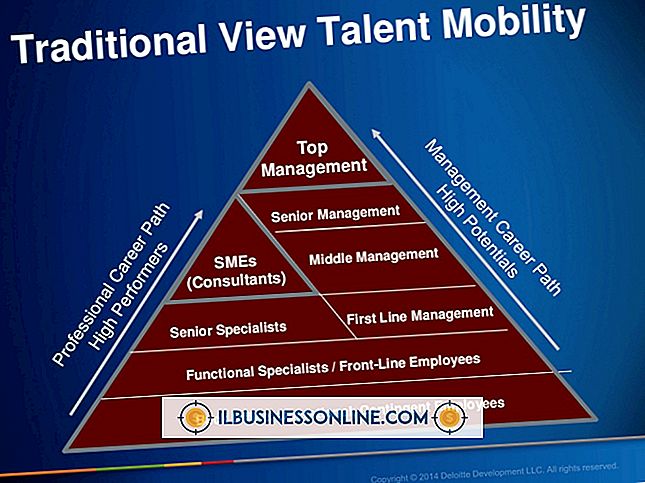Cách nhập vòng tròn trong PowerPoint

Các nhà quảng cáo thường sử dụng các hiệu ứng đặc biệt để thu hút sự chú ý đến sản phẩm của họ. Bạn có thể thêm sở thích tương tự vào bản trình bày PowerPoint của mình bằng cách học cách sử dụng các hiệu ứng chuyển đổi WordArt và PowerPoint. Nếu bạn đã từng thấy văn bản có hình dạng như một vòng tròn, bạn có thể đã thấy các loại hiệu ứng này hoạt động. Bạn không cần phải biết cách nhập văn bản hình tròn vì PowerPoint tạo nó cho bạn khi bạn tìm thấy nút bên phải để nhấp.
1.
Mở bản trình bày PowerPoint, nhấp vào một trong các trang chiếu của bạn và sau đó nhấp vào "Chèn". Nhấp vào "WordArt" để xem danh sách các kiểu WordArt.
2.
Nhấp vào phong cách bạn thích. PowerPoint thêm hộp văn bản vào slide của bạn có chứa văn bản mẫu trong đó.
3.
Nhấp vào bên trong hộp văn bản và nhấn "Ctrl-A" để chọn tất cả văn bản. Nhập văn bản của riêng bạn vào hộp văn bản, sau đó nhấn "Ctrl-A" lần nữa để chọn văn bản bạn đã nhập. Đảm bảo rằng con trỏ của bạn ở trong hộp văn bản trước khi bạn nhấp vào "Ctrl-A."
4.
Di chuyển đến tab Định dạng Công cụ Vẽ của ruy-băng, rồi bấm vào nút "Hiệu ứng Văn bản". Nhấp vào "Chuyển đổi" theo sau là hiệu ứng "Vòng tròn". PowerPoint chuyển đổi văn bản của bạn thành một vòng tròn.
Lời khuyên
- Bạn có thể thấy một hình bán nguyệt không hoàn chỉnh trong lần đầu tiên bạn thử điều này nếu chuỗi văn bản của bạn không có đủ từ để tạo thành một vòng tròn hoàn chỉnh. Khắc phục điều đó bằng cách nhấp vào văn bản để làm cho văn bản của nó xuất hiện và kéo tay cầm phía dưới bên phải của hộp văn bản lên phía bên trái theo đường chéo. Khi bạn làm điều đó, bạn làm cho hộp văn bản nhỏ hơn. Tiếp tục làm cho nó nhỏ hơn cho đến khi văn bản của bạn tạo thành một vòng tròn. Bạn cũng có tùy chọn để làm cho văn bản lớn hơn hoặc nhỏ hơn bằng cách nhấp vào nút "Kích thước và vị trí" trên tab Định dạng công cụ vẽ. Nhập các giá trị khác nhau trong hộp văn bản "Chiều cao" và "Chiều rộng" để xem kích thước văn bản khác nhau ảnh hưởng đến hình dạng của vòng tròn như thế nào.
- Bạn sẽ thấy một số kiểu WordArt khác nhau với nhiều màu sắc khác nhau khi bạn nhấp vào nút WordArt. Hãy thử các kiểu khác nhau nếu bạn muốn thử nghiệm - bạn có thể tìm thấy kiểu phù hợp nhất với văn bản hình tròn của mình. Chẳng hạn, bạn có thể phát hiện ra rằng bạn thích kiểu WordArt màu xám than so với nền của slide hiện tại.
- Microsoft lưu ý rằng bạn sẽ cần sử dụng chương trình đồ họa của bên thứ ba nếu bạn cần kiểm soát chính xác hoặc nếu bạn đang tạo một sự kết hợp phức tạp giữa văn bản và hình dạng.