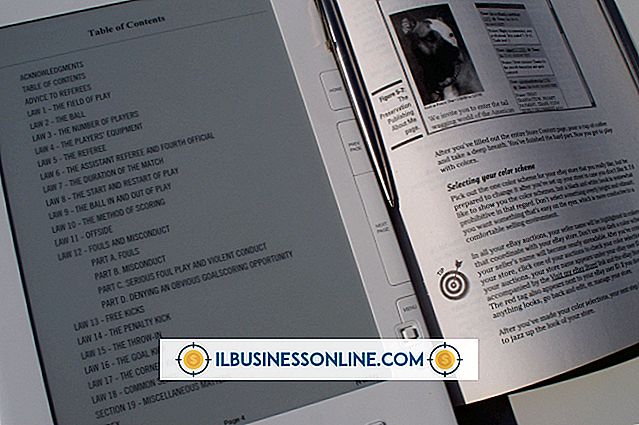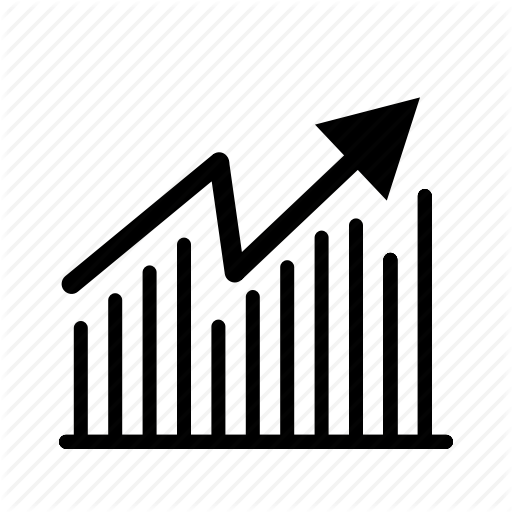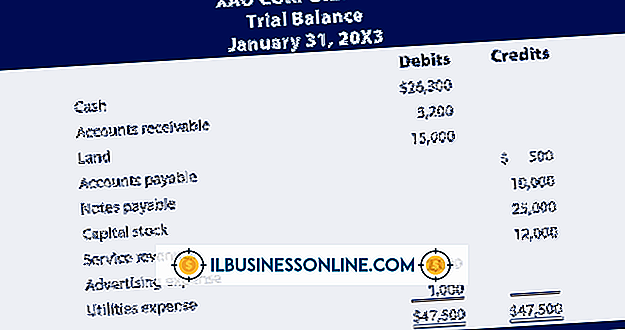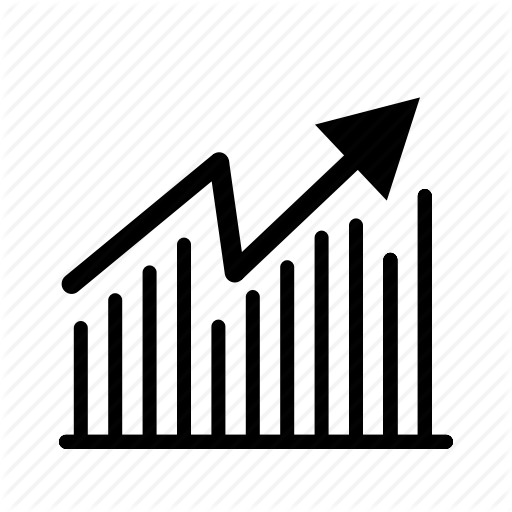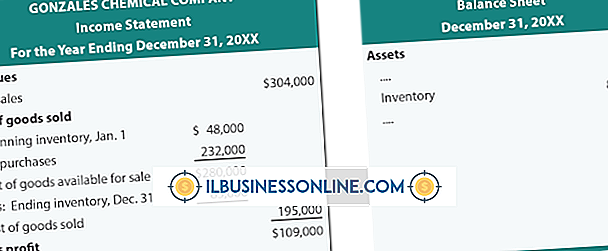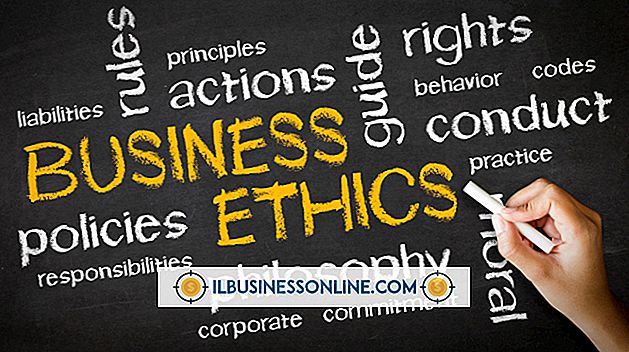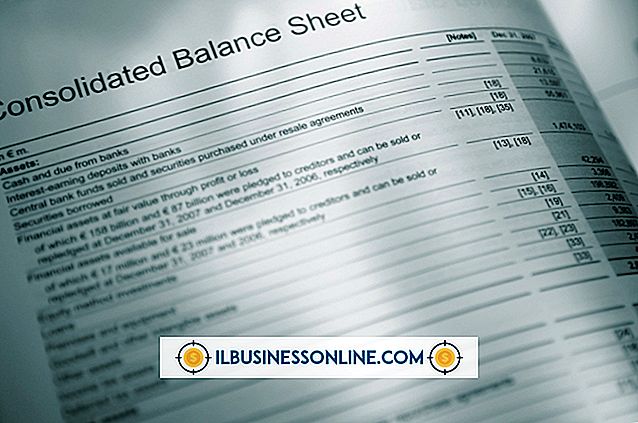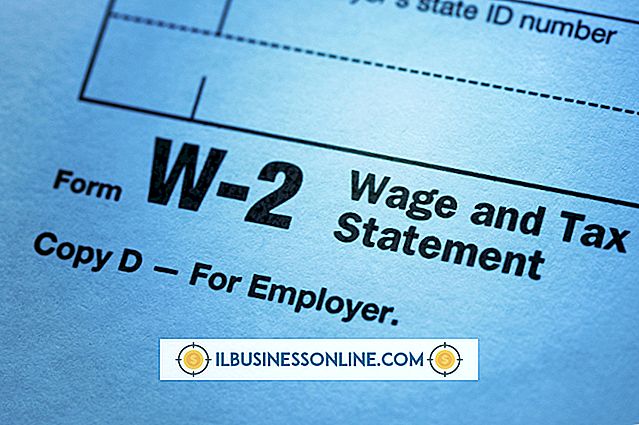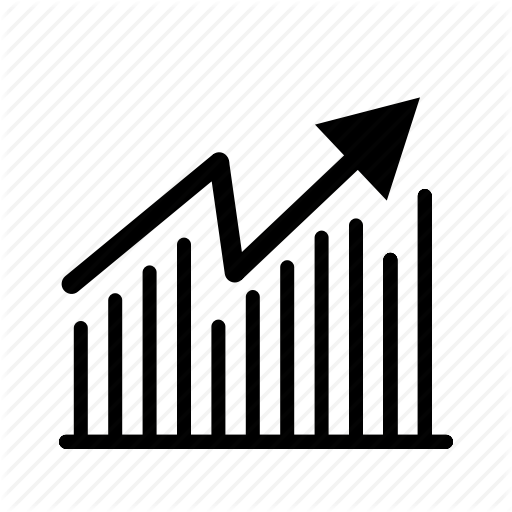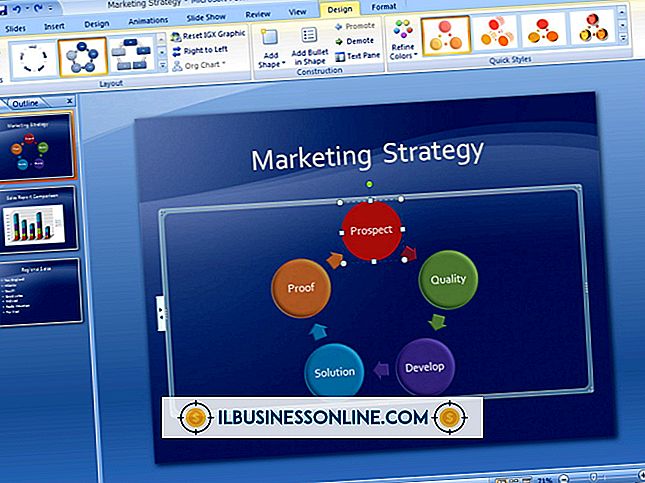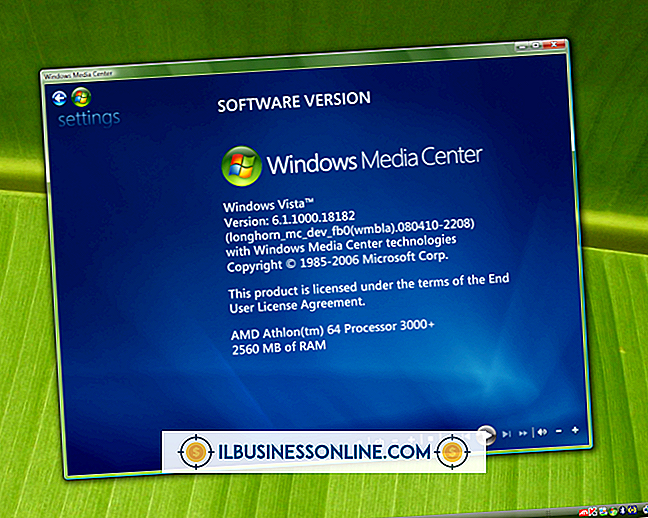Cách nhập hai trang tính cùng một lúc trong Excel

Microsoft Excel nhóm một cách hữu ích tất cả các bảng tính mở vào một cửa sổ trên máy tính của bạn để tiết kiệm không gian trên máy tính để bàn của bạn. Nhưng tính năng hữu ích đó có thể khiến việc chỉnh sửa nhiều sổ làm việc hoặc bảng tính trở nên khó chịu khi bạn buộc phải chuyển đổi qua lại giữa các trang tính trong cửa sổ Excel. Có các tùy chọn chế độ xem tích hợp cho phép bạn điều chỉnh bảng tính hoặc sổ làm việc nào bạn đang xem và cách chúng được sắp xếp, do đó bạn có thể nhập dữ liệu vào nhiều trang mà không phải liên tục chuyển đổi chế độ xem.
1.
Mở bảng tính mà bạn muốn chỉnh sửa trong Excel. Theo mặc định, mỗi bảng tính được mở dưới dạng cửa sổ phụ tối đa trong cửa sổ Excel. Bạn sẽ thấy mỗi bảng tính là một mục riêng biệt trong thanh tác vụ Windows, nhưng bạn chỉ có thể xem từng bảng một trong chế độ xem tối đa của Excel. Mỗi bảng tính được mở dưới dạng một cửa sổ trong cửa sổ Excel.
2.
Nhấp vào tab "Xem" và sau đó nhấp vào nút "Xem bên cạnh" trong nhóm Window Window. Excel sẽ sắp xếp các trang tính để bạn có thể xem chúng cùng nhau.
3.
Nhấp lại vào nút "Xem bên cạnh" khi bạn chỉ muốn xem một tờ mỗi lần trong cửa sổ Excel.
tiền boa
- Mở một phiên bản thứ hai của cùng một sổ làm việc để xem các phần khác nhau của cùng một trang tính cùng một lúc hoặc các trang tính khác nhau trong sổ làm việc. Từ tab Xem trong phần Windows, nhấp vào "Cửa sổ mới". Cửa sổ thứ hai sẽ hiển thị một khung nhìn khác của bảng tính đang hoạt động. Sau đó, bạn có thể nhìn vào một vị trí khác trên bảng tính hoặc chuyển sang một trang tính khác trong sổ làm việc. Tùy chọn cuộn đồng bộ sẽ giữ cho chế độ xem của cả hai bảng tính được khóa cùng nhau, vì vậy nếu bạn muốn điều hướng các cửa sổ riêng biệt một cách độc lập, hãy tắt tính năng đó trong tab Xem.