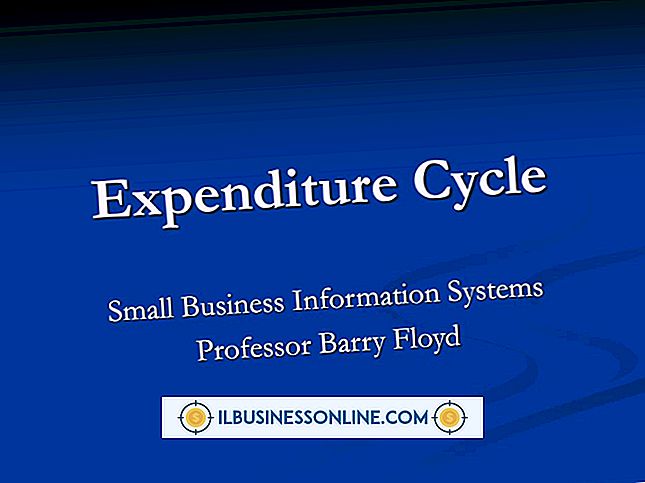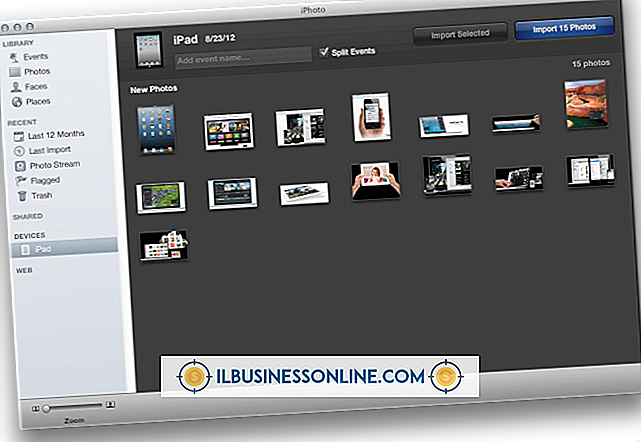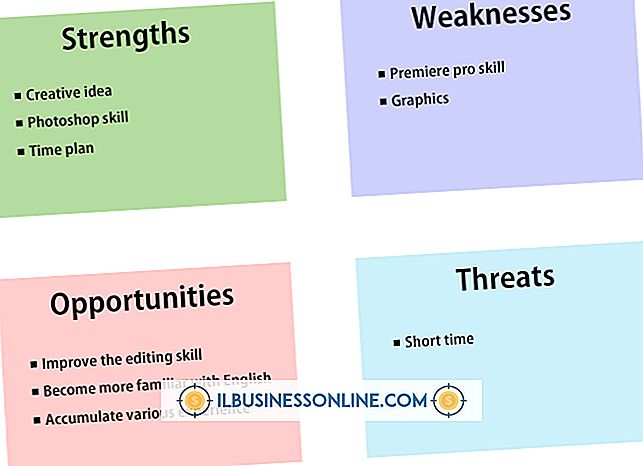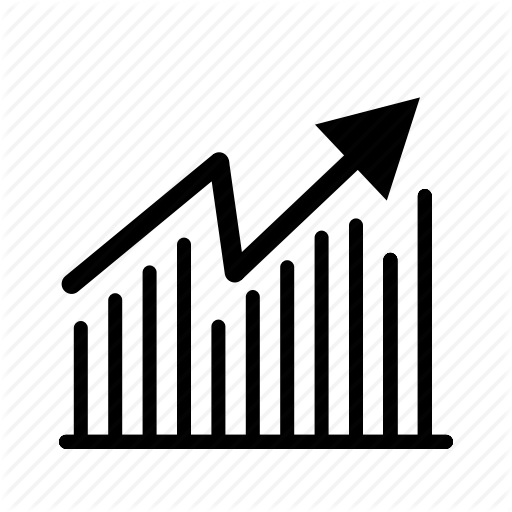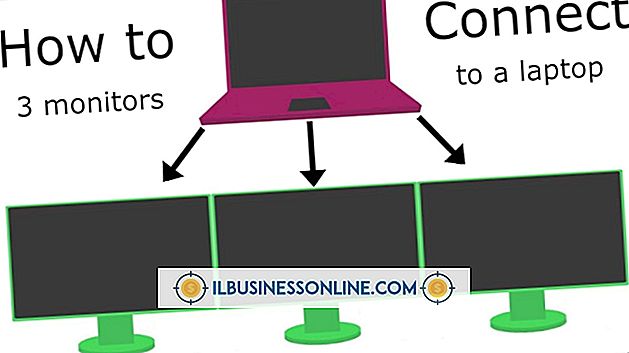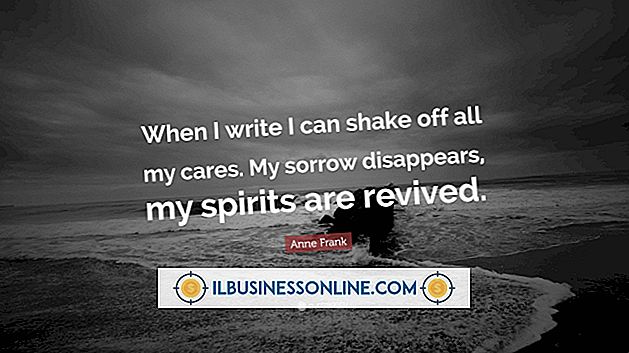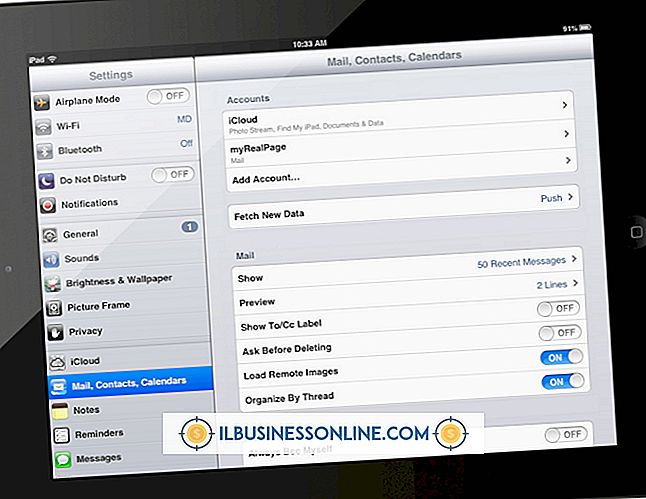Cách sử dụng chú thích đồ thị trong PowerPoint
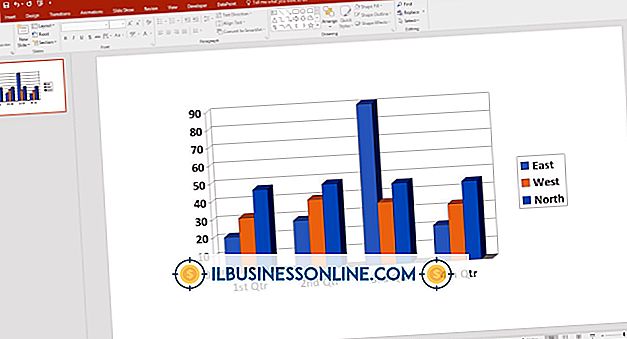
Các bài thuyết trình Microsoft PowerPoint cho phép bạn hiển thị một lượng lớn thông tin ở các phần dễ tiêu hóa. Chú thích là một cách để làm nổi bật một khu vực của slide của bạn, thường là một dòng dẫn từ điểm quan tâm đến một hộp có chứa văn bản bổ sung. Đồ thị có thể hiển thị một loạt các thông tin trong nháy mắt. Được đặt trong chú thích, bạn có thể nhấn mạnh một điểm mục trong trang chiếu, sử dụng chú thích làm công cụ trực quan hữu ích. Nhiều chú thích có sẵn trong PowerPoint và bạn có thể đặt một cách đơn giản và nhanh chóng.
1.
Khởi động ứng dụng PowerPoint và sử dụng menu Tệp File của Bỉ để mở bản trình bày có chứa biểu đồ mà bạn muốn thêm chú thích.
2.
Nhấp vào tab Giảm giá của Trang chủ trong menu Ribbon ở trên cùng của ứng dụng, sau đó nhấp vào nút Khác Thêm ở phía bên phải của hộp Hình dạng để mở menu kéo xuống của hình dạng chú thích.
3.
Nhấp vào hình dạng chú thích mong muốn của bạn. Kéo chuột trên slide nơi bạn muốn đặt chú thích. Kích thước và hình dạng của chú thích thay đổi tùy thuộc vào cách bạn kéo chuột trên trang chiếu. Kéo các hộp riêng lẻ xung quanh hình dạng chú thích để thay đổi phía cụ thể của hình dạng mà không tăng hoặc giảm kích thước tổng thể của hình dạng. Nhấp vào và xoay quả bóng nhỏ màu xanh lá cây trên đầu của hình để xoay hình dạng tại chỗ.
4.
Nhấp chuột phải vào hình dạng chú thích và chọn tùy chọn Định dạng hình dạng hình chữ nhật để thay đổi giao diện chung của chú thích, bao gồm màu tô, đường viền và độ trong suốt của hình.
5.
Chọn tab Chèn trong menu Dải băng ở trên cùng của ứng dụng, rồi nhấn biểu tượng Biểu đồ trực tuyến. Nhấp vào loại biểu đồ mà bạn muốn đặt trong chú thích và nhấn nút OK OK. Biểu đồ xuất hiện ở giữa trang chiếu và ứng dụng bảng tính Excel của Microsoft mở bảng tính chứa thông tin biểu đồ xuất hiện trên biểu đồ trong trang chiếu.
6.
Thay đổi thông tin biểu đồ trong bảng tính để phản ánh đầu ra mong muốn trên chú thích của bạn. Bạn có thể thay đổi tất cả các khía cạnh của biểu đồ từ nhãn hàng và cột thành thông tin trong biểu đồ. Thay đổi số lượng cột và hàng của biểu đồ bằng cách kéo góc dưới bên phải của biểu đồ trong bảng tính bằng chuột để bao gồm số lượng hàng và cột mong muốn. Tất cả các thay đổi được phản ánh trong slide PowerPoint.
7.
Nhấp vào và kéo biểu đồ đã hoàn thành vào chú thích. Điều chỉnh kích thước của biểu đồ để phù hợp với chú thích bằng cách sử dụng các hộp nhỏ ở các cạnh của biểu đồ.
Những điều cần thiết
- Microsoft Excel
tiền boa
- Nếu bạn đã mua PowerPoint dưới dạng sản phẩm độc lập, bạn có thể chưa có Excel. Cả PowerPoint và Excel đều được bao gồm trong bộ ứng dụng Microsoft Office.