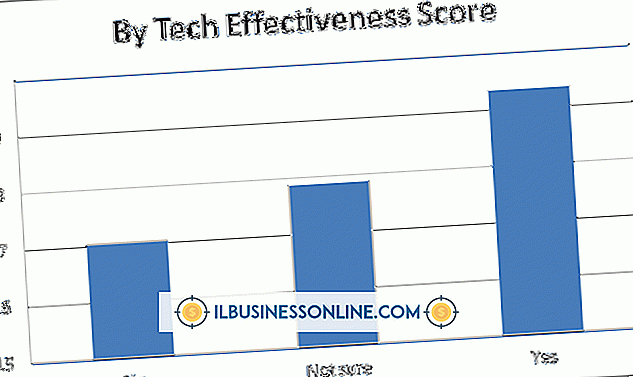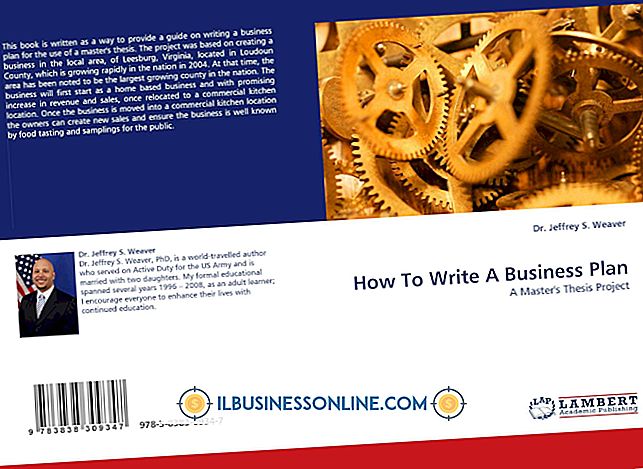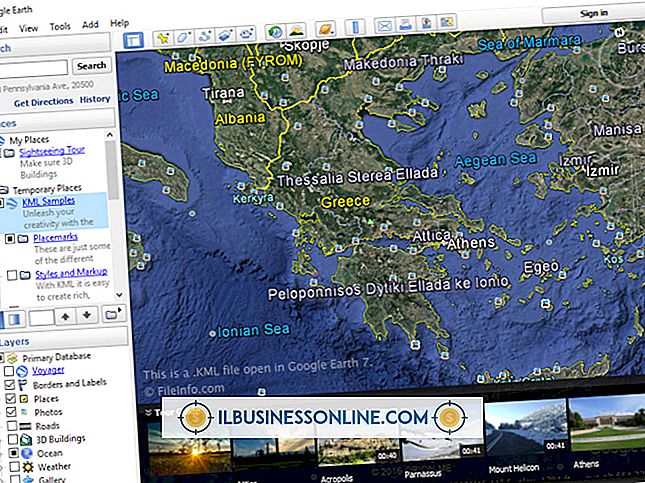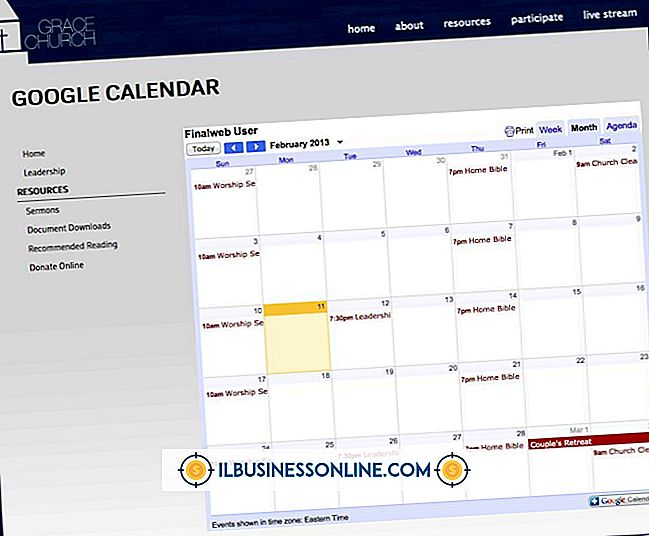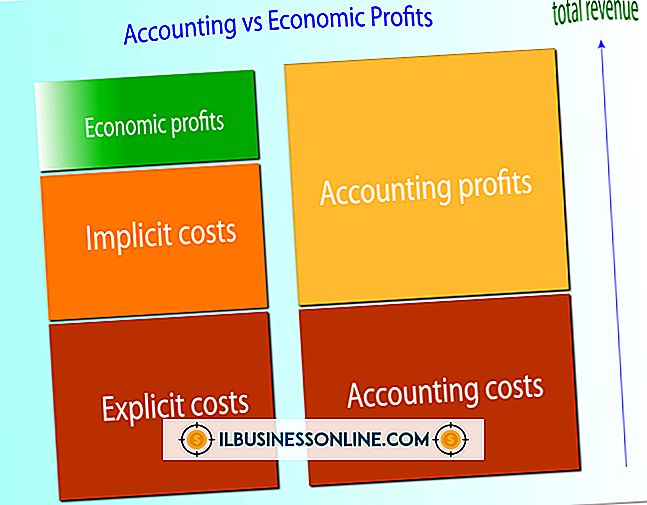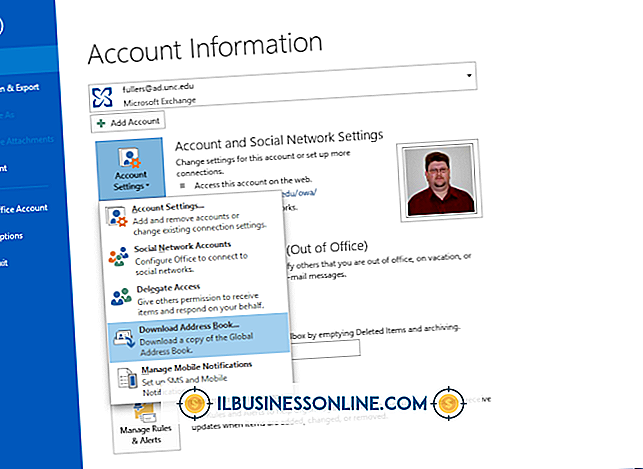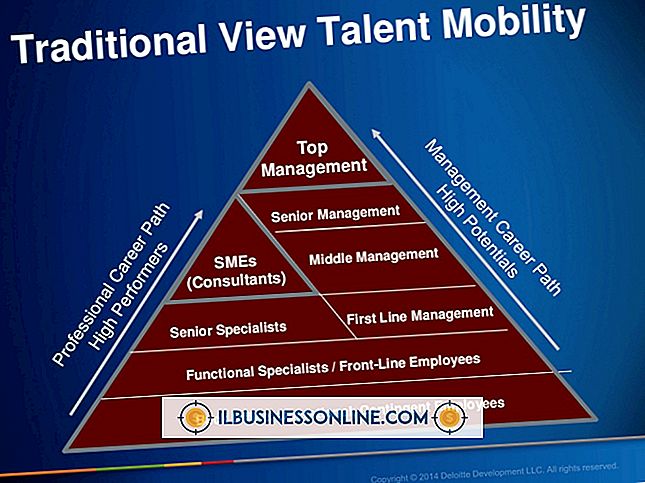Hai loại danh sách trong PowerPoint
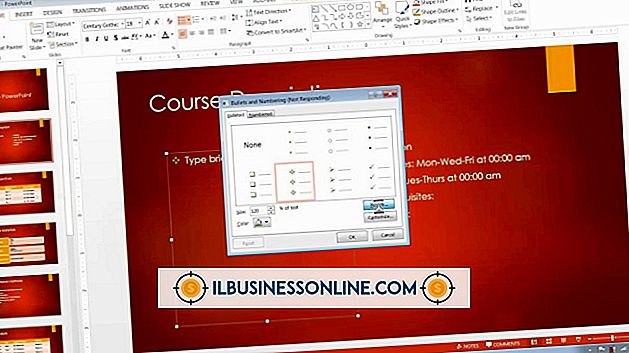
Các sản phẩm của Microsoft Office như PowerPoint và Word thường chia sẻ các tính năng tương tự có thể giúp mọi người tạo tài liệu tìm kiếm thông tin và chuyên nghiệp; danh sách là một trong những tính năng đó. Khi thêm hình ảnh, hình động, video và âm nhạc vào bản trình bày kinh doanh, bạn có thể bỏ qua các nút nhỏ trên ruy-băng có thể giúp bạn thêm danh sách đơn giản nhưng mạnh mẽ vào trang chiếu của mình. PowerPoint đi kèm với hai loại danh sách.
Lợi ích
Bạn có thể đã thấy sức mạnh của danh sách có tổ chức khi tạo danh sách việc cần làm cho doanh nghiệp của bạn. Danh sách giúp biến sự hỗn loạn thành trật tự bằng cách nhóm các thông tin liên quan thành các khối mà mọi người có thể xác định và hiểu một cách dễ dàng. Thay vì viết một câu như "Chúng tôi bán máy ảnh, điện thoại và máy nghe nhạc MP3", bạn có thể chỉ cần hiển thị ba mục đó trong một danh sách dọc có chứa tiêu đề có tên "Sản phẩm để bán". Các nhà phát triển web sử dụng danh sách thường xuyên để hiển thị dữ liệu và xây dựng các thanh điều hướng và menu mà bạn nhìn thấy trên Web.
Danh sách PowerPoint
PowerPoint cho phép bạn tạo một số loại danh sách giống nhau mà các nhà phát triển Web sử dụng để sắp xếp thông tin. Đánh số danh sách các mục nhóm theo một thứ tự cụ thể. Ví dụ, nếu bạn cần hiển thị một chuỗi các bước, có lẽ bạn sẽ muốn tạo một danh sách được đánh số có chứa một số duy nhất trước mỗi mục. Số mục PowerPoint tự động khi bạn thêm các mục vào danh sách. Nếu thứ tự không quan trọng, bạn có thể tạo một danh sách dấu đầu dòng thông thường thay thế. PowerPoint đặt các chấm được gọi là đạn trước các mục trong danh sách dấu đầu dòng.
Tạo danh sách PowerPoint
Sau khi thêm hộp văn bản hoặc bảng vào trang chiếu, bạn có thể chèn danh sách vào hộp văn bản hoặc ô bảng bằng cách đặt con trỏ ở nơi bạn muốn danh sách xuất hiện và tìm phần Đoạn của ruy-băng. Phần này chứa nút Bullets và nút Numbering. Nhấp vào một trong các nút đó để thêm danh sách mong muốn. Sau đó, bạn có thể nhập mục đầu tiên mà bạn muốn xuất hiện trong danh sách và nhấn "Enter." PowerPoint thêm một số hoặc dấu đầu dòng phía trước mục - tùy thuộc vào loại danh sách - và định vị con trỏ trên dòng tiếp theo. Nhập mục danh sách tiếp theo của bạn, nhấn "Enter" và PowerPoint cũng biến mục đó thành mục danh sách. Bạn cũng có thể đánh dấu văn bản hiện có và nhấp vào một trong các nút danh sách để chuyển đổi văn bản thành các mục danh sách.
Danh mục cấp dưới
Danh sách các mục có thể có các cấp phụ lồng nhau. Giả sử bạn có các mục sau đây mà bạn muốn liệt kê: các bộ phận máy tính, màn hình, bàn phím và chuột. Danh mục chính, bộ phận máy tính, mô tả ba loại bộ phận máy tính: màn hình, bàn phím và chuột. Bạn có thể hiển thị mối quan hệ cha-con này bằng cách biến các bộ phận máy tính thành một mục danh sách thông thường và biến ba mục khác thành các mục cấp dưới xuất hiện bên dưới các bộ phận máy tính. Đặt bất kỳ mục danh sách nào thành mục cấp phụ bằng cách đặt con trỏ trước ký tự đầu tiên của mục đó và nhấn "Tab". PowerPoint thụt lề mục để nó xuất hiện xa hơn bên phải so với các mục khác.