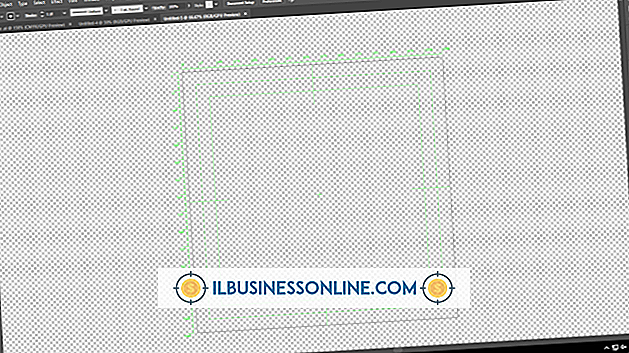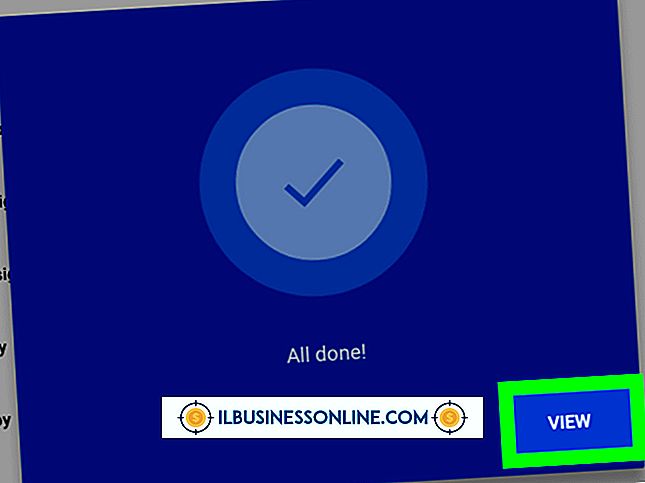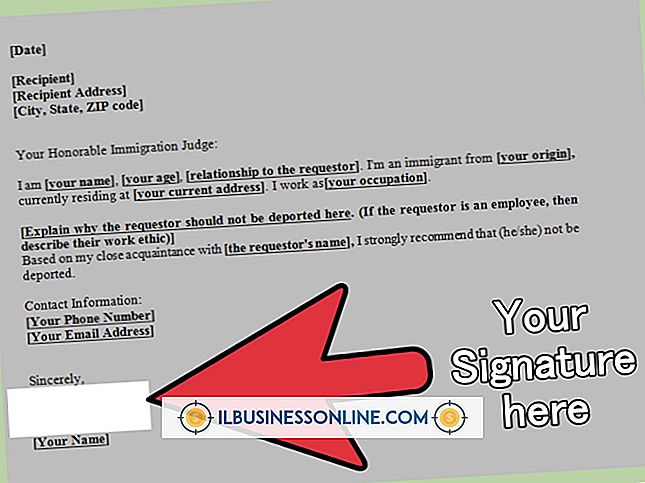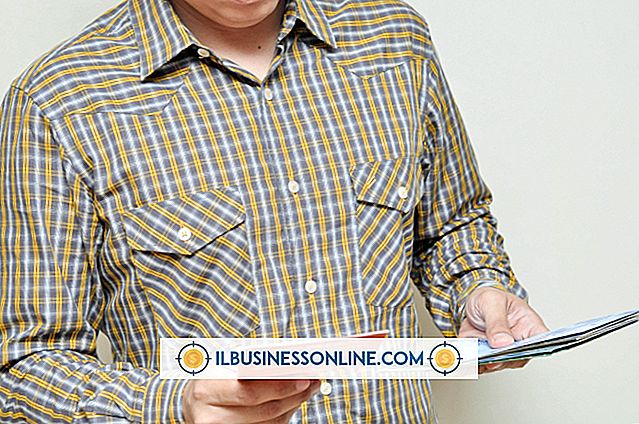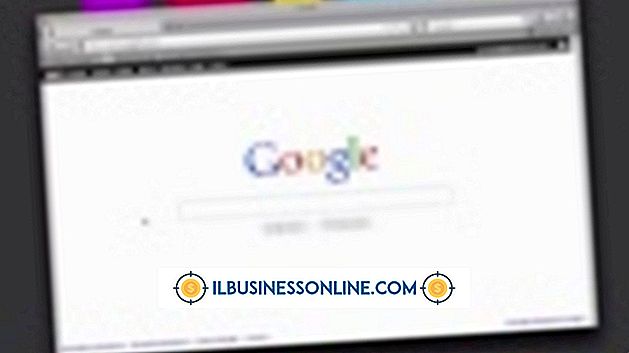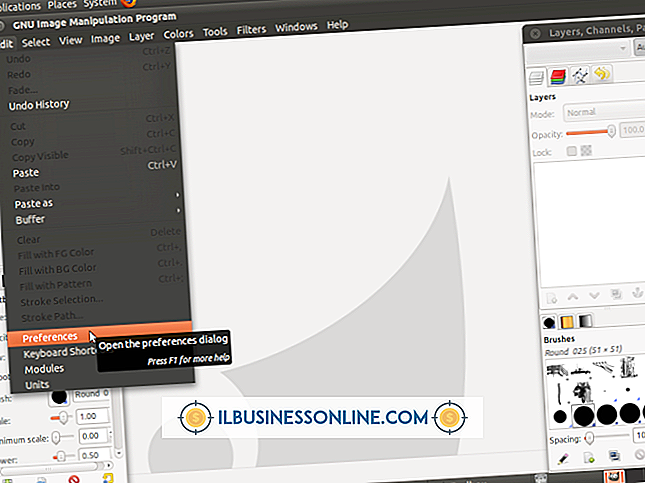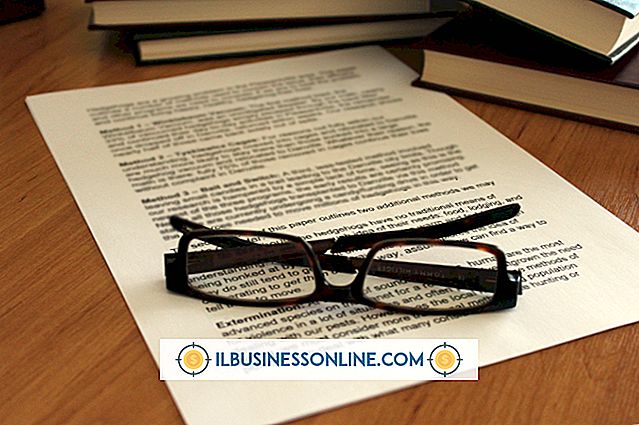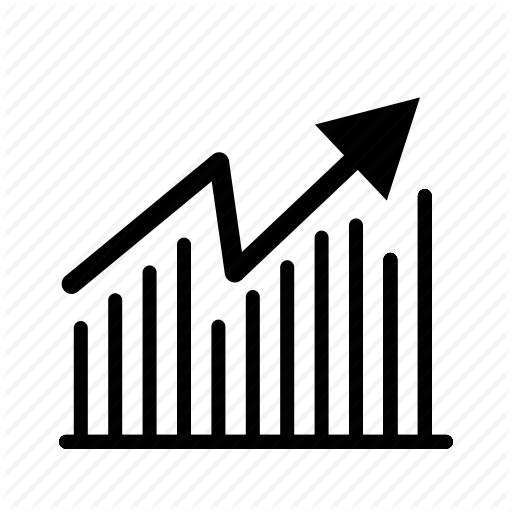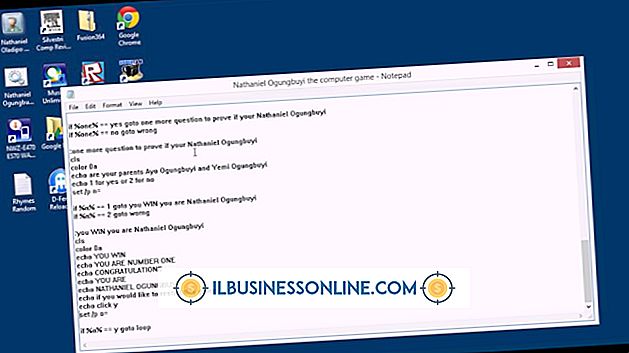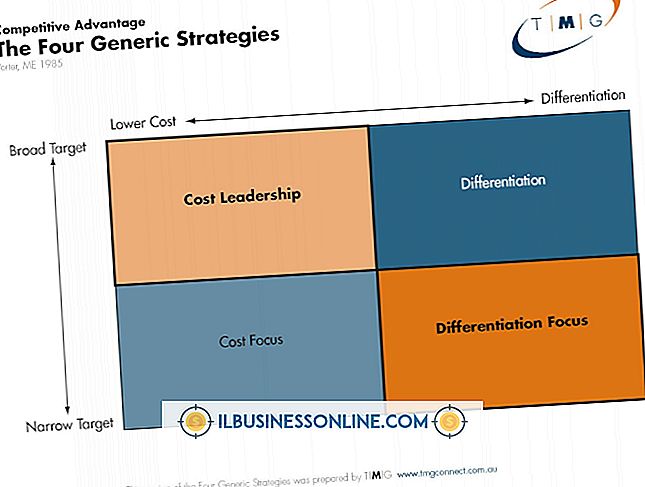Cách khắc phục: Tôi không thể thấy các thư mục mới cho ổ cứng Iomega Media của tôi trong Windows Explorer
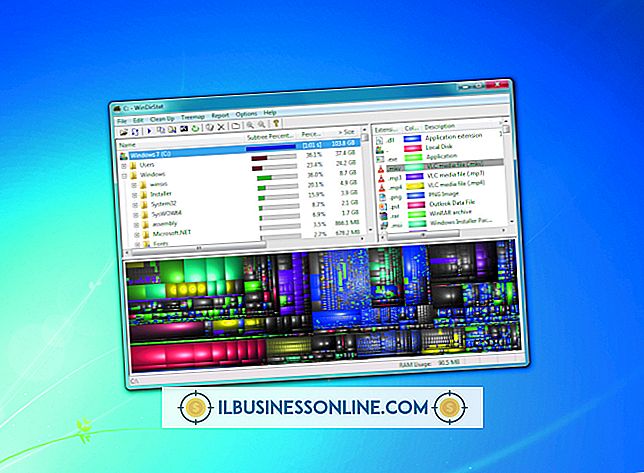
Ổ cứng Iomega Home Media cho phép bạn lưu trữ dữ liệu kinh doanh quan trọng trong kho lưu trữ mạng tập trung. Iomega ban đầu thiết kế ổ đĩa này để sử dụng với Windows XP và Vista; nhưng với phần mềm được cập nhật, một máy tính chạy Windows 7 hoặc 8 cũng có thể kết nối với ổ lưu trữ mạng miễn là chúng có chung kết nối bộ định tuyến. Nếu bạn không thể xem ổ Iomega trong Windows Explorer trên PC Windows 7 (hoặc sử dụng File Explorer trong Windows 8), thì thường là do phần mềm lỗi thời hoặc cài đặt mạng được định cấu hình không chính xác.
Kiểm tra cài đặt Windows
1.
Nhấn "Windows-C" để mở Bảng điều khiển trong Windows 7. Trong Windows 8, nhấn "Windows-I" và chọn "Bảng điều khiển".
2.
Nhấp vào "Hệ thống và bảo mật" và chọn "Xem tên của máy tính này" trong tiêu đề Hệ thống.
3.
Lưu ý các giá trị "Tên máy tính" và "Nhóm làm việc" cho máy tính, sau đó đóng cửa sổ Hệ thống.
Cập nhật phần mềm
1.
Điều hướng đến trang web LenovoEMC (liên kết trong Tài nguyên). Tải xuống phiên bản mới nhất của LenovoEMC Storage Manager và cài đặt nó trên một trong các máy tính được kết nối với cùng một bộ định tuyến với ổ đĩa Iomega.
2.
Khởi chạy ứng dụng LenovoEMC Storage Manager. Đợi vài phút để chương trình quét mạng và định vị ổ đĩa mạng Iomega được kết nối với bộ định tuyến.
3.
Lưu ý địa chỉ IP của ổ Iomega như được hiển thị trong hộp "Đã kết nối với". Đóng chương trình LenovoEMC Storage Manager.
Xác minh cài đặt ổ cứng mạng Iomega Home Media
1.
Mở tab trình duyệt mới, nhập địa chỉ IP được gán cho ổ Iomega vào thanh địa chỉ và nhấn "Enter."
2.
Nhập mật khẩu cho ổ Iomega và bấm "Đăng nhập." Trang Menu Home mở trong trình duyệt. Nếu bạn không thay đổi mật khẩu quản trị viên cho thiết bị, hãy nhập "mật khẩu" và nhấp vào "Đăng nhập".
3.
Nhấp vào "Hệ thống" trong ngăn điều hướng và chọn tab "Mạng". Xác minh rằng địa chỉ IP được hiển thị giống với địa chỉ được phát hiện bởi chương trình LenovoEMC Storage Manager trong Windows. Ngoài ra, xác minh rằng tên Nhóm làm việc giống với tên được hiển thị trong cửa sổ Hệ thống trên máy tính. Nếu mục nhập trong trường "Tên" không giống với tên Nhóm làm việc được hiển thị trong cửa sổ Hệ thống trên máy tính, hãy thay đổi giá trị để khớp với mục trên PC và sau đó nhấp vào "Áp dụng".
4.
Nhấp vào "Thư mục" trong ngăn điều hướng. Xác minh rằng các cài đặt truy cập cho các thư mục được lưu trữ trên ổ lưu trữ mạng cho phép truy cập vào máy tính có vấn đề. Các tùy chọn "Truy cập" cho các thư mục được lưu trữ trên ổ đĩa là "Mọi người" và "Bảo mật". Nếu bạn không thể xem bất kỳ thư mục nào trên ổ đĩa trong Windows Explorer hoặc File Explorer, bạn nên lưu ý rằng tất cả các ổ đĩa đều được đặt thành "Bảo mật". Nếu bạn chỉ có thể thấy một vài thư mục trong Windows, nhưng không phải tất cả, những thư mục bạn không thể xem từ PC chỉ nên là những thư mục sử dụng tùy chọn chuyển đổi "Bảo mật".
5.
Bật tùy chọn "Mọi người" cho tất cả các thư mục được hiển thị trong cửa sổ Quản lý thư mục. Ngoài ra, đảm bảo rằng máy tính có vấn đề có quyền truy cập vào thư mục "Bảo mật" bằng cách nhấp vào hộp kiểm bên cạnh tên mạng của máy tính. Tên mạng cho máy tính được hiển thị trong cửa sổ Quản lý thư mục phải giống với tên được hiển thị trên màn hình Hệ thống trong Windows. Nếu tên máy tính không khớp (hoặc nếu hoàn toàn không xuất hiện trong cửa sổ Quản lý thư mục, ) hãy nhấp vào biểu tượng "Thêm", chọn tên mạng phù hợp của máy tính từ danh sách và nhấp vào "Thêm".
6.
Đặt các tùy chọn "Truy cập" thích hợp cho các thư mục trên ổ đĩa mạng và sau đó nhấp vào "Đăng xuất". Đi đến máy tính có vấn đề và mở Windows Explorer hoặc File Explorer. Nếu bạn nhấp vào "Mạng" trong ngăn điều hướng, bây giờ bạn có thể xem tất cả các thư mục được chia sẻ trên ổ đĩa mạng Iomega.
tiền boa
- Nếu các phương pháp trên không giải quyết được các sự cố xem thư mục của bạn trong Windows, hãy tải xuống phần sụn mới nhất cho ổ Iomega từ LenovoEMC và cài đặt nó trên thiết bị (liên kết trong Tài nguyên). Sau khi bạn tải xuống chương trình cơ sở, đăng nhập vào ổ đĩa và nhấp vào "Hệ thống". Nhấp vào nút "Cập nhật chương trình cơ sở", duyệt đến tệp chương trình cơ sở đã tải xuống và nhấp vào "Cập nhật". Thiết bị sẽ cài đặt tập tin phần sụn và tự động khởi động lại. Sau khi bạn cập nhật chương trình cơ sở, hãy xác minh cài đặt chia sẻ trên thiết bị và sau đó kiểm tra lại các thư mục trong phần Mạng của Windows Explorer hoặc File Explorer.