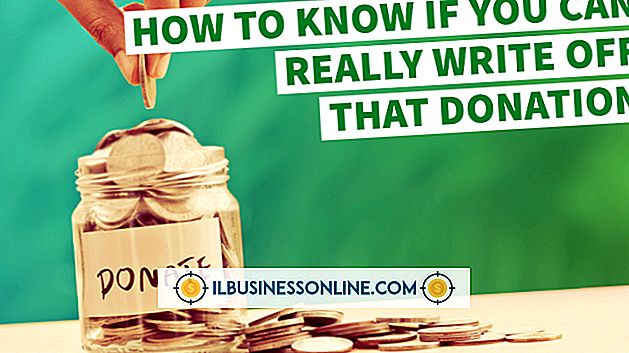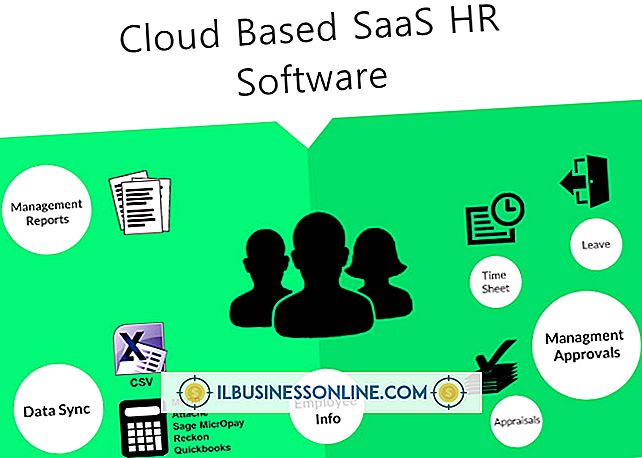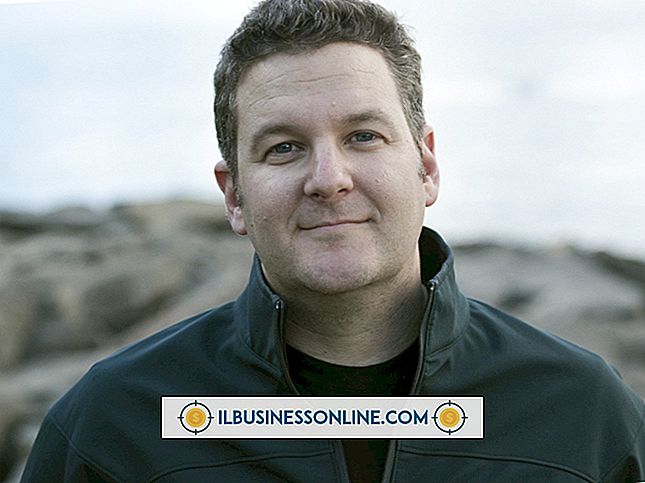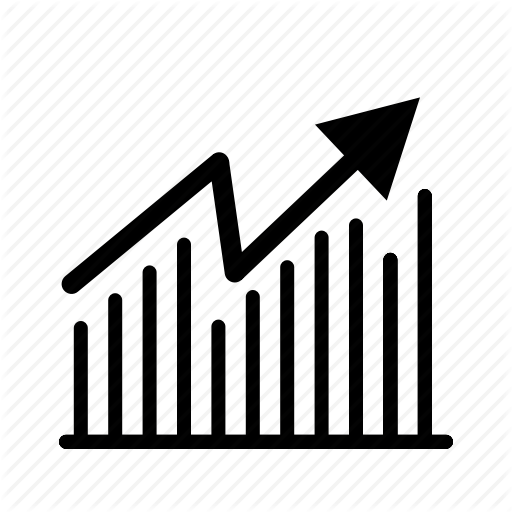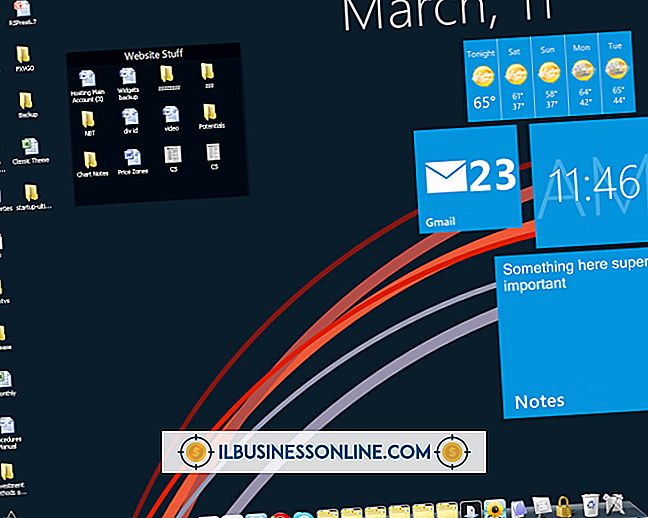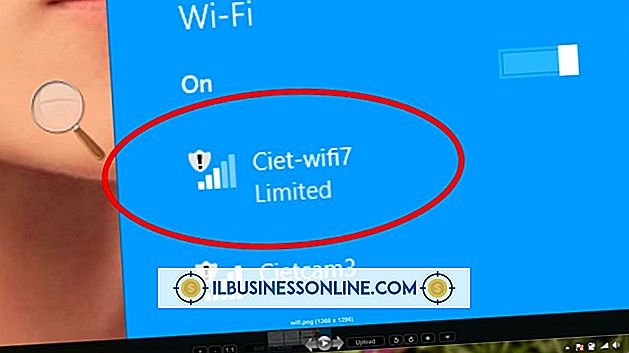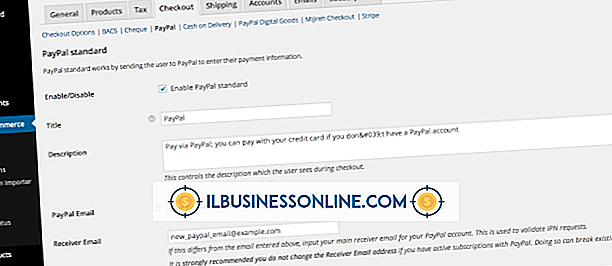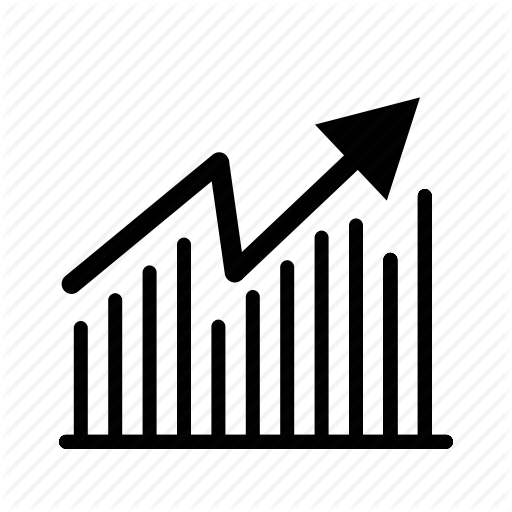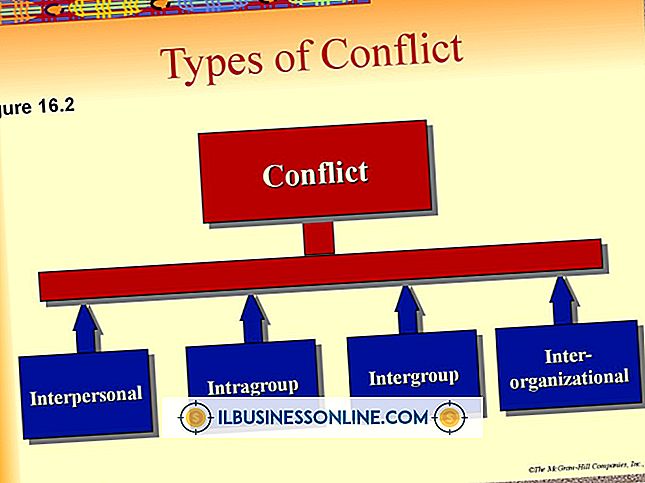Cách chuyển tiếp email đã gửi trong bộ lọc Gmail
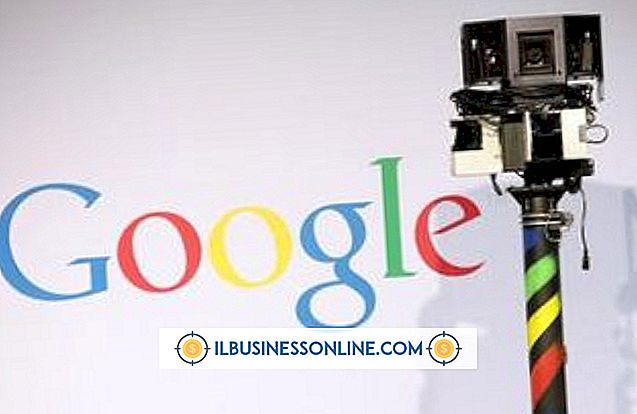
Bộ lọc Gmail tìm kiếm thư email của bạn bằng các tiêu chí bạn đặt. Các bộ lọc có thể tìm kiếm các thư mục email cụ thể hoặc tìm kiếm theo ngày, chủ đề, người nhận hoặc nội dung. Bạn có thể thực hiện một số chức năng trên kết quả tìm kiếm, bao gồm ghi nhãn tin nhắn, di chuyển chúng hoặc xóa chúng. Ví dụ: nếu một nhóm tại doanh nghiệp nhỏ của bạn có được thành viên mới, bạn có thể cần cập nhật chúng vào các dự án nổi bật. Các bộ lọc có thể tìm thấy các thông báo có liên quan để bạn có thể cô lập chúng và chuyển tiếp chúng đến các thành viên mới.
1.
Nhấp vào mũi tên ở bên phải của hộp tìm kiếm Gmail để mở menu Tùy chọn tìm kiếm.
2.
Nhấp vào hộp thả xuống có nhãn "Tất cả Thư" để mở menu khác.
3.
Nhấp vào "Thư đã gửi."
4.
Thêm tiêu chí tìm kiếm bổ sung. Ví dụ: nhập từ "Quà tặng của sao Hải Vương" vào hộp văn bản có nhãn "Có các từ".
5.
Nhấp vào liên kết có nhãn "Tạo bộ lọc với tìm kiếm này" để mở hộp thoại. Hộp cảnh báo rằng tiêu chí của bạn sẽ không khớp với thư đến.
6.
Nhấp vào "OK."
7.
Chọn hộp có nhãn "Áp dụng nhãn."
số 8.
Nhấp vào hộp có nhãn "Chọn nhãn" để mở menu thả xuống.
9.
Nhấp vào "Nhãn mới" để mở hộp thoại "Nhãn mới".
10.
Nhập tên cho nhãn trong hộp được đánh dấu "Vui lòng nhập tên nhãn mới." Ví dụ: nhập "Đã gửi, quà tặng của sao Hải Vương."
11.
Nhấp vào "Tạo."
12.
Chọn hộp có nhãn "Đồng thời áp dụng bộ lọc cho ..."
13.
Nhấp vào "Tạo bộ lọc" để đóng menu và thêm liên kết đến nhãn trong thanh bên của hộp thư đến.
14.
Nhấp vào tên của nhãn trong thanh bên để mở danh sách các tin nhắn đã gửi theo tiêu chí bạn đã chọn.
15.
Nhấp vào tin nhắn đầu tiên để mở nó.
16.
Nhấp vào hộp có nhãn "Nhấp vào đây để Trả lời hoặc Chuyển tiếp."
17.
Nhấp vào tab "Chuyển tiếp". Gửi tin nhắn cho người nhận của bạn.
18.
Lặp lại bốn bước trước để chuyển tiếp từng tin nhắn.