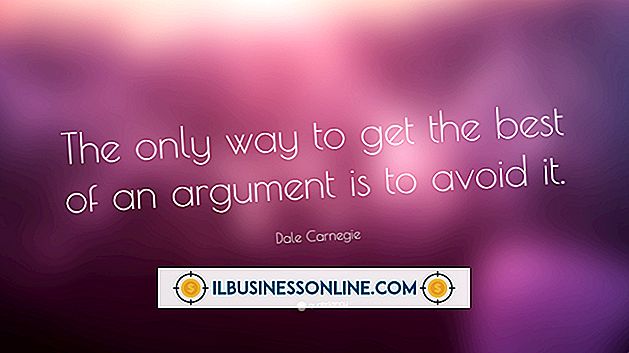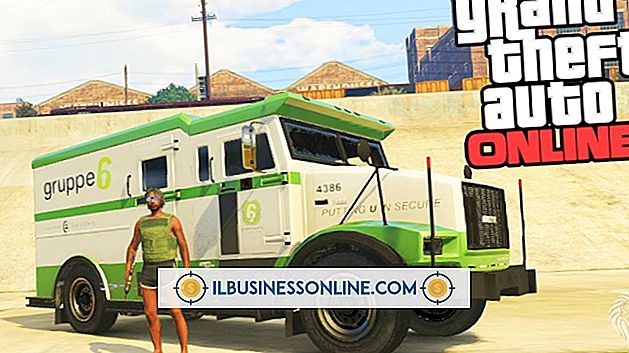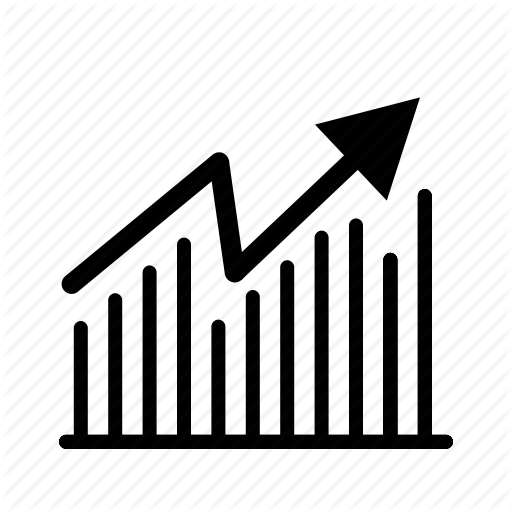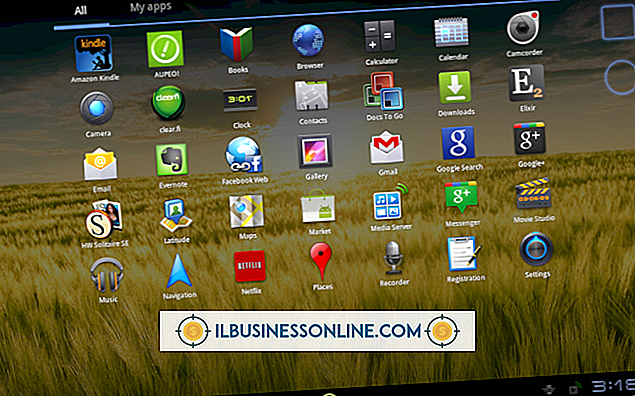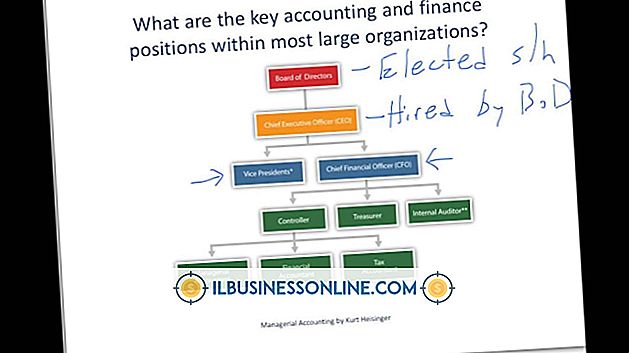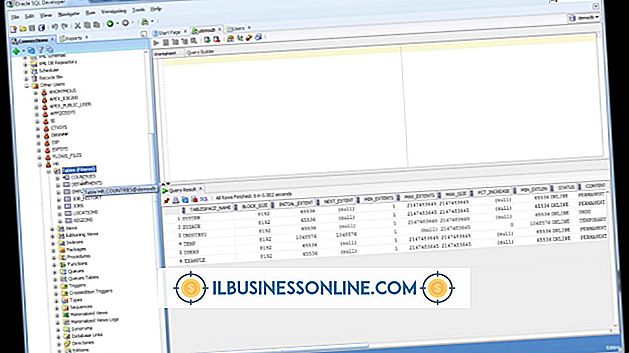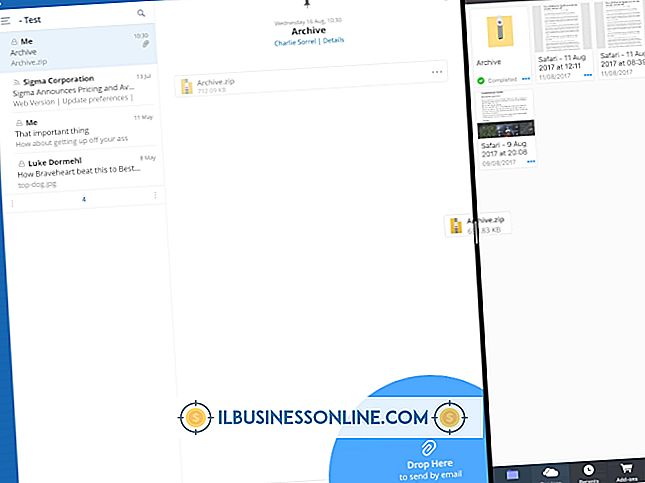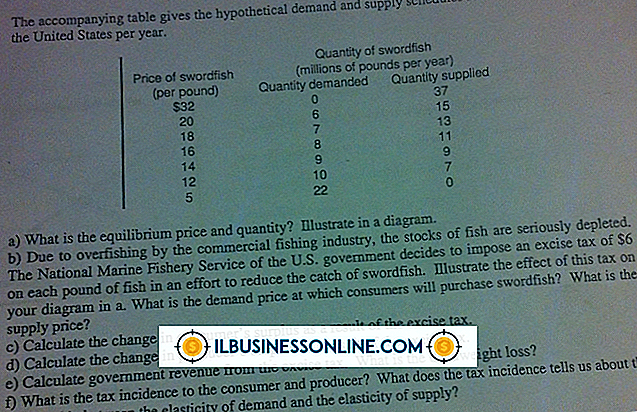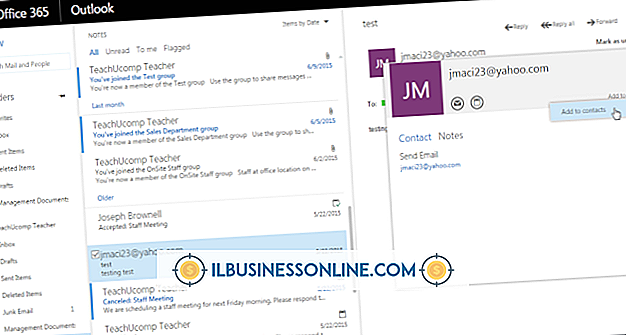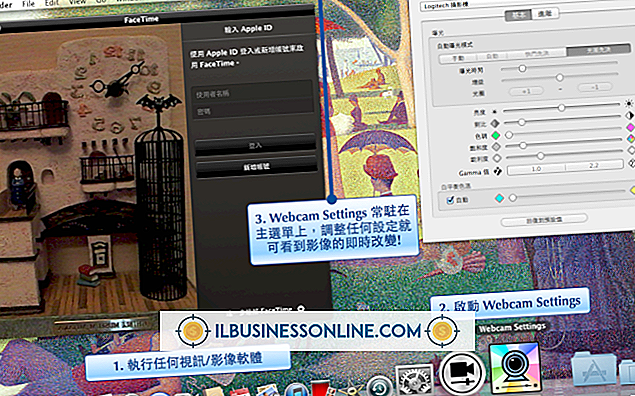Cách nhóm các lớp trong Photoshop
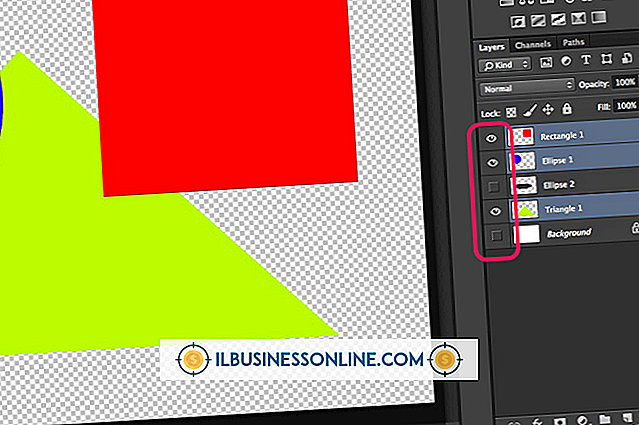
Một trong những lợi ích lớn nhất của việc chỉnh sửa tài liệu đồ họa của bạn trong Adobe Photoshop là khả năng nó cung cấp cho bạn chỉnh sửa các yếu tố khác nhau trong các lớp và sau đó lưu các lớp đó, cũng như tài liệu, ở định dạng TIFF và PSD. Khi bạn truy cập vào các tài liệu đó sau, cả hai bạn sẽ có phiên bản cuối cùng cũng như thông tin đã lưu về các chỉnh sửa khác nhau, từ các hình chụp đầu, sơ đồ và các tác phẩm hình ảnh khác. Nếu bất kỳ điều nào trong số này cần được thay đổi vào một ngày sau đó, bạn sẽ không gặp khó khăn khi truy cập các chỉnh sửa đó; trừ khi bạn có quá nhiều lớp xếp chồng lên nhau mà bạn không thể tìm thấy lớp nào cần thay đổi. May mắn thay, Photoshop cung cấp một cách để giữ các lớp được tổ chức theo nhóm, giúp chúng dễ dàng điều hướng hơn.
1.
Khởi chạy Photoshop và mở tài liệu của bạn. Chọn Lớp từ thanh Windows, nếu nó chưa mở.
2.
Xem lại các lớp hiện tại trong bảng điều khiển Lớp để quyết định lớp nào sẽ hoạt động tốt nhất trong nhóm. Chúng có thể bao gồm các lớp có văn bản, các lớp có hình ảnh vẫn cần chỉnh sửa hoặc, nếu tài liệu vẫn đang được chỉnh sửa, một thư mục duy nhất để bao gồm tất cả các lớp theo ngày.
3.
Nhấn và giữ phím Ctrl Ctrl. Nhấp một lần vào mỗi lớp để đưa vào nhóm, bắt đầu với lớp đầu tiên bạn muốn đưa vào nhóm. Các lớp trở nên nổi bật trong màu xanh. Để xóa một lớp bạn đã nhấp từ nhóm, nhấp lại vào lớp đó để xóa phần tô sáng màu xanh.
4.
Phát hành phím Ctrl Ctrl và nhấp vào biểu tượng xếp hàng nhỏ ở góc trên bên phải của bảng Layer. Nhấp vào Nhóm mới của Nhóm từ Lớp.
5.
Nhập tên vào hộp Tên Tên. Các mã định danh như Nhóm văn bản của lớp Cameron hoặc Nhóm hình ảnh trực tuyến hoạt động tốt hoặc một cái gì đó cụ thể hơn, chẳng hạn như "Trang danh mục 1." Chọn một tên bạn sẽ nhận ra ngay lập tức và rõ ràng, để tiết kiệm thời gian khi bạn làm việc.
6.
Để các tùy chọn khác làm mặc định của chúng và nhấp vào nút OK OK để đóng cửa sổ và quay lại vùng làm việc Photoshop.
7.
Kiểm tra các thay đổi trong khung Lớp. Lưu ý rằng Nhóm 1 hoặc tiêu đề bạn đã chọn hiện hiển thị trong khung. Nhóm này cũng xuất hiện, nén zip lên hoặc đóng cửa. Nhấp vào mũi tên nhỏ để nó chỉ xuống và mở ra, hiển thị cho bạn tất cả các lớp có trong nhóm.
số 8.
Lặp lại quy trình nhóm để thêm các nhóm lớp bổ sung vào ngăn Lớp.
9.
Nhấp vào menu "Tệp" và chọn "Lưu dưới dạng". Nhập tên mới cho tài liệu bạn đã mở, để giữ nguyên bản gốc không được nhóm. Chọn một nơi để lưu tệp trên mạng của bạn và nhấp vào nút "Lưu".
tiền boa
- Để tạo các lớp của bạn trước khi nhóm chúng, hãy nhấp vào biểu tượng Lớp mới của lớp ở phía dưới của ngăn Lớp. Mỗi lần nhấp sẽ thêm một lớp mới vào danh sách.