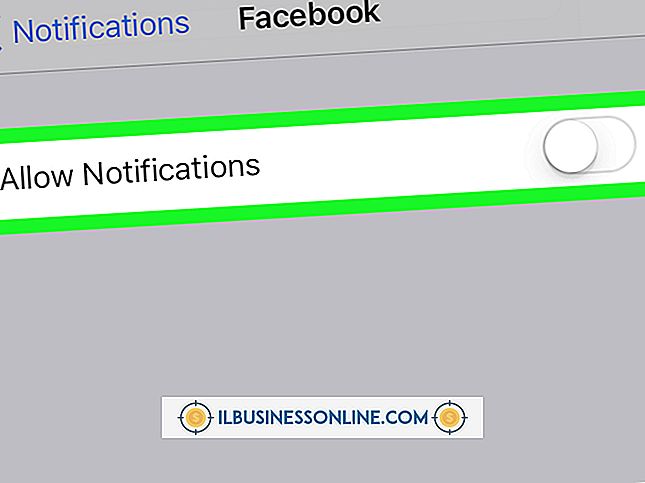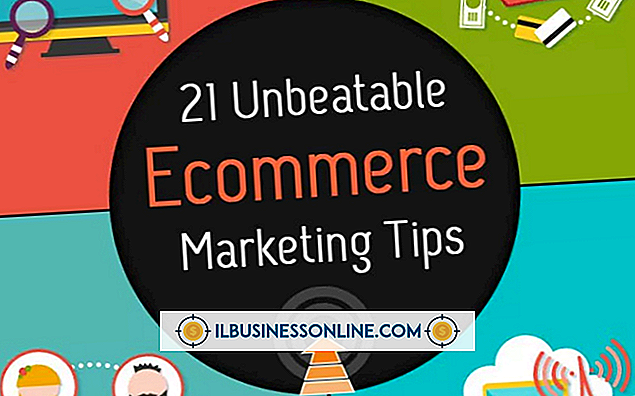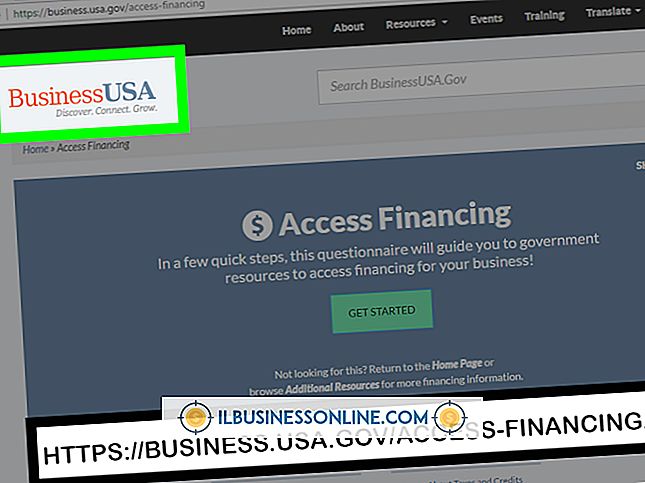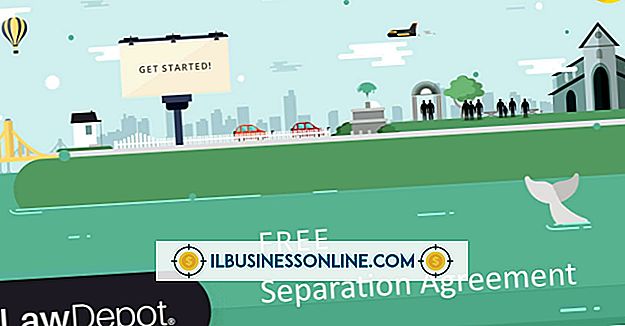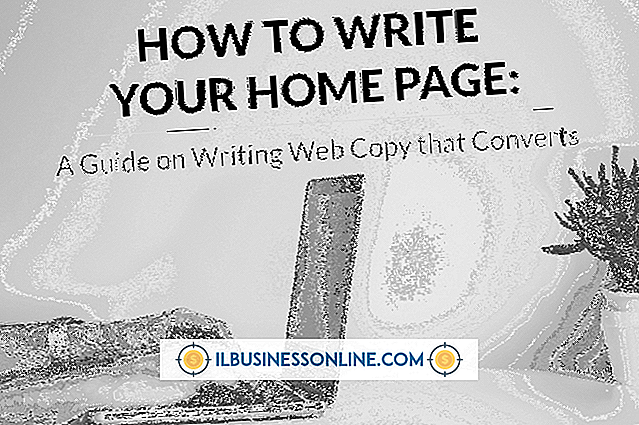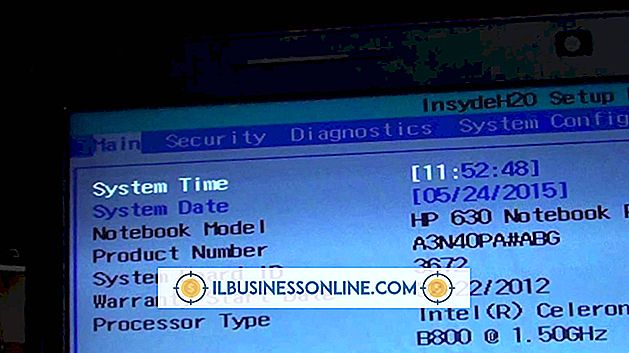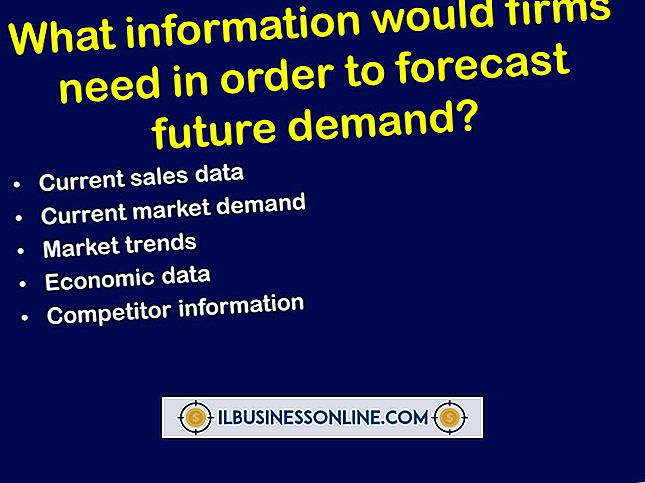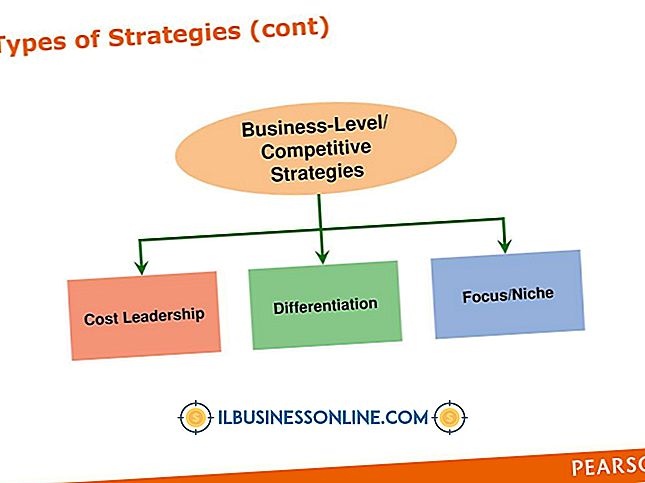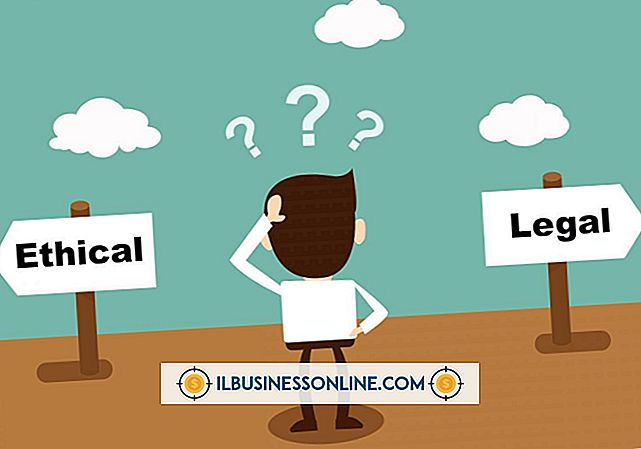Cách sử dụng PowerPoint để tạo biểu đồ luồng chương trình
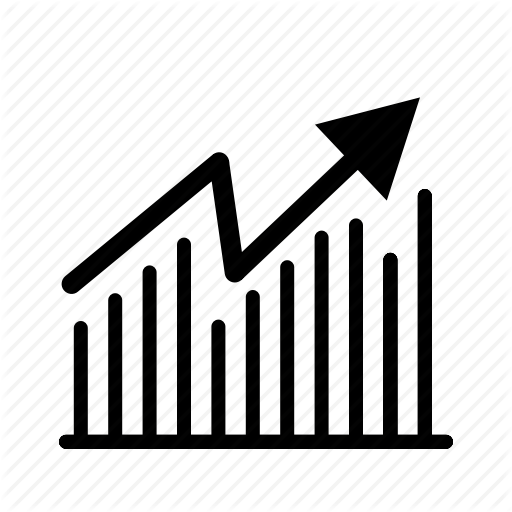
Lưu đồ chương trình hiển thị các bước trong quy trình giải quyết vấn đề. PowerPoint có nhiều biểu đồ quy trình tích hợp mà bạn có thể tạo tự động để trực quan hóa luồng chương trình của mình. Trên tab Chèn của dải băng Microsoft Office, chọn "SmartArt" và sau đó chọn loại sơ đồ bạn muốn từ hộp thoại. Thông thường, một mẫu Quy trình hoặc Chu kỳ sẽ cung cấp một cơ sở tốt cho sơ đồ của bạn. Tuy nhiên, nếu bạn cần một cái gì đó tùy chỉnh và chính xác hơn, bạn có thể sử dụng tính năng Hình dạng trong PowerPoint để vẽ sơ đồ tùy chỉnh tuân thủ các quy ước hình dạng tiêu chuẩn được sử dụng trong sơ đồ.
1.
Mở bản trình bày PowerPoint mới và nhấp vào tab "Chèn". Nhấp vào "Hình dạng" và sau đó nhấp vào một trong các hình dạng trong phần Lưu đồ. Lưu ý rằng các hình được dán nhãn để bạn biết những gì chúng thể hiện trong hệ thống sơ đồ. Di con trỏ qua một hình để xem nhãn. Các hình dạng phổ biến nhất là hình dạng Quá trình, Quyết định và Kết thúc.
2.
Lặp lại quy trình để đặt tất cả các hình dạng bạn muốn lên trang chiếu PowerPoint. Nếu bạn đang hiển thị một số quy trình và bạn muốn tất cả các hình có cùng kích thước, nhấp vào cái đầu tiên và nhấn "Ctrl + C" để sao chép nó và sau đó "Ctrl + V" để dán một bản sao. Lặp lại thường xuyên khi bạn cần nhân đôi hình dạng.
3.
Nhấp vào "Hình dạng" một lần nữa và trỏ đến phần Dòng. Nhấp vào Đầu nối mũi tên cong hoặc Đầu nối mũi tên khuỷu tay.
4.
Đặt chuột trên hình đầu tiên bạn muốn kết nối. Hình vuông màu đỏ sẽ xuất hiện nơi mũi tên sẽ đính kèm. Nhấp và kéo về phía hình dạng tiếp theo. Khi bạn đến gần, hình vuông màu đỏ sẽ xuất hiện trên đó hiển thị nơi nó sẽ gắn vào. Khi bạn hài lòng với vị trí của nó, thả nút chuột.
5.
Lặp lại quá trình này cho tất cả các kết nối bạn cần. Lưu ý rằng bạn có thể có nhiều mũi tên được gắn vào cùng một điểm trên một hình.
6.
Nhập nhãn cho hình dạng bằng cách nhấp chuột phải vào một và sau đó chọn "Chỉnh sửa văn bản". Nhập văn bản cho hình dạng đó trong sơ đồ chương trình. Lặp lại cho tất cả các hình dạng.
Lời khuyên
- Nút Hình dạng cũng hiển thị trong phần Vẽ của tab Trang chủ để truy cập nhanh.
- Khi một hình dạng đã được sử dụng gần đây, nó sẽ xuất hiện ở đầu danh sách Hình dạng để dễ dàng truy cập.
- Bạn có thể di chuyển các hình và mũi tên sẽ được kết nối với cùng một điểm trên hình.
- Sử dụng tab Công cụ vẽ: Định dạng để thay đổi màu sắc và định dạng cho các hình dạng. Ví dụ: nếu bạn muốn Quyết định có màu xanh lục, hãy nhấp vào mũi tên bên cạnh thư viện Kiểu dáng hình dạng và chọn một trong các tùy chọn màu xanh lá cây.