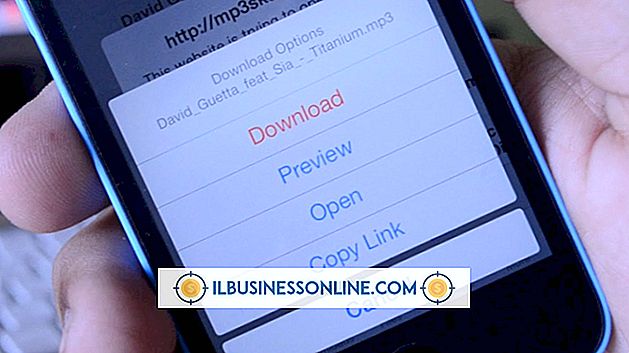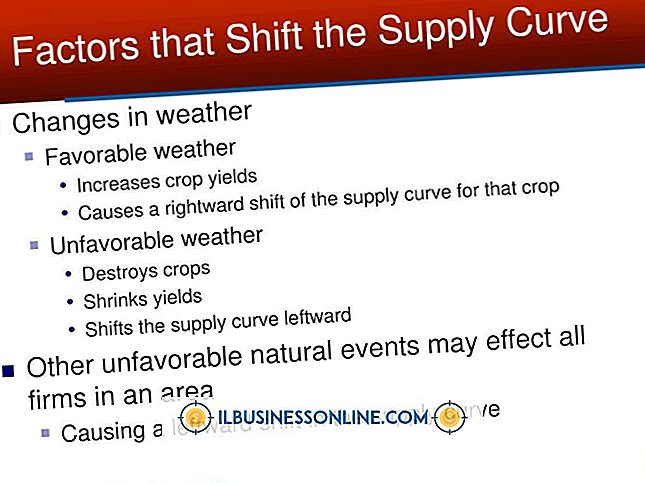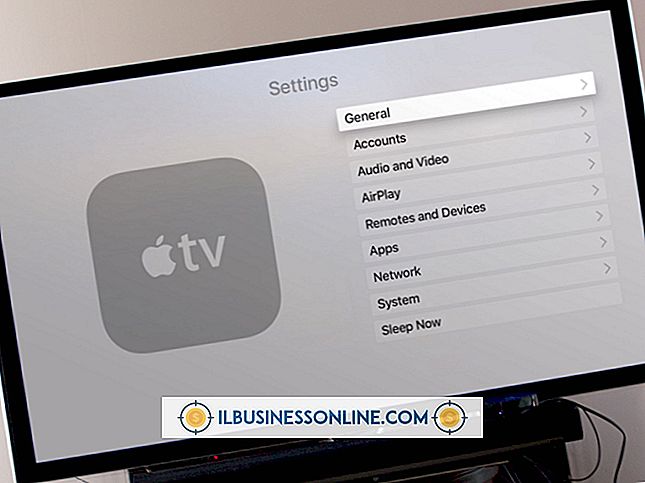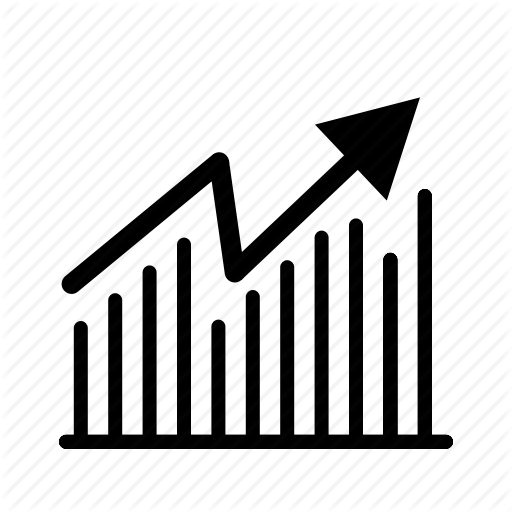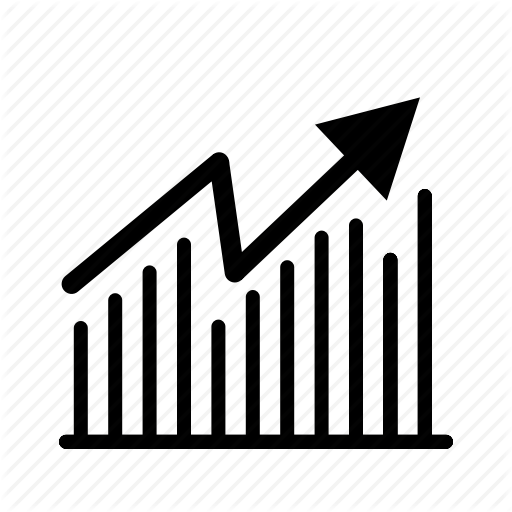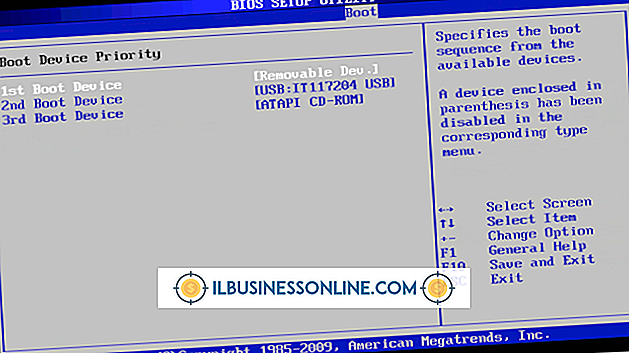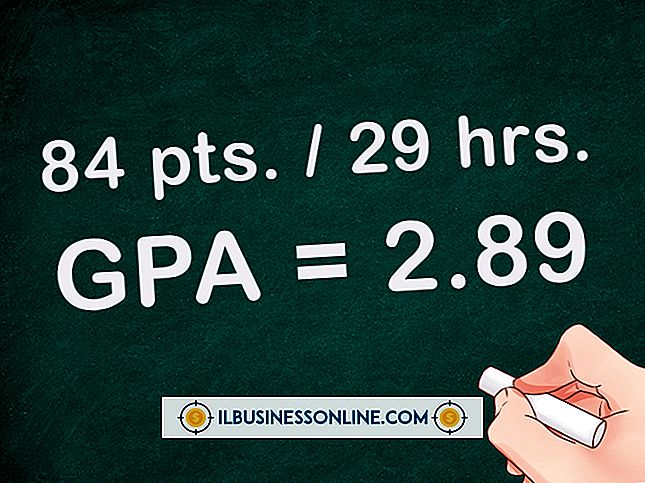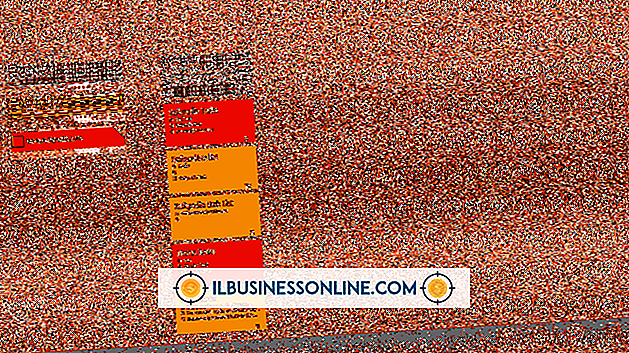Cách thu nhỏ tệp PDF

Thu nhỏ tệp PDF doanh nghiệp của bạn cho phép bạn gửi các tệp PDF lớn qua email nhanh hơn. Khách hàng nhận được các tệp PDF sẽ đánh giá cao thời gian tải xuống giảm. Một cách tiếp cận miễn phí để giảm kích thước tệp PDF liên quan đến việc in thành PDF với độ phân giải màn hình giảm. Để đảm bảo chắc chắn hơn rằng PDF của bạn càng nhỏ càng tốt, hãy sử dụng chương trình thương mại với mục đích duy nhất là giảm kích thước.
PrimoPDF
1.
Cài đặt phần mềm PrimoPDF, sau đó mở trình đọc PDF mặc định của PC (ví dụ: Adobe Reader). Sử dụng lệnh "Mở" của menu "Tệp" của trình đọc để mở tệp PDF bạn muốn thu nhỏ.
2.
Nhấn "Ctrl-P" để chạy lệnh "In" của trình đọc và sau đó nhấp vào trình điều khiển máy in "PrimoPDF" từ điều khiển "Máy in". Nhấp vào nút "In", sẽ hiển thị giao diện người dùng PrimoPDF. Nhấp vào nút "Màn hình" trong giao diện người dùng, giúp giảm độ phân giải của tệp PDF.
3.
Nhấp vào nút Tạo Tạo PDF ". Sử dụng các điều khiển của hộp thoại" Lưu dưới dạng "để chỉ định tên của tệp PDF mới. Nhấp vào" Lưu "để lưu tệp PDF thu nhỏ.
Neevia
1.
Mở trang "Nén" trên trang web của Neevia, sau đó nhấp vào mức nén bạn muốn từ điều khiển "Cài đặt trước nén". Ví dụ: nhấp vào tùy chọn "Nén cao", điều này sẽ dẫn đến chất lượng hình ảnh thấp hơn.
2.
Nhấp vào nút "Duyệt", sau đó điều hướng đến và nhấp vào tệp PDF để thu nhỏ.
3.
Nhấp vào "Mở" để hoàn thành lựa chọn PDF của bạn, sau đó nhấp vào "Tải lên và nén" để bắt đầu nén tệp PDF. Một cửa sổ có nhãn "Xin vui lòng chờ" xuất hiện. Cửa sổ này đóng lại và một cửa sổ mới, không có tiêu đề xuất hiện khi quá trình thu nhỏ hoàn tất.
4.
Nhấp vào liên kết hiển thị tên tệp PDF của bạn để tải xuống bản PDF được thu nhỏ.
Nhào lộn
1.
Mở Acrobat, sau đó nhấp vào "Tệp" và "Mở." Điều hướng đến và nhấp đúp vào tệp PDF mà bạn muốn thu nhỏ.
2.
Nhấp vào menu "Tệp" một lần nữa, sau đó nhấp vào "Lưu dưới dạng". Nhấp vào "Tối ưu hóa PDF" để hiển thị hộp thoại "Tối ưu hóa". Hộp thoại hiển thị một số tham số có giá trị mặc định sẽ giảm kích thước PDF của bạn nếu nó chưa được tối ưu hóa. Thay đổi giá trị mặc định có thể làm giảm kích thước tệp, nhưng chất lượng có thể bị ảnh hưởng đáng kể.
3.
Nhấp vào nút "Audit Audit" của hộp thoại để xem danh sách các thành phần của PDF (ví dụ: hình ảnh, phông chữ) và phần trăm không gian chúng chiếm trong PDF. để đóng cửa sổ kiểm toán.
4.
Nhấp vào mục trong ngăn bên trái của hộp thoại "Trình tối ưu hóa" có tên khớp với thành phần bạn ghi lại là chiếm phần trăm không gian lớn nhất. Ví dụ: nếu "Hình ảnh" chiếm tỷ lệ lớn nhất, hãy nhấp vào mục "Hình ảnh" trong khung bên trái. Khung bên phải sẽ hiển thị các tham số điều chỉnh cho thành phần được chọn. Không thay đổi các giá trị này cho hoạt động thu nhỏ đầu tiên của bạn. Mục đích của bước này là chỉ cho bạn cách xác định các thành phần lớn nhất trong các tệp PDF của mình và nơi tìm các điều khiển để thu nhỏ các thành phần đó. Giảm các giá trị trong các điều khiển này với số lượng nhỏ chỉ sau khi nỗ lực thu nhỏ không thể giảm đáng kể kích thước tệp của bạn.
5.
Nhấp vào "OK" để chấp nhận mặc định và sau đó làm theo lời nhắc để lưu tệp PDF đã sửa đổi.
Lời khuyên
- Sử dụng chương trình ZIP để gửi tệp PDF trong tệp lưu trữ có kích thước có thể nhỏ hơn tệp PDF. Cách tiếp cận này sẽ không làm giảm kích thước bản thân PDF, nhưng có thể giúp gửi qua email dễ dàng hơn.
- Nếu chương trình thu nhỏ của bạn có các điều khiển để đặt độ phân giải hình ảnh, hãy thử giá trị 72 PPI, đây là độ phân giải thường được sử dụng trên Web.
Cảnh báo
- Sử dụng PrimoPDF để giảm kích thước của tệp PDF đã có độ phân giải thấp sẽ không làm giảm kích thước của PDF. Sử dụng một tài nguyên thu nhỏ khác, chẳng hạn như trang web Neevia hoặc Acrobat.