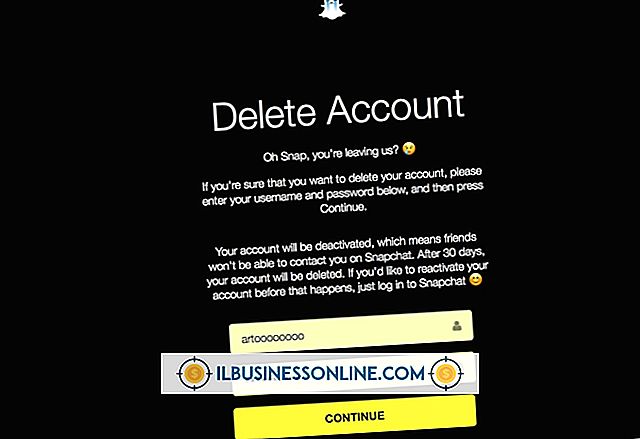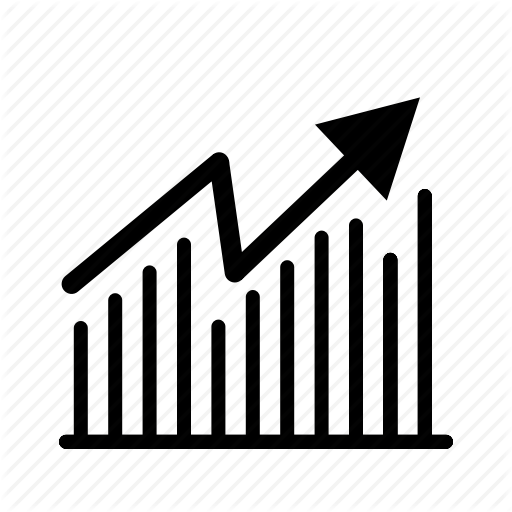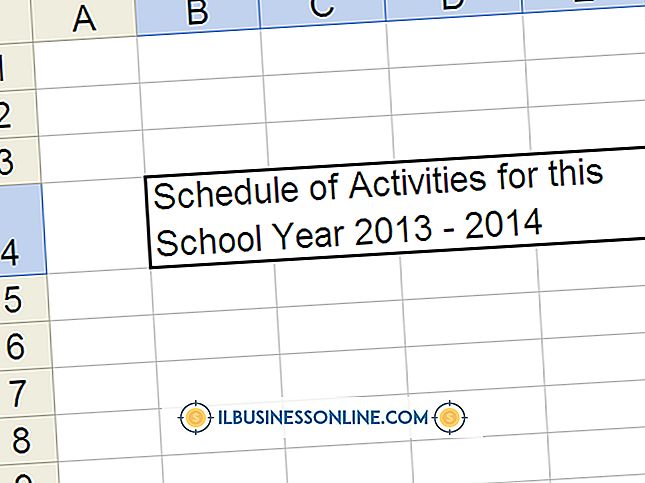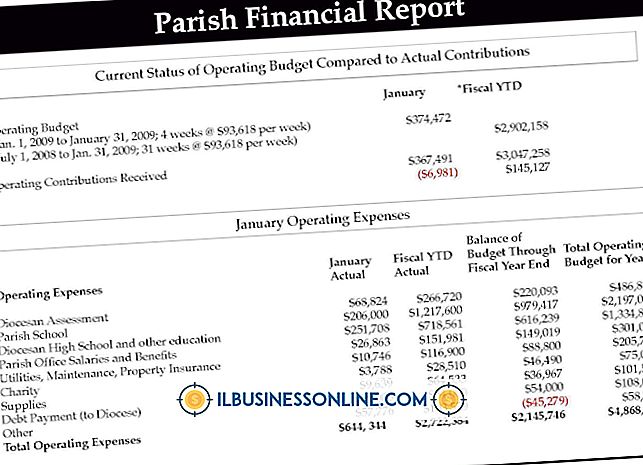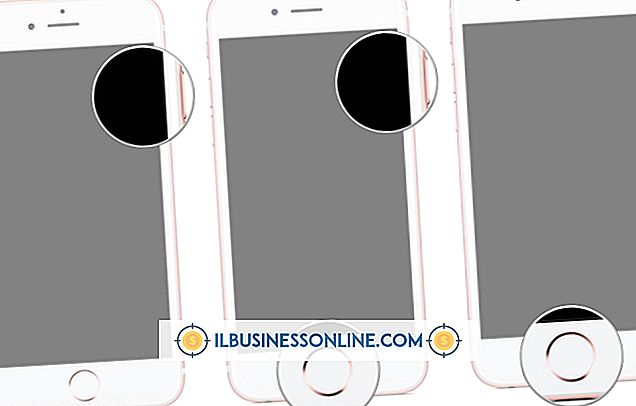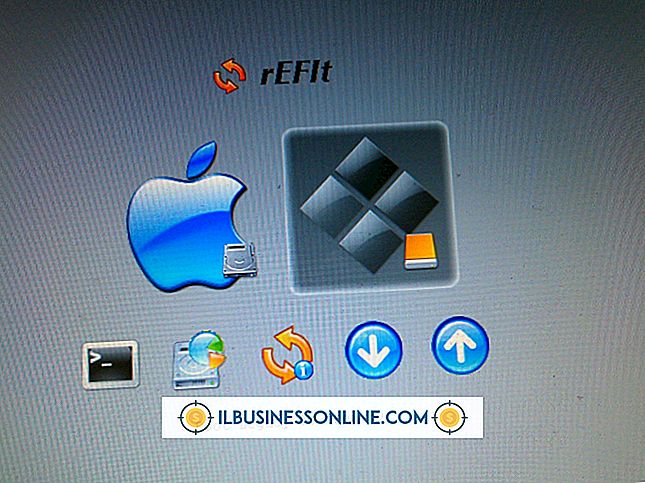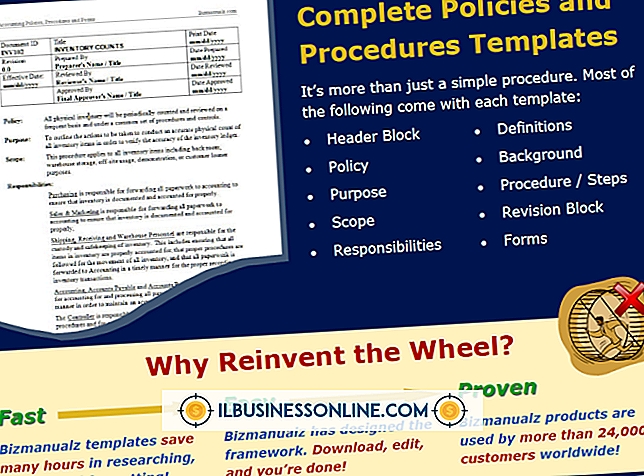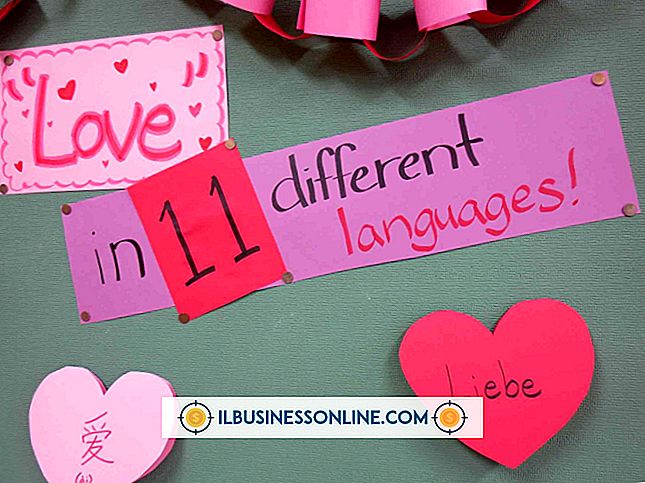Cách mở rộng phạm vi của bộ lọc Excel
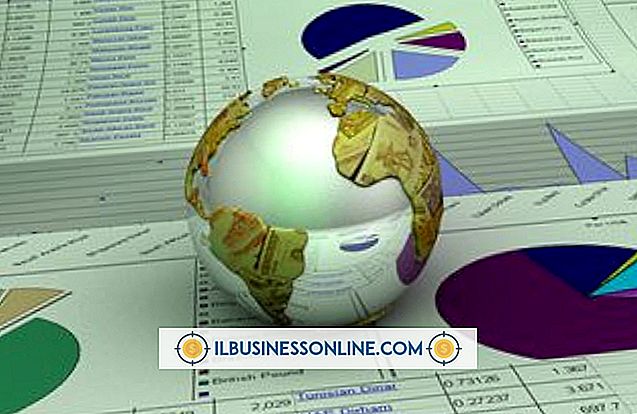
Các bộ lọc tổ chức và chuẩn bị dữ liệu cho các báo cáo và trực quan hóa Excel bằng cách chỉ chọn dữ liệu có liên quan để hiển thị. Nếu bạn đang làm việc với bộ lọc trong bảng tính Excel, bạn có thể mở rộng phạm vi của bộ lọc và bao gồm dữ liệu bổ sung bằng cách chỉnh sửa tiêu chí bộ lọc. Ví dụ: nếu dữ liệu của bạn bao gồm một biến có giá trị cho mỗi mùa, bạn có thể lọc dữ liệu của mình bằng cách chọn một, hai hoặc ba trong bốn phần trong hộp thoại Bộ lọc để chỉ hiển thị dữ liệu cho các phần được chỉ định. Khi bộ lọc được tạo, bạn có thể chỉnh sửa bộ lọc để mở rộng hoặc giảm phạm vi.
1.
Mở bảng tính với bộ lọc để chỉnh sửa trong Microsoft Word.
2.
Nhấp vào tùy chọn Số liệu dữ liệu trong các dải điều hướng trên cùng để mở menu Dữ liệu. Nếu menu Dữ liệu không có sẵn trên ruy-băng, hãy nhấp vào tùy chọn Tệp Tệp, và sau đó nhấp vào Tùy chọn có nghĩa là. Tùy chọn Nhấp vào Tùy chỉnh Ribbon Ribbon để mở hộp thoại Tùy chỉnh Dải băng. Đánh dấu vào hộp kiểm bên cạnh tùy chọn Dữ liệu dữ liệu, và sau đó nhấp vào OK OK. Thẻ dữ liệu hiện xuất hiện trong dải băng điều hướng.
3.
Nhấp vào tùy chọn Bộ lọc Bộ lọc trong các menu Dữ liệu. Các biểu tượng Bộ lọc hiển thị bên cạnh mỗi trường được lọc.
4.
Nhấp vào biểu tượng Bộ lọc Bộ lọc ở trên cùng của cột chứa giới hạn dưới hoặc giới hạn trên của tiêu chí lọc. Hộp thoại Bộ lọc mở để hiển thị tất cả các giá trị có thể cho biến. Mỗi giá trị được lọc được kiểm tra bằng dấu kiểm ở phía trước tùy chọn.
5.
Chọn hộp kiểm phía trước mỗi giá trị để đưa vào bộ lọc. Mỗi giá trị bổ sung mở rộng phạm vi bộ lọc.
6.
Nhấp vào OK OK OK. Phạm vi bộ lọc được mở rộng để bao gồm các giá trị được chỉ định. Lặp lại quy trình để chỉnh sửa các bộ lọc bổ sung.