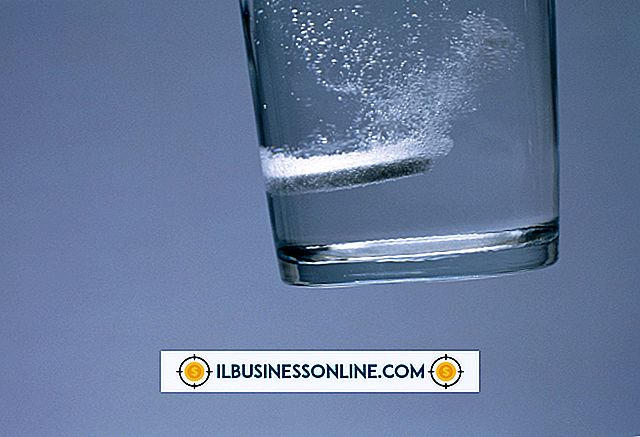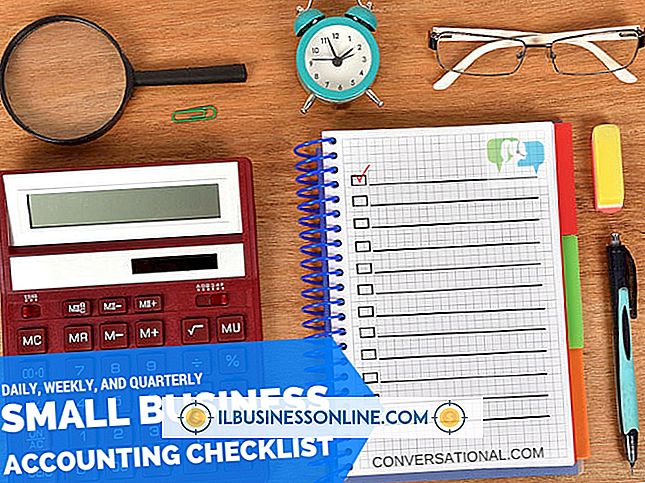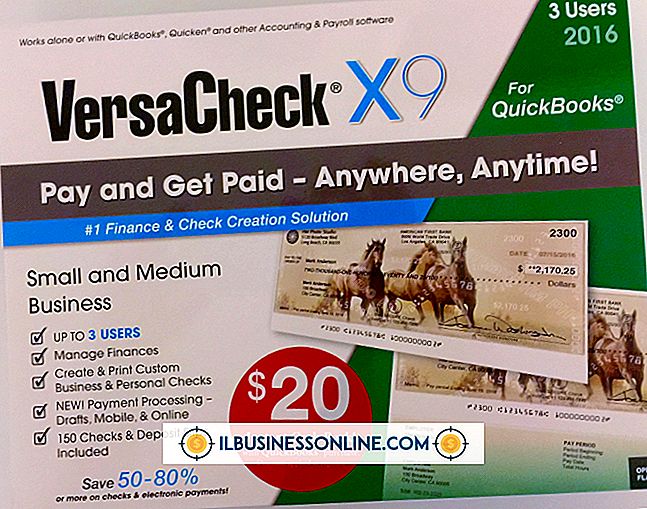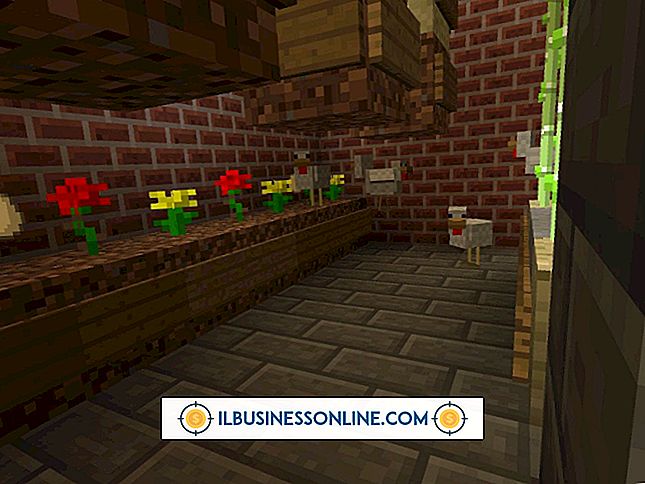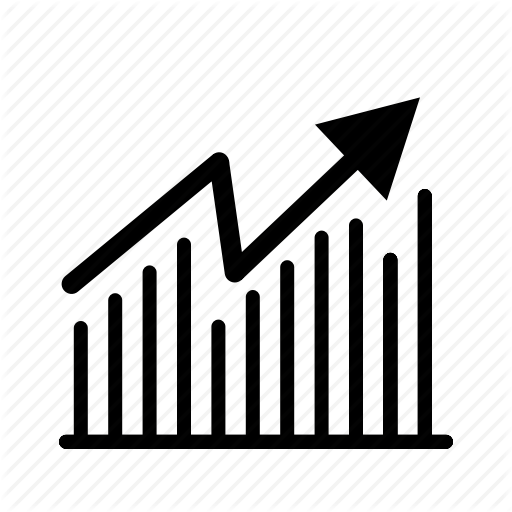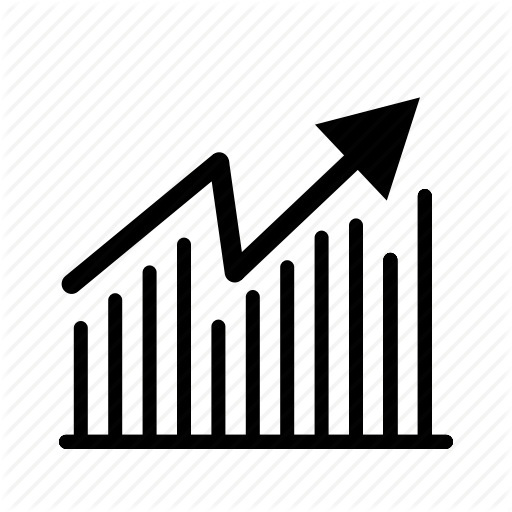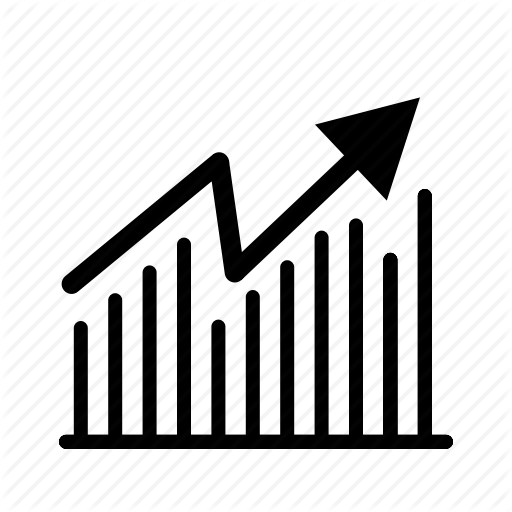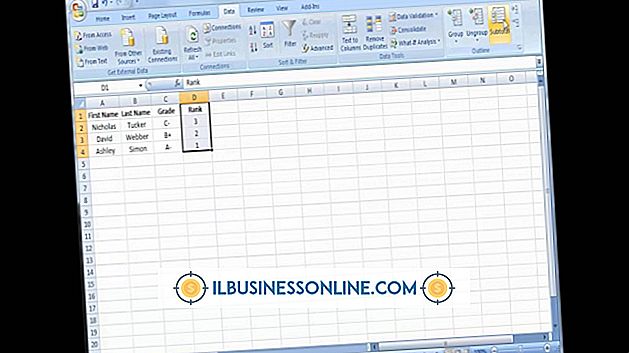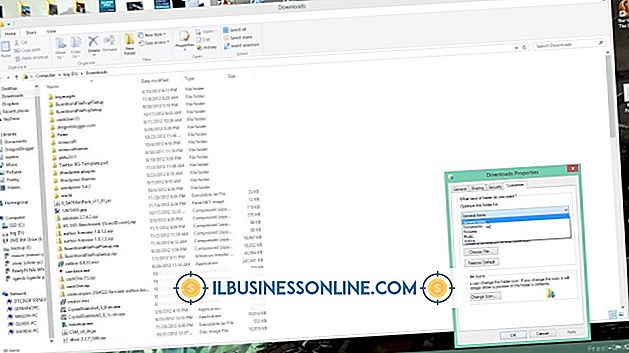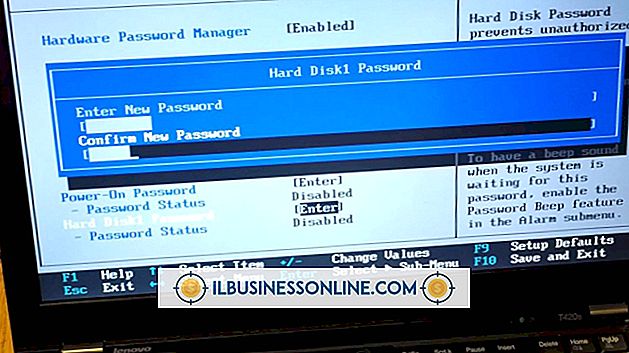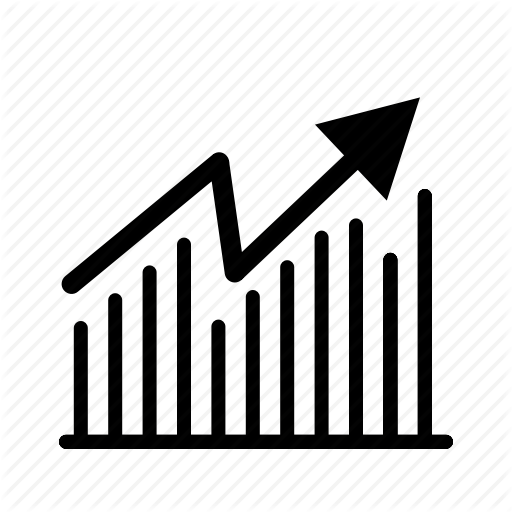Cách khắc phục tệp PDF chậm

Bạn có thể tối ưu hóa PDF để giúp các cộng tác viên và khách truy cập trang web của bạn dễ dàng truy cập nội dung của nó hơn. Các tệp PDF có thể bị chậm do chúng chứa quá nhiều dữ liệu hoặc chứa các đối tượng không cần thiết được chèn bởi các chương trình đã tạo các tệp PDF. Các cách tiếp cận để tăng tốc các tệp loại này bao gồm định cấu hình chương trình tạo PDF của bạn để tạo các tệp PDF được tối ưu hóa, in bằng máy in PDF miễn phí và sử dụng tài nguyên với các chức năng dành riêng cho tối ưu hóa PDF.
Tái tạo với các tùy chọn tối ưu hóa
1.
Mở tài liệu nguồn của PDF trong Word, sau đó nhấp vào lệnh Tệp Save As As của menu. Nhấp vào tùy chọn của PDF PDF. Từ điều khiển Lưu dưới dạng và sau đó nhấp vào tùy chọn "Kích thước tối thiểu" trên hộp thoại.
2.
Nhấp vào nút Tùy chọn "và sau đó bỏ chọn tất cả các hộp kiểm bên dưới tiêu đề" Bao gồm thông tin không in. "Hành động này ngăn Word chèn thông tin không cần thiết vào PDF.
3.
Nhấp vào "OK" để đóng hộp thoại Tùy chọn. Nhập tên tệp trong hộp thoại Lưu với tên và nhấp vào "Lưu" để tạo tệp PDF mới.
In ra máy in PDF
1.
Cài đặt máy in PDF miễn phí như PrimoPDF, Pdf995 hoặc Bullzip (liên kết trong Tài nguyên). Tạo lại các tệp PDF bằng phần mềm như vậy thường loại bỏ các đối tượng không cần thiết khỏi tệp PDF chậm.
2.
Mở tệp PDF chậm trong Adobe Reader hoặc một trình đọc PDF khác và nhấn vào Ctrl Ctrl-P .. Chọn máy in PDF bạn đã cài đặt từ các máy in có sẵn được liệt kê.
3.
Làm theo lời nhắc của phần mềm PDF để tạo tệp PDF mới và lưu tệp PDF bằng tên tệp mới khi được nhắc. Nếu phần mềm của bạn cung cấp lựa chọn phương tiện đầu ra để tối ưu hóa PDF, hãy nhấp vào "Màn hình" hoặc tùy chọn liên quan. Hành động này làm giảm độ phân giải của hình ảnh trong PDF, giúp cải thiện tốc độ. Tuy nhiên, việc giảm độ phân giải có thể dẫn đến chất lượng hình ảnh không được chấp nhận. Nếu điều này xảy ra, lặp lại bước này, nhưng chọn phương tiện đầu ra có độ phân giải cao hơn. Ví dụ: chọn Tải xuống bản in cho các phương tiện đầu ra thay vì màn hình.
Công nghệ Neevia
1.
Mở trang Web của Neevia (liên kết trong Tài nguyên) và nhấp vào một trong các tùy chọn nén nâng cao từ điều khiển Cài đặt trước nén. Ví dụ: nhấp vào Nén tối đa nén.
2.
Kiểm tra tất cả các hộp kiểm có nhãn Loại bỏ Xóa để chỉ định những đối tượng cần xóa khỏi tệp PDF chậm và sau đó chọn tệp PDF chậm bằng điều khiển Chọn tệp.
3.
Nhấp vào nút Tải lên & Nén của Tải xuống để tải lên tệp PDF chậm. Neevia hiển thị thông báo ... đã nén thành công! Tin nhắn khi hoàn tất quá trình xử lý. Nhấp vào liên kết hiển thị tên tệp PDF của bạn để tải xuống bản PDF được tối ưu hóa.
Adobe Acrobat
1.
Mở tệp PDF chậm trong Acrobat, chọn menu Tệp và chọn "Lưu dưới dạng". Nhấp vào "Tối ưu hóa PDF" để hiển thị hộp thoại Tối ưu hóa PDF.
2.
Nhấp vào nút "Kiểm toán" để hiển thị hộp thoại Kiểm toán không gian. Màn hình này hiển thị danh sách các thành phần PDF và phần trăm không gian chúng tiêu thụ trong tệp PDF chậm của bạn. Ghi lại hoặc ghi nhớ thành phần với tỷ lệ phần trăm lớn nhất và sau đó nhấp vào "OK."
3.
Nhấp vào tên của thành phần có liên quan từ danh sách các thành phần của Trình tối ưu hóa PDF. Ví dụ: nếu bạn ghi chú "Phông chữ" là người tiêu dùng không gian lớn nhất, hãy nhấp vào "Phông chữ" từ danh sách các thành phần. Acrobat hiển thị các điều khiển để tối ưu hóa thành phần.
4.
Nhấp vào tùy chọn "Tối thiểu" từ mỗi điều khiển Chất lượng, nếu bạn đã nhấp vào thành phần Hình ảnh. Điều này giảm thiểu độ phân giải cho tất cả các hình ảnh PDF chậm.
5.
Chọn tất cả các hộp kiểm trong các đối tượng Hủy bỏ, Hủy dữ liệu người dùng và dọn dẹp các thành phần để xóa các đối tượng khỏi tệp PDF chậm. Nhấp vào "OK" và sau đó lưu tệp PDF được tối ưu hóa trong hộp thoại Lưu xuất hiện.
Lời khuyên
- Tách một tệp PDF chậm thành các tệp riêng biệt có thể cải thiện tốc độ trong các tệp đó. Sử dụng PDFSam hoặc các trang web PDFSplit hoặc Foxy Utils để phân chia một tệp PDF (liên kết trong Tài nguyên).
- Ngăn Adobe Reader xác minh chữ ký trong khi mở tài liệu có thể cải thiện tốc độ PDF. Mở Acrobat Reader, nhấn "Ctrl-K" và sau đó nhấp vào "Chữ ký". Nhấp vào Thêm More More dưới tiêu đề Xác minh và bỏ chọn hộp kiểm "Xác minh".
- Xóa phông chữ nhúng bằng Acrobat có thể cải thiện tốc độ truy cập tệp PDF. Tuy nhiên, hành động này có thể dẫn đến chất lượng văn bản không được chấp nhận khi PDF được xem trên các nền tảng khác nhau. Để xóa các phông chữ, nhấp vào nút Un Uneded 'cho mỗi phông chữ được liệt kê trong danh mục Phông chữ của hộp thoại Trình tối ưu hóa PDF.
Cảnh báo
- Thông tin trong bài viết này áp dụng cho Microsoft Word 2010 và Adobe Acrobat X Pro. Nó có thể thay đổi một chút hoặc đáng kể với các phiên bản hoặc sản phẩm khác.
- Tối ưu hóa một tệp PDF có thể làm giảm nó đến một mức độ không thể chấp nhận được. Luôn tạo một bản sao lưu PDF của bạn trước khi thử bất kỳ thao tác tối ưu hóa nào.