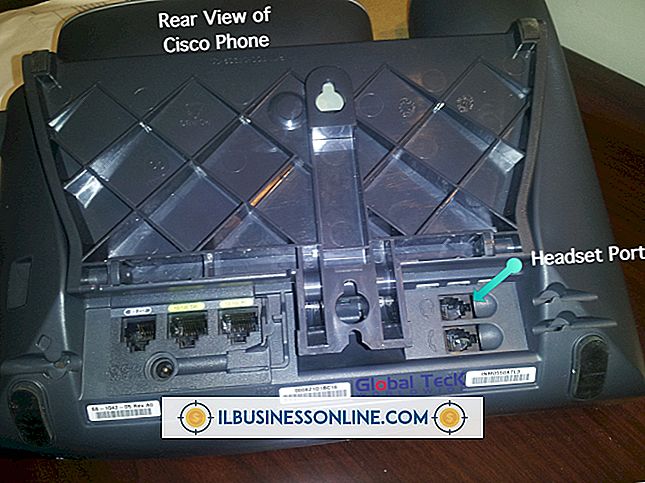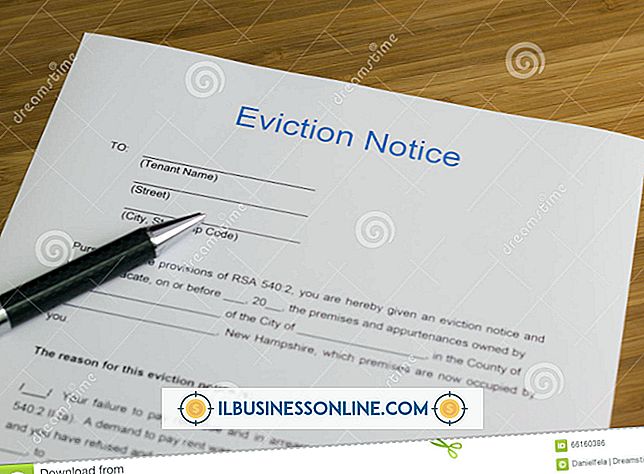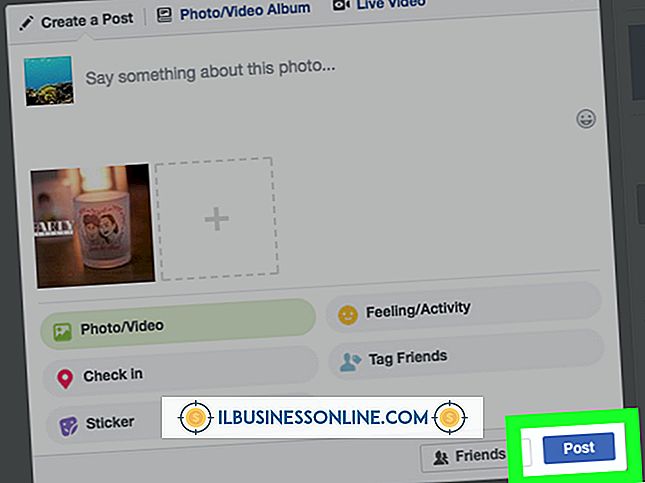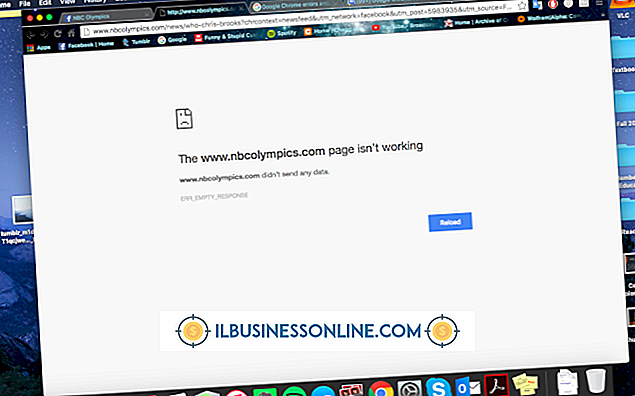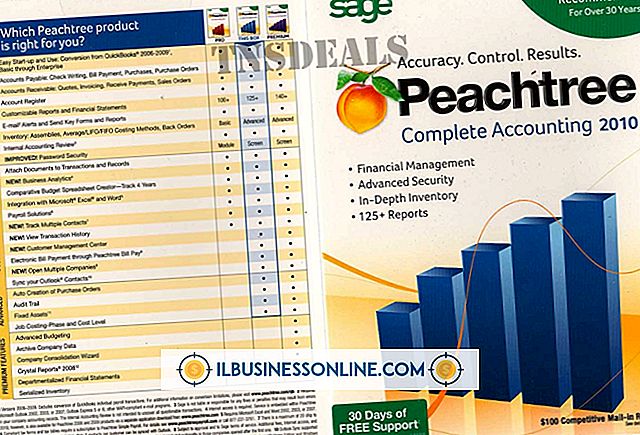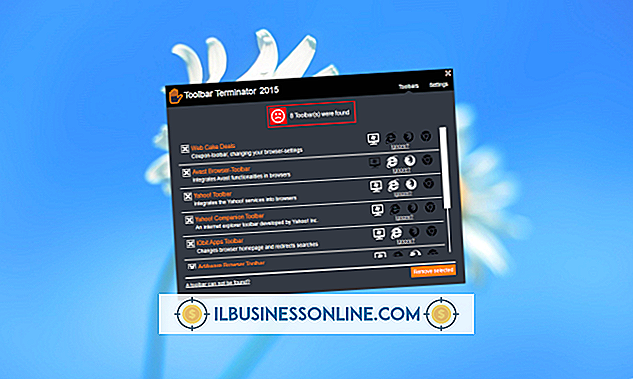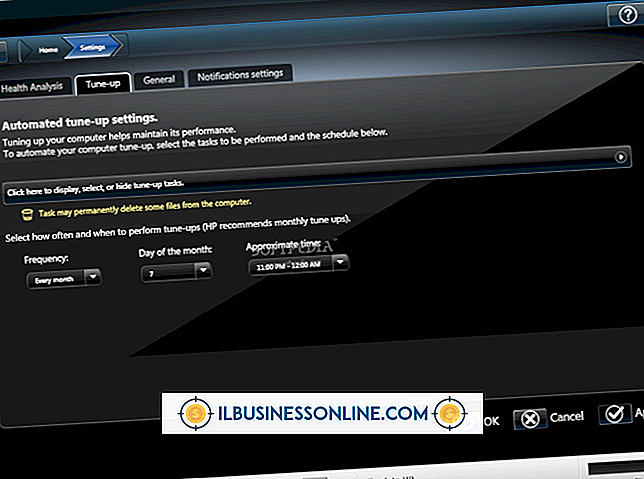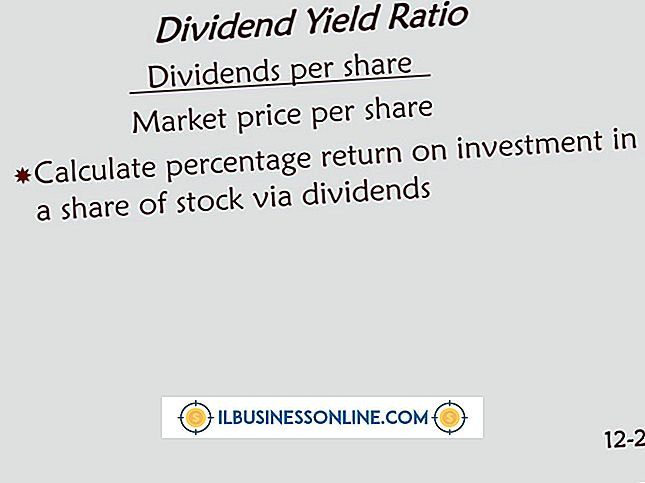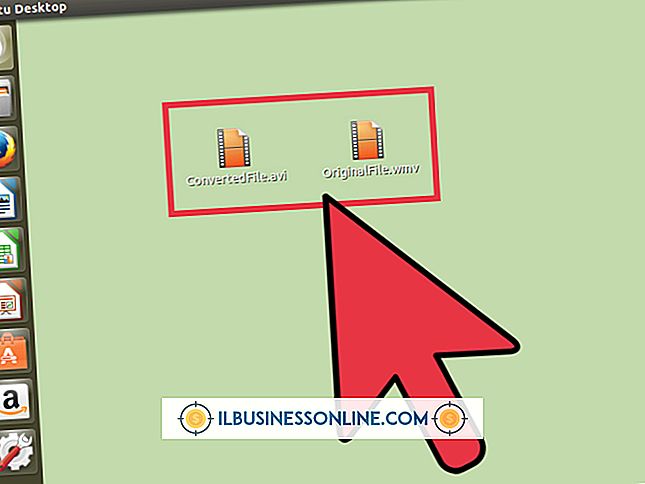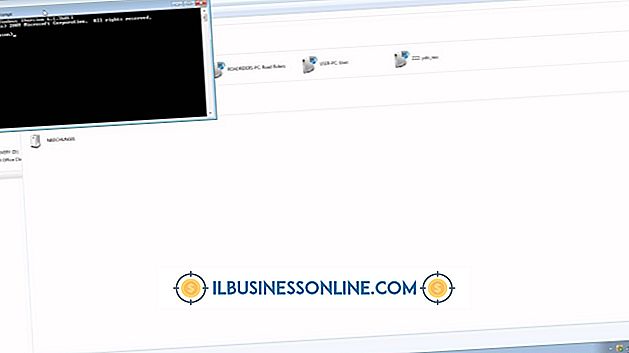Cách lật văn bản trong Adobe InDesign CS5
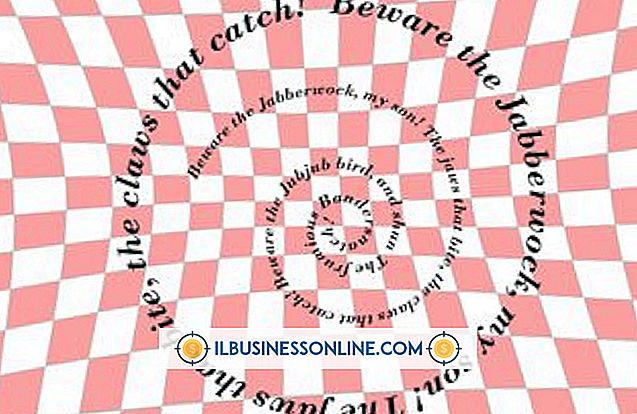
Adobe InDesign cho phép bạn tạo các thiết kế văn bản phức tạp, chẳng hạn như tờ rơi hoặc bố cục tạp chí. InDesign cung cấp hai loại văn bản cơ bản: văn bản thông thường và văn bản trên đường dẫn, cho phép văn bản thông thường tuân thủ một đường dẫn cụ thể. Cả hai loại văn bản có thể được lật theo chiều ngang hoặc chiều dọc, nhưng văn bản trên đường dẫn cũng có thể được lật để thay đổi hướng của loại.
Tạo văn bản
Công cụ văn bản nằm trên bảng công cụ bên trái của InDesign và được xác định bằng chữ hoa "T." Để truy cập công cụ Text-on-a-Path, bạn chỉ cần nhấp và giữ công cụ văn bản thông thường để mở rộng lựa chọn. Các công cụ này cũng có thể truy cập được bằng cách nhấn "T" cho công cụ văn bản hoặc "Shift-T" cho công cụ Text-on-a-Path. Để tạo văn bản, bạn chỉ cần nhấp và kéo để tạo hộp văn bản hoặc nhấp vào đường dẫn trước khi nhập văn bản của bạn.
Chọn văn bản
Công cụ lựa chọn nằm ở đầu bảng công cụ của InDesign hoặc bạn có thể nhấn "V" sau khi thoát khỏi hộp văn bản để chọn nó. Nhấp vào bất kỳ văn bản nào cho phép bạn chọn toàn bộ hộp văn bản hoặc đường dẫn. Giữ phím "Shift" khi nhấp cho phép bạn chọn nhiều hộp văn bản hoặc đường dẫn. Tùy chọn lật văn bản sẽ được áp dụng cho bất kỳ văn bản được chọn.
Lật ngang hoặc theo chiều dọc
Tùy chọn lật văn bản xuất hiện sau khi bạn nhấp chuột phải vào bất kỳ lựa chọn nào. Chọn "Chuyển đổi" từ menu chuột phải sẽ hiển thị các tùy chọn thành "Lật ngang" hoặc "Lật dọc". Khi bạn lật nhiều lựa chọn, chúng được coi như một đối tượng và được lật trong mối quan hệ với nhau. Như ví dụ, khi lật theo chiều ngang, văn bản xuất hiện bên phải sẽ xuất hiện đảo ngược ở bên trái.
Lật văn bản trên đường dẫn
Lật văn bản theo một đường dẫn có thể được thực hiện bằng cách kéo chuột của bạn. Khi bạn di con trỏ chuột lên giữa văn bản, con trỏ sẽ thay đổi để bao gồm chữ "T" lộn ngược Khi bạn thấy con trỏ này thay đổi, bạn có thể nhấp và kéo chuột để làm cho văn bản lật.