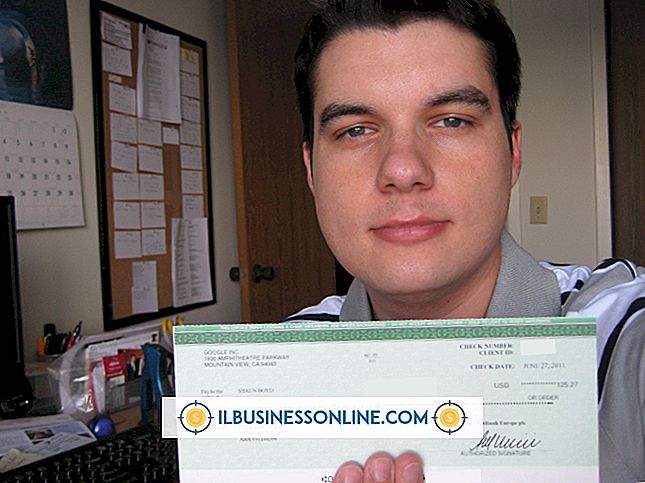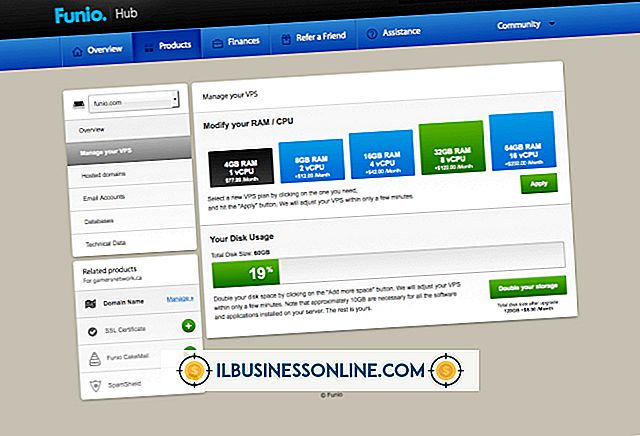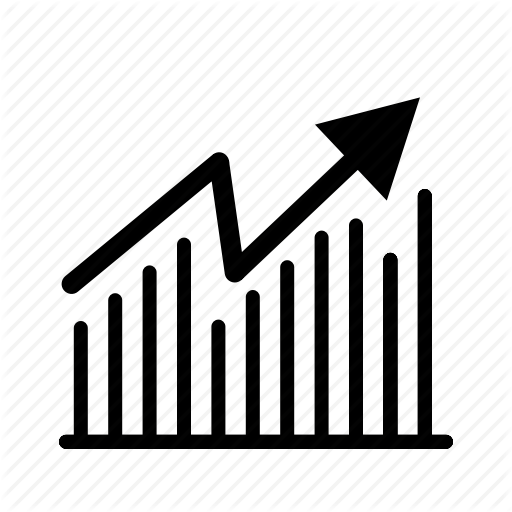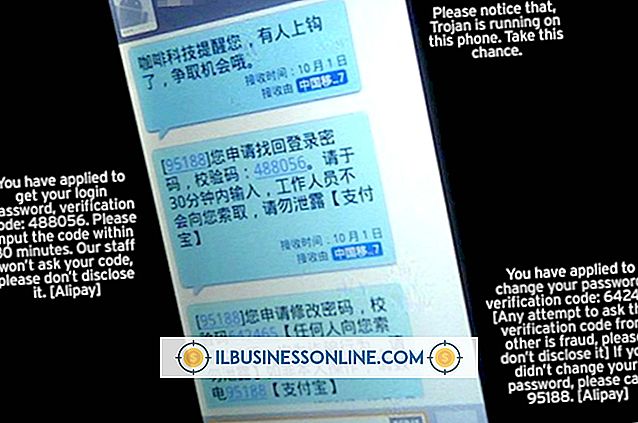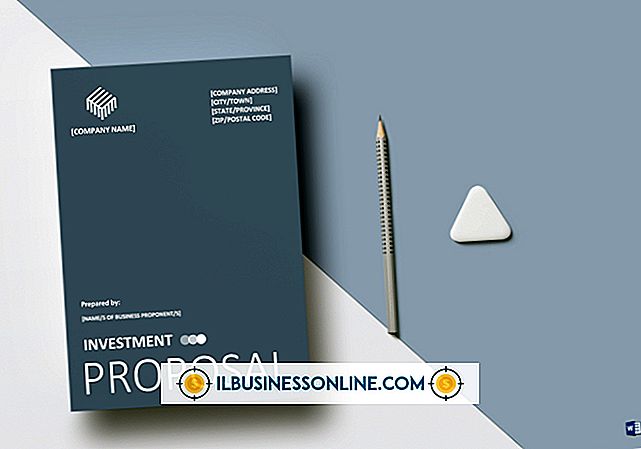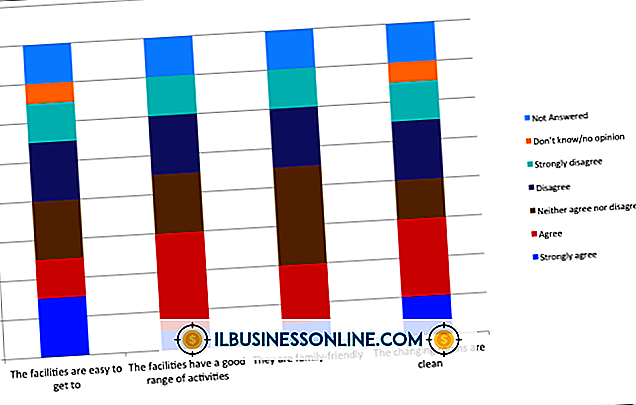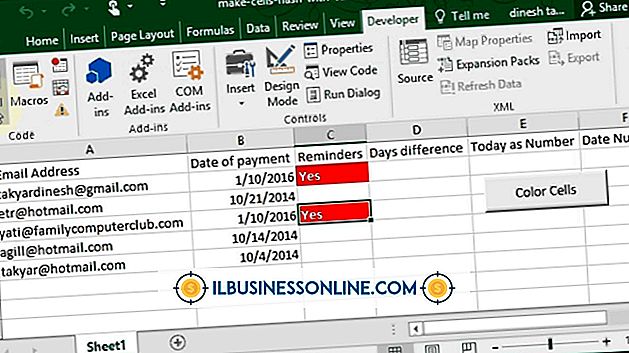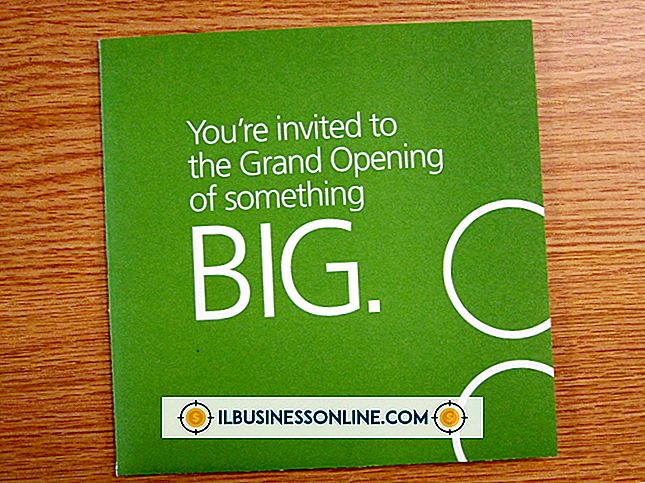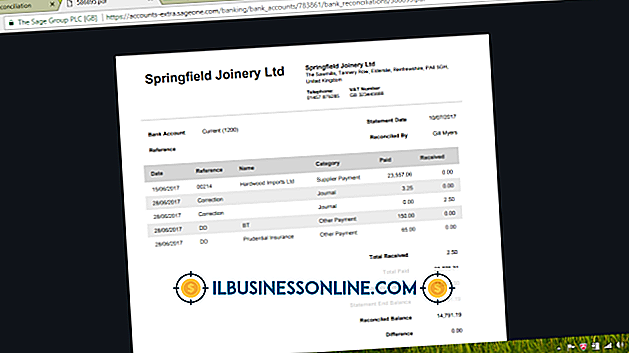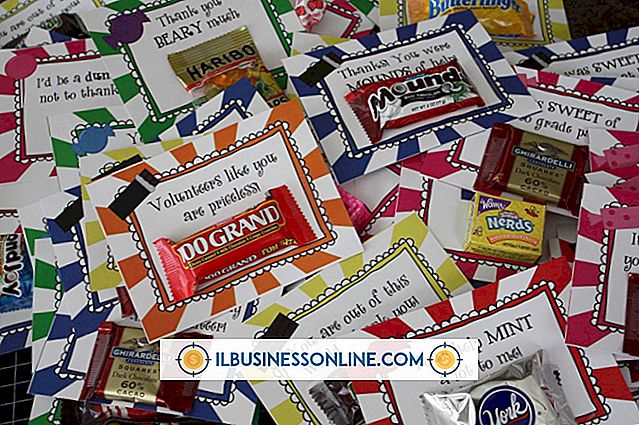Cách định dạng ghi nợ và tín dụng trong Excel

Khi bạn sử dụng Microsoft Excel để phân tích dữ liệu của công ty, bạn muốn phát hiện xu hướng, thành công và các vấn đề trong nháy mắt. Trước khi bạn đi sâu vào kiểm tra chuyên sâu về kết quả bán hàng cụ thể, hiệu suất của từng nhân viên hoặc thị trường chấp nhận các sản phẩm mới, bạn có thể hiểu được ban đầu về các mẫu dữ liệu của mình mà không cần sử dụng biểu đồ hoặc biểu đồ để tiết lộ chúng. Sử dụng các tùy chọn định dạng của Excel để làm nổi bật các kết quả tiêu cực và làm cho các giá trị dương dễ nhìn thấy.
1.
Chọn phạm vi ô bạn muốn định dạng. Để chọn toàn bộ một hàng hoặc cột, bấm vào tiêu đề của nó. Ví dụ: nếu bảng tính của bạn chứa các loại giá trị số khác nhau - số liệu tiền tệ và số lượng sản phẩm - hạn chế lựa chọn của bạn trong phạm vi ô có loại dữ liệu được chia sẻ.
2.
Chuyển sang tab "Trang chủ" trong Dải băng Microsoft Excel, định vị nhóm Số của nó và nhấp vào mũi tên điều khiển trình khởi chạy hộp thoại ở bên phải tên nhóm. Khi hộp thoại Định dạng ô mở ra, nó sẽ tự động được đặt để hiển thị các tùy chọn định dạng dữ liệu số của Excel.
3.
Chọn một thể loại định dạng phù hợp với loại dữ liệu của bạn. Đối với các giá trị tiền tệ, chọn "Tiền tệ", sau đó chọn kết hợp biểu tượng tiền tệ và quốc gia thích hợp từ menu thả xuống. Đối với giá trị bằng tiền hoặc số thông thường, chọn "Kế toán" để căn chỉnh số của bạn theo ký hiệu tiền tệ và dấu thập phân. Đối với các giá trị không yêu cầu ký hiệu tiền tệ hoặc căn chỉnh, chọn "Số".
4.
Chỉ định số lượng vị trí thập phân bạn muốn hiển thị, dựa trên việc giá trị của bạn có chứa số thập phân hay không và số lượng vị trí bạn muốn hiển thị. Chọn xem có hiển thị số âm đứng trước dấu trừ hay không; trong ngoặc đơn, với loại màu đen hoặc đỏ; hoặc trong loại màu đỏ không có dấu trừ. Excel sẽ hiển thị bản xem trước để giúp bạn hình dung các tùy chọn định dạng.
5.
Nhấp vào nút "OK" để áp dụng định dạng của bạn. Tạo một lựa chọn mới để áp dụng một định dạng khác cho một tập hợp con khác của dữ liệu của bạn.
Lời khuyên
- Dấu phân cách hàng nghìn bao gồm dấu phẩy hoặc dấu chấm câu khác được sử dụng trong các giá trị từ 1.000 trở lên để làm rõ số bằng cách chia phần. Để chặn hiển thị dấu phân cách hàng nghìn, chọn định dạng số "Số". Để loại bỏ dấu phân cách hàng nghìn và vẫn hiển thị các ký hiệu tiền tệ, hãy tạo định dạng tùy chỉnh.
- Nếu các giá trị dữ liệu của bạn chứa nhiều vị trí thập phân hơn mức cho phép định dạng số của các ô của bạn hiển thị, các giá trị cơ bản của bạn sẽ không thay đổi và bất kỳ phép tính nào bạn áp dụng cho các số đều sử dụng các giá trị không được ghi của chúng.
- Để thiết lập một bảng tính để các số tự động hiển thị theo các định dạng bạn đã chọn, hãy áp dụng các định dạng dữ liệu số thích hợp cho các ô trước khi bạn nhập các số trong chúng.
Cảnh báo
- Khi bạn sao chép và dán dữ liệu từ một bảng tính hoặc vùng dữ liệu sang vùng khác, các số sẽ giữ nguyên định dạng của chúng trừ khi bạn chọn "Dán đặc biệt" và chỉ dán các giá trị. Mặt khác, định dạng được áp dụng cho các số bạn dán sẽ ghi đè định dạng bạn đã áp dụng cho các ô đích.