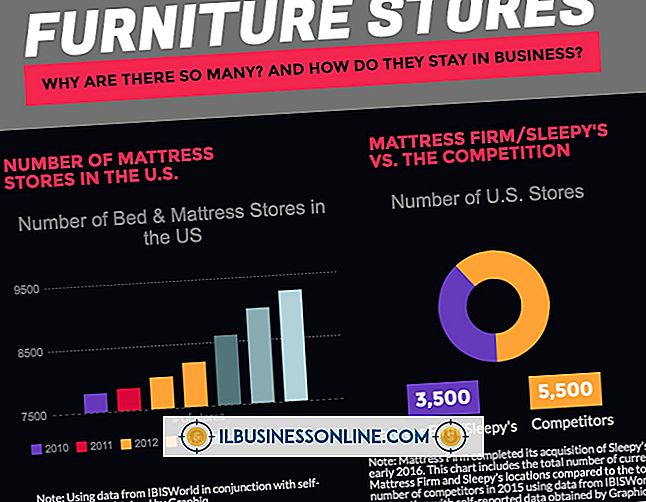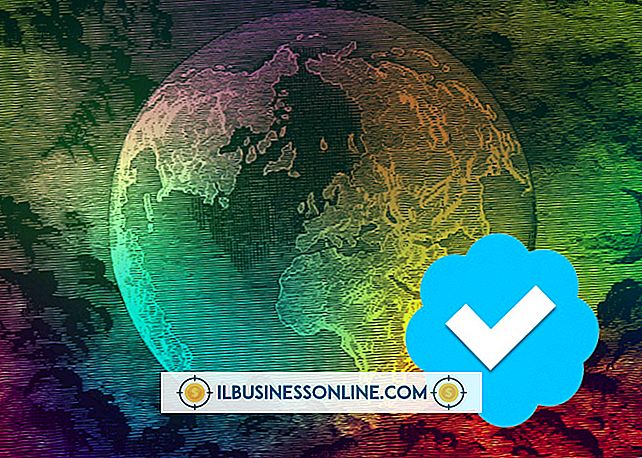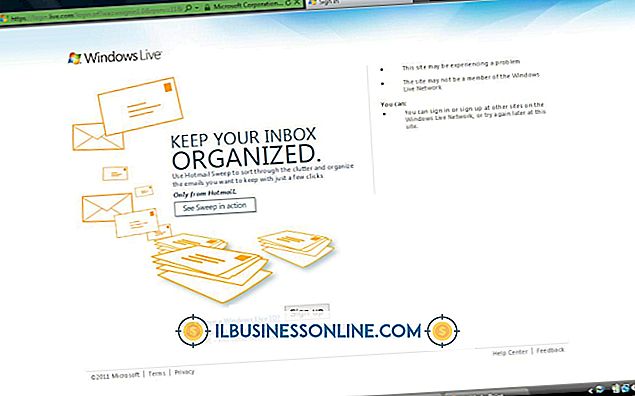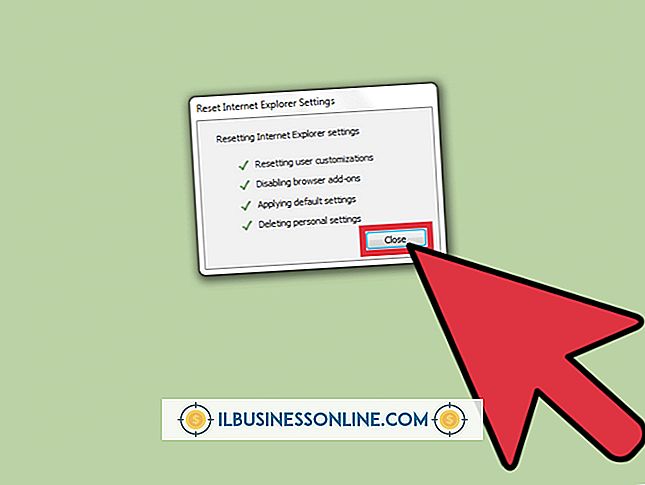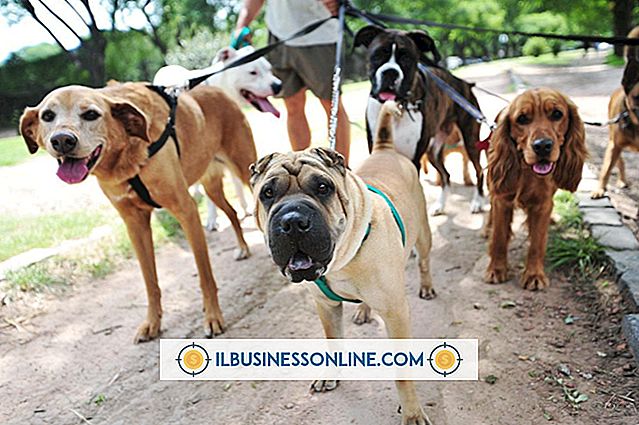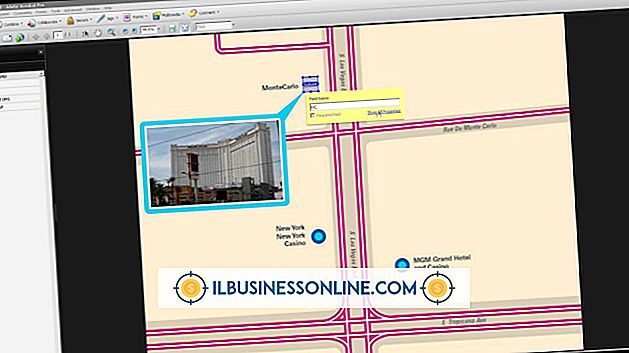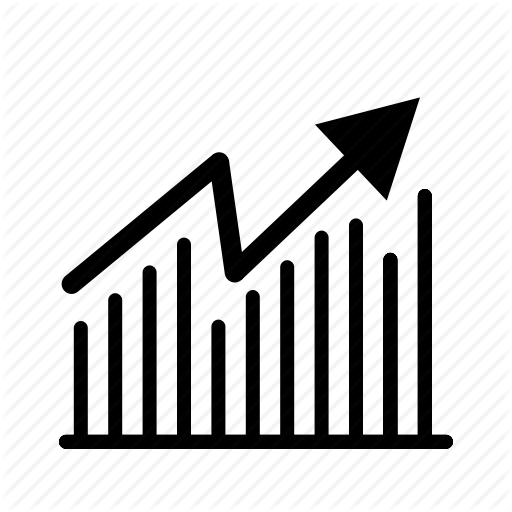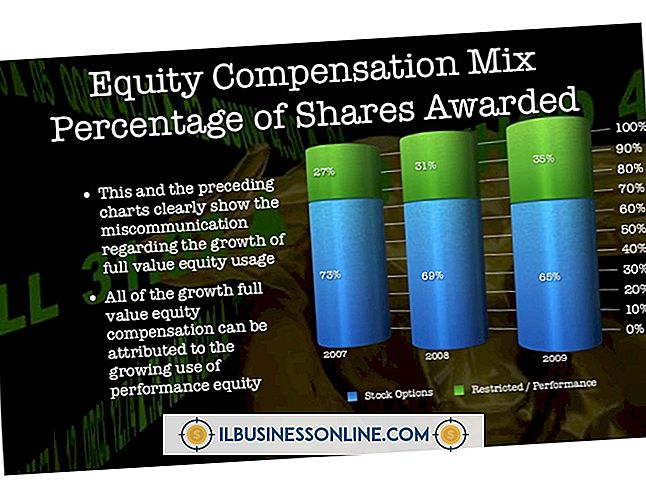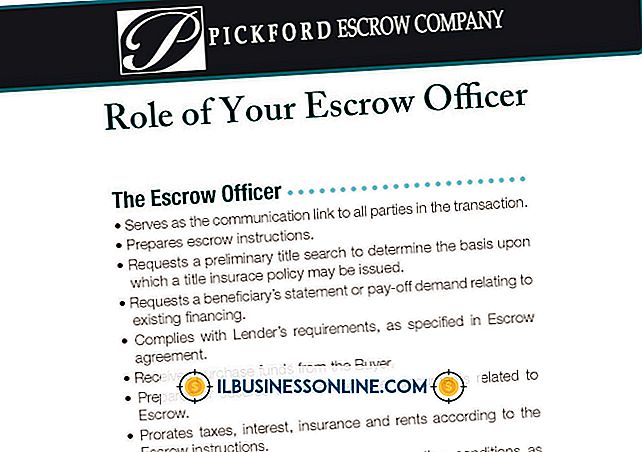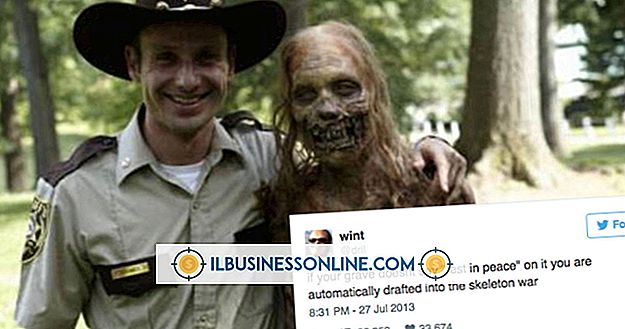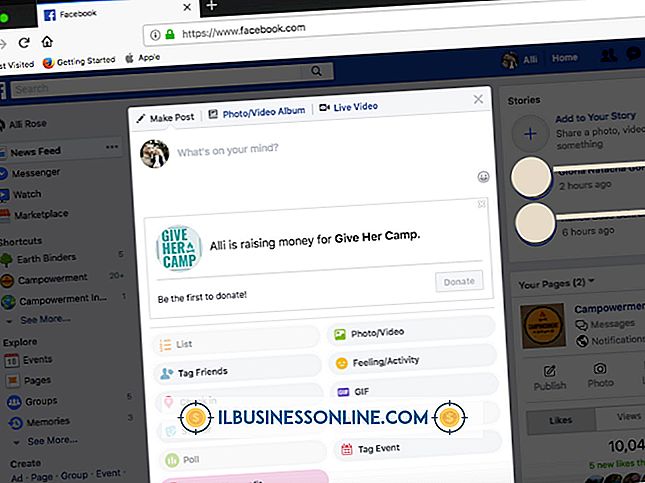Cách sử dụng Excel 2003 với tọa độ bản đồ
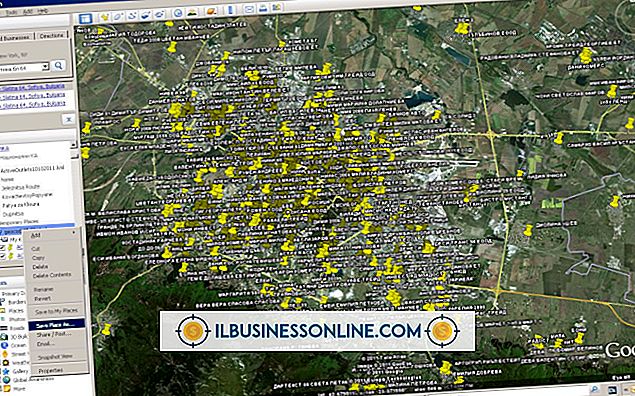
Excel 2003 không thể tạo bản đồ cho bạn, nhưng bạn có thể sử dụng dữ liệu của nó để ánh xạ tọa độ trong ứng dụng MapPoint của Microsoft. MapPoint giúp doanh nghiệp trực quan hóa doanh số, khách hàng và các loại dữ liệu khác bằng cách vẽ tọa độ trên bản đồ. Thay vì hiển thị cho bạn tổng doanh số theo mã ZIP, hãy hiển thị các điểm đánh dấu trên bản đồ đại diện cho các mã ZIP đó. Khi bạn nhấp vào điểm đánh dấu, MapPoint sẽ hiển thị chi tiết về vị trí. Microsoft cung cấp bản dùng thử miễn phí trong 60 ngày của MapPoint. Trong thời gian dùng thử đó, hãy thử các tính năng của nó và xem các tính năng ánh xạ của nó có thể giúp doanh nghiệp của bạn trực quan hóa và hiển thị dữ liệu địa lý hay không.
Cài đặt MapPoint
1.
Truy cập Microsoft.com (liên kết đầy đủ trong Tài nguyên). Nhấp vào liên kết "Tải xuống" trong phần Tải xuống phần Đánh giá 60 ngày miễn phí của trang.
2.
Nhấp vào Tiếp tục liên lạc khi trang Trung tâm tải xuống mở và làm theo hướng dẫn tải xuống. Trình duyệt của bạn mở một cửa sổ cho phép bạn chọn một thư mục để lưu trữ tệp. Chọn một thư mục, sau đó bấm vào Lưu Lưu Lưu để lưu tệp, MP2011.exe. Tệp lớn và có thể mất một chút thời gian để tải xuống qua kết nối chậm.
3.
Bấm đúp vào tệp bạn đã tải xuống để mở trình hướng dẫn và cài đặt chương trình.
Chuẩn bị dữ liệu Excel
1.
Khởi chạy Excel 2003 và mở bảng tính chứa ít nhất một cột có dữ liệu vị trí. Cột có thể chứa mã ZIP, tên thành phố hoặc tên tiểu bang. MapPoint tìm kiếm thông tin vị trí khi bạn nhập dữ liệu Excel của mình và sử dụng thông tin vị trí để điền vào bản đồ.
2.
Thêm các cột mô tả vào bảng tính nếu không có cột. Ví dụ: nếu một cột liệt kê dữ liệu bán hàng, hãy đặt tên cho cột này là "Bán hàng" hoặc đặt tên cho cột là "Số điện thoại" nếu nó chứa số điện thoại. Sử dụng tên mô tả giúp bạn hiểu dữ liệu của mình khi bạn xem nó trên bản đồ.
3.
Xác minh rằng dữ liệu bảng tính phù hợp trong các cột của nó. Nếu bảng tính liệt kê các địa chỉ, ví dụ, đảm bảo các địa chỉ xuất hiện trong cùng một cột. Nếu một cột chứa nhiều giá trị vị trí, chẳng hạn như mã ZIP, thành phố và trạng thái, hãy chia các giá trị đó thành các cột riêng biệt.
4.
Thêm một cột quốc gia vào bảng tính nếu nó chứa dữ liệu cho nhiều quốc gia.
5.
Thêm một cột thông tin tùy chọn vào bảng tính, nếu cần. Cột này cho phép các vị trí bản đồ hiển thị thông tin trong bong bóng bật lên khi bạn di con trỏ lên vị trí. Microsoft tuyên bố rằng bạn phải đặt tên cho cột này là "Thông tin."
6.
Xác minh rằng bảng tính chứa một cột khóa chính. Khóa chính là khóa xác định duy nhất một hàng dữ liệu. Ví dụ: nếu tất cả các tên trong bảng tính của bạn là duy nhất, hãy sử dụng cột đó làm khóa chính. Nếu bảng tính không có cột duy nhất, hãy thêm một cột mới và điền vào đó với các số duy nhất.
Sao chép dữ liệu vào MapPoint
1.
Nhấn vào Ctrl Ctrl-A, trong khi trong Excel để sao chép tất cả dữ liệu của bảng tính.
2.
Khởi chạy MapPoint và nhấp vào Tập tin, Tập tin, sau đó nhấp vào Mới. "Chọn Bản đồ mới của Bắc Mỹ Bản đồ để hiển thị bản đồ Bắc Mỹ.
3.
Nhấp vào Dữ liệu, "và sau đó chọn Thuật sĩ nhập dữ liệu nhập dữ liệu để khởi chạy Trình hướng dẫn nhập dữ liệu. Chọn bảng tính để nhập nếu bảng tính của bạn chứa nhiều hơn một.
4.
Nhấp vào Tiếp theo, Tiếp theo, sau đó, Kết thúc, để kết thúc cửa sổ Loại bản đồ. Nhấp vào Push Pushinin, trực tiếp rồi nhấp vào Tiếp theo.
5.
Nhấp vào "Kết thúc" để tải dữ liệu vào bản đồ. Ghim màu đỏ xuất hiện tại các vị trí khớp với những vị trí trong dữ liệu của bạn. Nhấp đúp vào đinh ghim để xem bong bóng bật lên hiển thị thông tin được liên kết với vị trí đó.
Lời khuyên
- Nếu bạn cần thêm một cột khóa chính chứa các số duy nhất vào bảng tính của mình, không sử dụng số có năm chữ số làm giá trị của cột. Tính năng Autonumber của Excel giúp bạn tạo một cột các giá trị duy nhất.
- Lưu bản đồ bằng cách nhấp vào Tập tin, Tập tin, sau đó chọn Lưu Lưu. Nhập một tên tệp, sau đó nhấp vào Lưu Lưu.