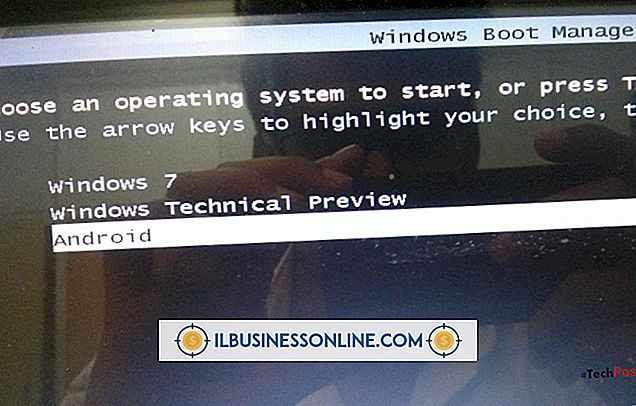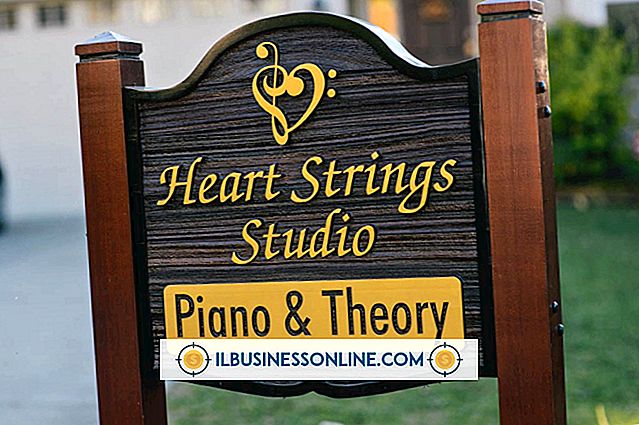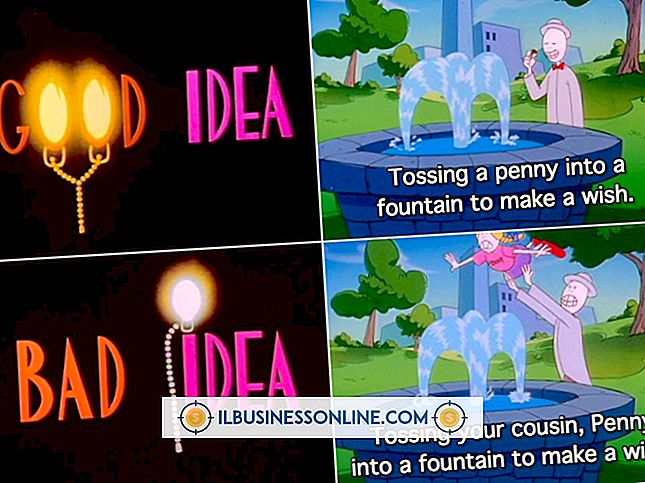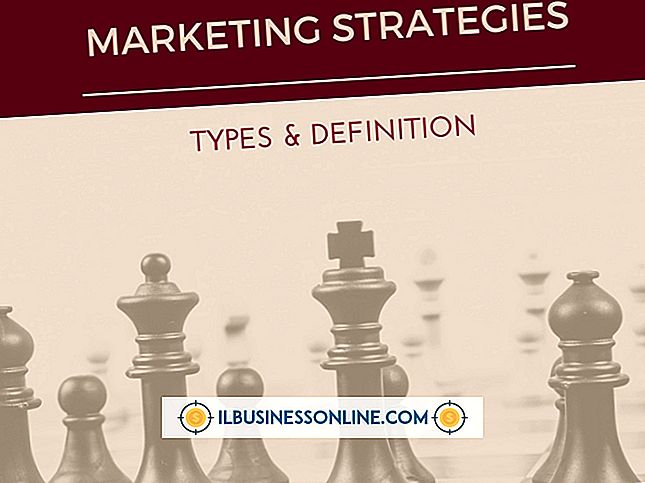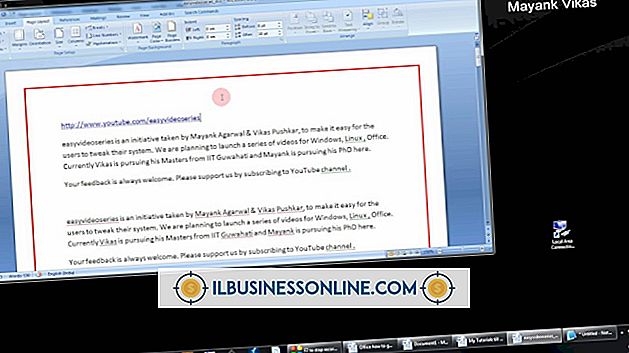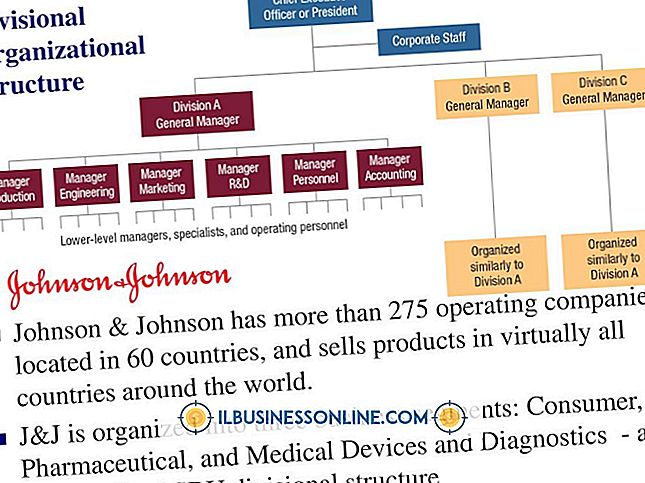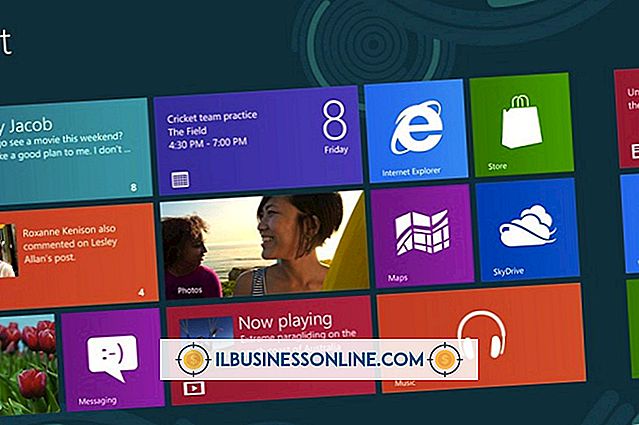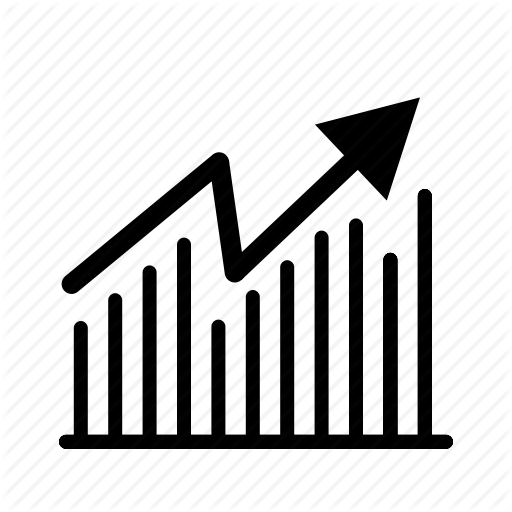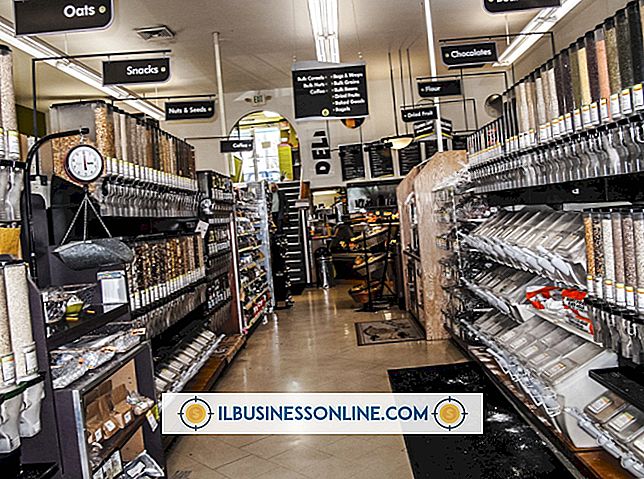Cách sử dụng màn hình cảm ứng đa điểm trên iPod Touch

Nếu bạn mang theo iPod Touch khi làm việc tại doanh nghiệp của mình, bạn có một thiết bị liên lạc di động bạn có thể sử dụng để chạy ứng dụng, kiểm tra danh sách lịch và việc cần làm, gửi tin nhắn văn bản và email và thực hiện trò chuyện video trong khi bạn trên đường đi IPod Touch có màn hình cảm ứng đa điểm 3, 5 inch; bạn vuốt ngón tay trên mặt kính hoặc chạm vào nó để tương tác với thiết bị. Với các cử chỉ khác nhau, bạn khởi chạy ứng dụng, tạo thư mục, cuộn qua nội dung và sắp xếp ứng dụng của mình.
1.
Nhấn nút Home Home ở phía dưới màn hình của iPod Touch để đi đến màn hình chính.
2.
Nhấn vào biểu tượng của một ứng dụng để khởi chạy nó. Nhấn nút Home Home để thoát ứng dụng và quay lại màn hình chính. Nhấn nhanh nút Home Home hai lần để hiển thị danh sách các ứng dụng được sử dụng gần đây ở phía dưới màn hình. Vuốt ngón tay của bạn vào danh sách các ứng dụng để cuộn qua chúng. Nhấn vào biểu tượng của một ứng dụng được sử dụng gần đây để chuyển sang ứng dụng đó hoặc nhấn nút Home Homev một lần nữa để làm cho danh sách các ứng dụng gần đây biến mất.
3.
Vuốt một ngón tay trên màn hình sang trái hoặc phải để di chuyển sang màn hình khác. Ví dụ: nếu bạn đang nhìn vào màn hình đầu tiên, hãy vuốt một lần sang phải để xem các ứng dụng trên màn hình thứ hai.
4.
Chạm vào bất kỳ biểu tượng nào và giữ cho đến khi tất cả các biểu tượng trên màn hình bắt đầu lắc lư. Bây giờ bạn có thể di chuyển chúng để sắp xếp lại chúng trên màn hình. Kéo một biểu tượng lên, xuống, phải hoặc trái để thay đổi vị trí của nó. Nếu bạn muốn di chuyển một biểu tượng sang một màn hình khác, hãy kéo nó vào cạnh của màn hình cho đến khi màn hình tiếp theo xuất hiện và sau đó nhấc ngón tay lên.
5.
Kéo một biểu tượng lắc lư lên một biểu tượng khác để tự động tạo một thư mục chứa cả hai ứng dụng. IPod cung cấp cho thư mục một tên mặc định dựa trên nội dung, chẳng hạn như Kinh doanh. Tập trung vào tên của thư mục nếu bạn muốn thay đổi tên của nó và sau đó nhập tên mới. Nhấn nút Home Home để ngăn các biểu tượng lắc lư.
6.
Vuốt ngón tay lên hoặc xuống để cuộn qua các tài liệu, chẳng hạn như trong khi đọc một trang web với trình duyệt Safari Web gốc hoặc một tin nhắn dài trong ứng dụng Thư. Vuốt từ phải sang trái để chuyển tiếp khi đọc tài liệu, chẳng hạn như tệp PDF với ứng dụng iBooks của Apple. Thay phiên, chạm vào bên phải của màn hình để đi đến trang tiếp theo hoặc nhấn vào bên trái để đi đến trang trước.
7.
Chạm vào bộ điều khiển, chẳng hạn như thanh trượt để kiểm soát độ sáng của màn hình trong phần Cài đặt iPod Touch hoặc thanh trượt âm lượng trong ứng dụng Âm nhạc gốc. Kéo sang trái để giảm cài đặt và kéo sang phải để tăng cài đặt.
số 8.
Nhấn đúp vào một phần văn bản trong khi xem một trang trong Safari để phóng to hình ảnh. Nhấn đúp vào các từ một lần nữa để trở lại kích thước ban đầu. Thay phiên, chạm vào màn hình bằng hai ngón tay bị chèn ép và kéo các ngón tay ra để phóng to các từ hoặc hình ảnh. Kỹ thuật này cũng hoạt động trong các ứng dụng, chẳng hạn như hình ảnh của Wap khi bạn muốn phóng to hình ảnh. Chụm ngón tay của bạn vào màn hình để giảm kích thước của hình ảnh.