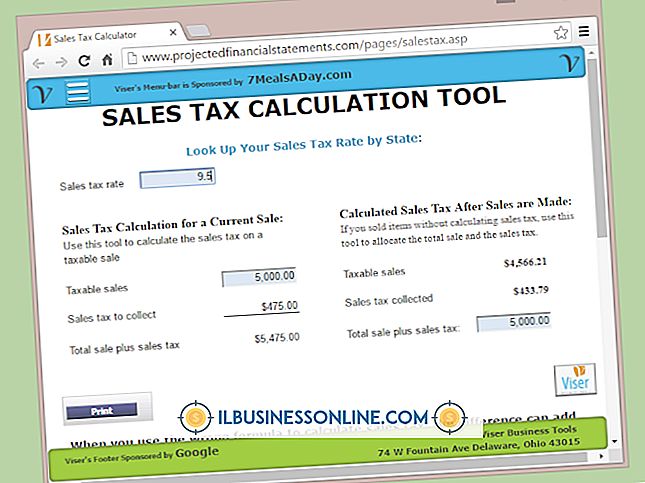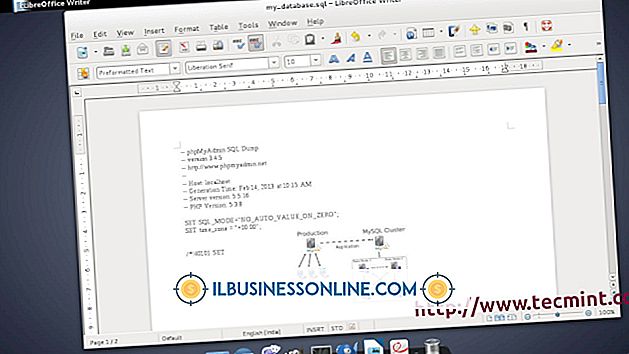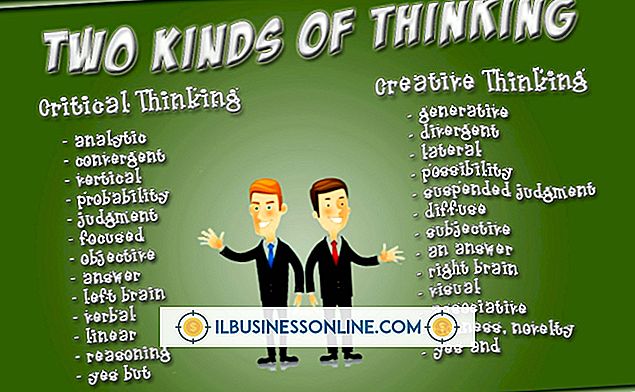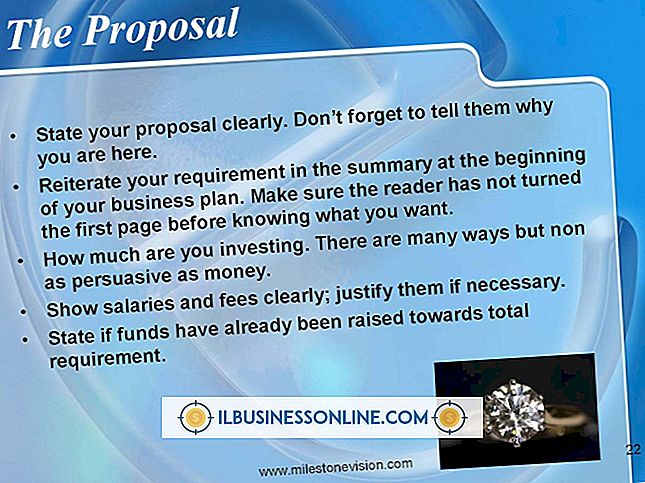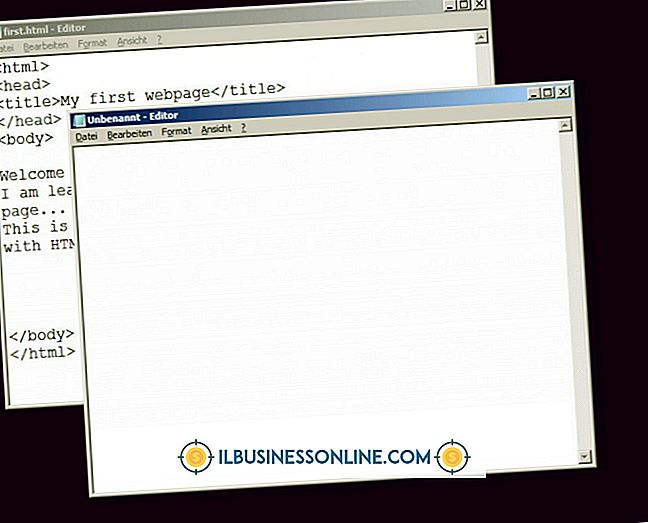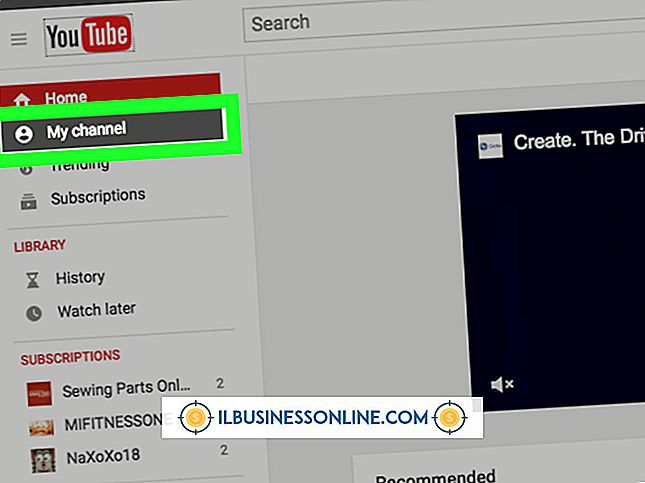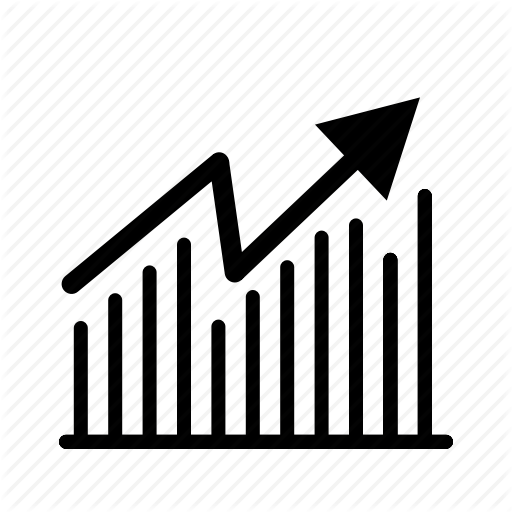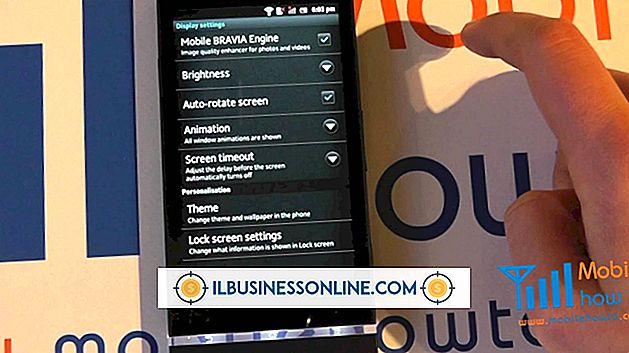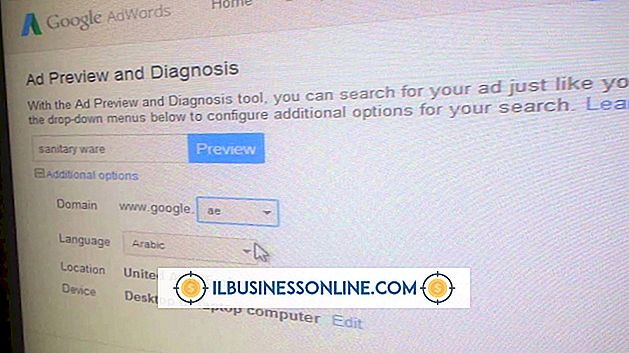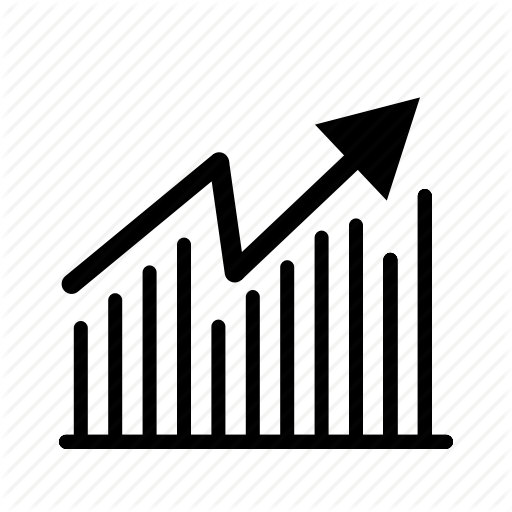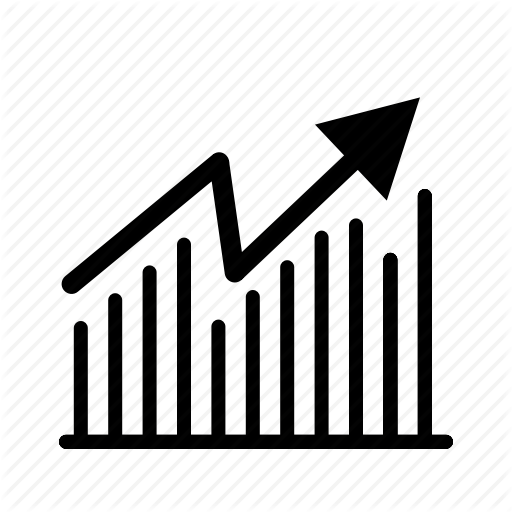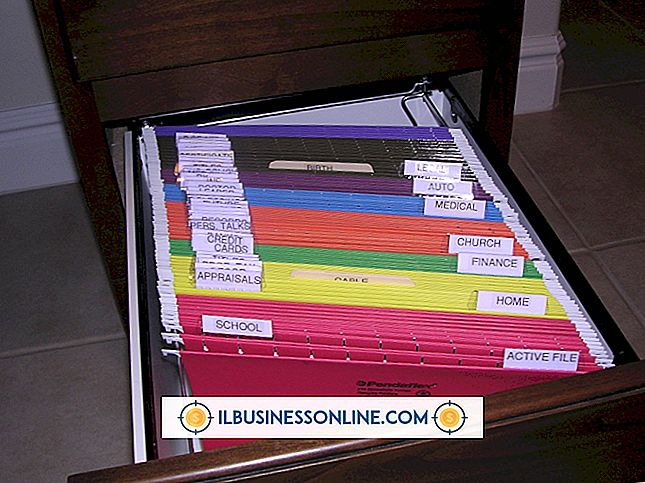Thủ thuật xử lý văn bản

Xử lý văn bản đã đi một chặng đường dài kể từ khi giới thiệu các đơn vị xử lý văn bản độc lập dựa trên màn hình đầu tiên vào đầu những năm 1970 và bản phát hành ban đầu của Microsoft Word cho DOS vào năm 1983. Các gói xử lý văn bản hiện đại như Microsoft Word và OpenOffice Writer cung cấp một loạt các tính năng hữu ích, nhiều tính năng không được biết đến nhiều.
Siêu thanh minh đầy đủ trong Microsoft Word
Khi người dùng chọn "biện minh đầy đủ" để tạo văn bản với lề trái và phải mượt mà, Word sẽ thực hiện điều này bằng cách thêm khoảng trắng giữa các từ. Đôi khi, điều này có thể dẫn đến văn bản trông không tự nhiên. Để sử dụng mô hình Worderinf cũ của việc thêm các khoảng trống nhỏ không thể nhận ra phía sau các chữ cái để có khoảng cách mượt mà hơn, hãy mở nút "Office" chính của Word và chọn "Tùy chọn". Cuộn xuống để tìm phần "Nâng cao" và cuộn xuống để tìm tùy chọn "Tùy chọn bố cục". Chọn tùy chọn "Thực hiện đầy đủ biện minh theo cách Worderinf 6.x cho Windows Does".
Tạo đường ngang trong Microsoft Word và OpenOffice
Nhiều người dùng biết rằng gõ ba dấu gạch nối và nhấn phím "Enter" sẽ khiến hầu hết các trình xử lý văn bản tạo ra một đường ngang trên trang. Cả Microsoft Word và OpenOffice Writer đều cho phép bạn tạo các dòng có kiểu khác nhau. Dấu hoa thị, dấu gạch nối, dấu bằng, thẻ băm, dấu ngã và dấu gạch dưới đều tạo ra các kiểu đường khác nhau. Một số trong những kết hợp này cũng hoạt động trong Worderinf cho Windows.
Nghiên cứu văn bản trong Word
Microsoft Word giúp bạn dễ dàng tra cứu các từ hoặc cụm từ trong tài liệu. Đánh dấu chúng và nhấp chuột phải vào chúng. Chọn "Tra cứu" từ menu bật lên sẽ đưa ra menu phụ với một số lựa chọn khác nhau cho các nguồn nghiên cứu. Khi người dùng chọn nguồn nghiên cứu, kết quả sẽ bật lên trong một ô ở bên phải của cửa sổ Microsoft Word.
Chọn từ và câu trong Microsoft Word
Người dùng thích sử dụng bàn phím để xử lý văn bản có thể dễ dàng chọn từ hoặc câu mà không cần sử dụng chuột hoặc phím con trỏ. Nhấn phím "F8" hai lần sẽ chọn toàn bộ từ nơi đặt con trỏ. Nhấn nó một lần nữa sẽ chọn toàn bộ câu trong đó con trỏ được đặt.
Làm toán trong OpenOffice Writer
Đôi khi các nhà văn cần làm toán học để tạo ra một số để chèn vào bên trong một tài liệu xử lý văn bản. Nhấn phím "F2" sẽ hiển thị một dòng trong đó các nhà văn có thể nhập phương trình toán học. Khi phương trình được nhập, câu trả lời cho phương trình sẽ được chèn vào tài liệu ở vị trí con trỏ hiện tại. Ví dụ: một người viết có thể nhập "sqrt (81)" vào ô và có số "9", là căn bậc hai của 81, được nhập trong tài liệu.