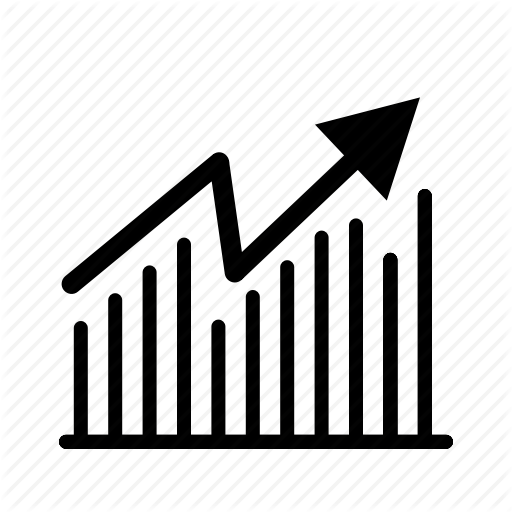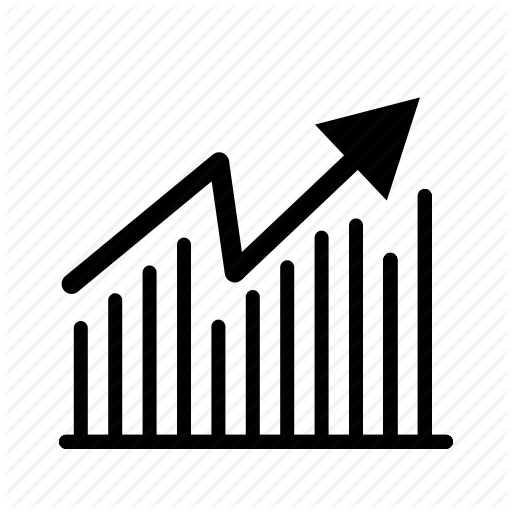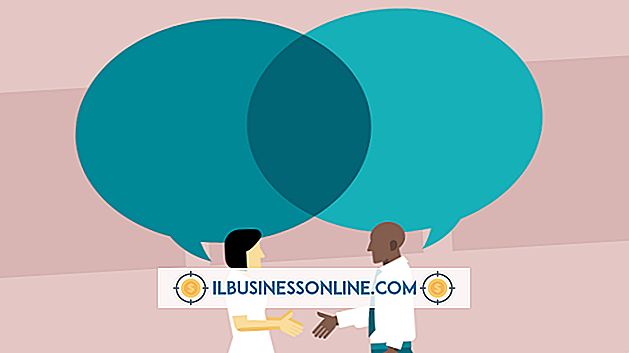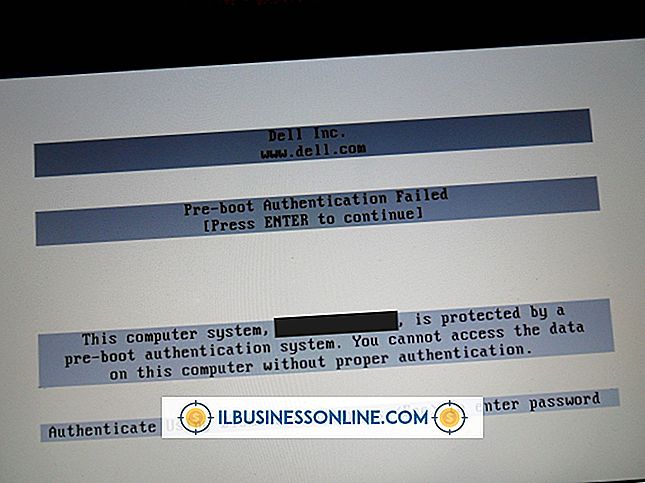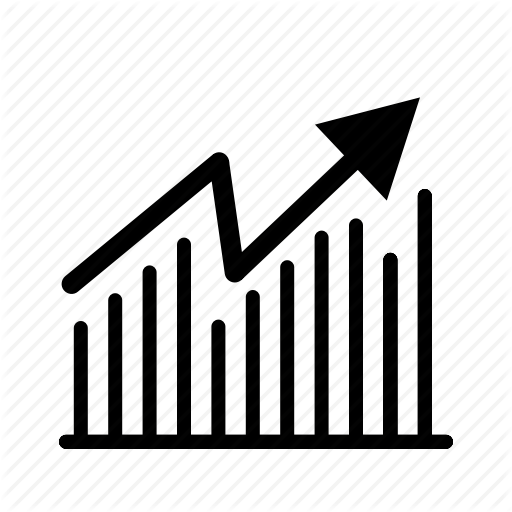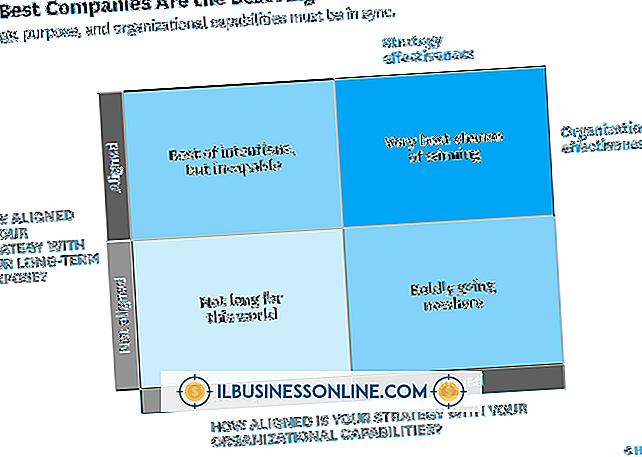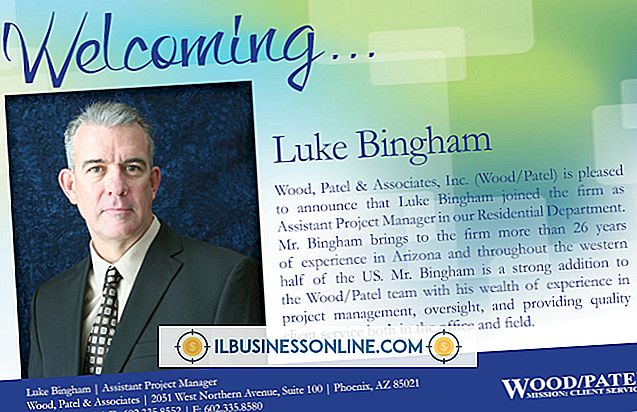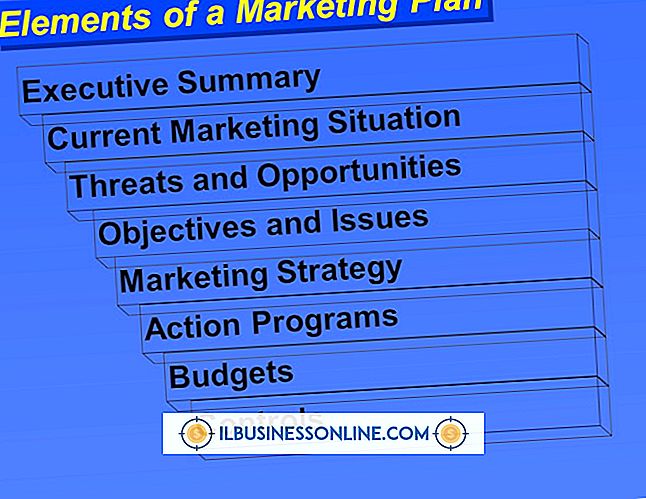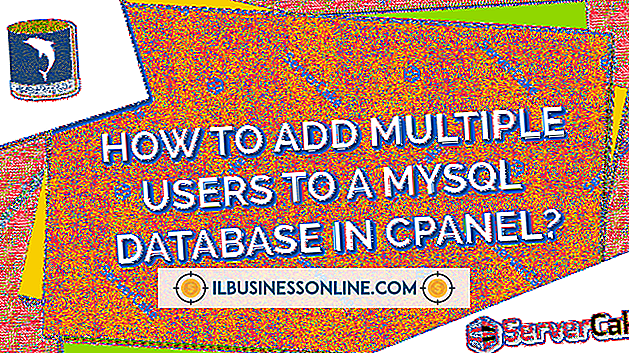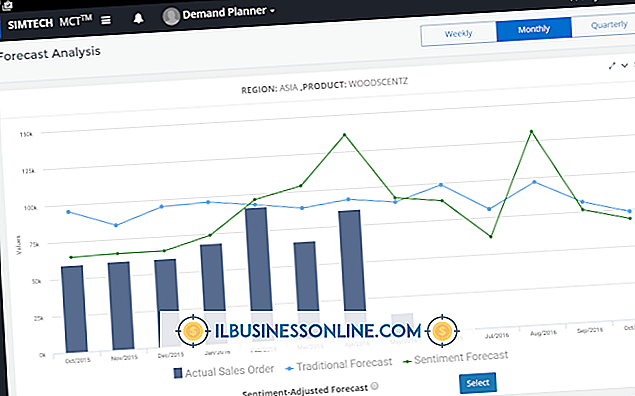Không thể nghe cuộc gọi đến khi tai nghe được đính kèm Skype

Skype có thể là một công cụ giao tiếp hữu ích để thực hiện các cuộc gọi video hoặc thoại cho khách hàng hoặc đối tác kinh doanh ở bất cứ đâu trên thế giới. Tai nghe được gắn vào Skype cung cấp khả năng nghe riêng, nhưng nếu bạn không thể nghe thấy các cuộc gọi đến qua loa của tai nghe, một vài bước khắc phục sự cố âm thanh có thể giải quyết các vấn đề phổ biến.
Cài đặt âm thanh Skype
Trong hầu hết các trường hợp, bạn sẽ không nghe thấy các cuộc gọi đến khi tai nghe được gắn vào Skype nếu cài đặt âm thanh của chương trình nhắn tin không được định cấu hình đúng. Để âm thanh truyền qua loa của tai nghe, thiết bị của bạn phải được chọn làm micrô và loa Skype mặc định. Mở "Cài đặt âm thanh" từ tùy chọn "Gọi" trên thanh menu để xem cài đặt âm thanh của bạn. Xác minh rằng tai nghe của bạn là thiết bị đầu vào mặc định trong phần "Micrô". Nếu bạn nhấp vào hộp kiểm "Tự động điều chỉnh cài đặt micrô", Skype sẽ tự động tăng hoặc giảm âm lượng micrô khi thấy phù hợp. Xác minh rằng tai nghe của bạn là thiết bị đầu ra mặc định trong phần "Loa". Bạn cũng có thể để Skype tự động điều chỉnh âm thanh, nhưng nếu bạn thích, bạn có thể kéo thanh trượt sang trái hoặc phải để đặt âm lượng theo cách thủ công. Xác minh rằng tai nghe của bạn cũng là loa mặc định trong phần "Đổ chuông".
Cài đặt hệ thống âm thanh
Cài đặt đầu vào và đầu ra hệ thống không đúng cách cũng có thể gây ra sự cố âm thanh Skype. Nếu bạn không thể nghe các cuộc gọi đến khi tai nghe được kết nối với Skype, sử dụng cài đặt âm thanh của PC có thể giúp bạn điều chỉnh cài đặt âm thanh để cải thiện âm thanh. Nhập "Âm thanh" (không có dấu ngoặc kép) trong trường Tìm kiếm trên menu Bắt đầu, sau đó nhấp vào tùy chọn "Âm thanh" để hiển thị các thuộc tính Âm thanh của PC. Tab "Phát lại" hiển thị các cài đặt đầu ra của bạn. Nếu tai nghe của bạn được kết nối đúng với máy tính, bạn sẽ thấy nó cùng với loa tích hợp của PC. Nếu tai nghe của bạn không phải là thiết bị phát âm thanh mặc định, hãy chọn nó. Nếu bạn nhấp vào nút "Đặt mặc định" và nhấp vào tùy chọn "Sử dụng thiết bị này (bật)", tai nghe sẽ trở thành thiết bị đầu ra mặc định. Nếu hộp "Thuộc tính tai nghe" mở ra, bạn có thể sử dụng tab "Cấp độ" để tăng hoặc giảm âm lượng tai nghe. Thông báo "Thiết bị mặc định" sẽ xuất hiện bên cạnh tai nghe của bạn. Nếu bạn nhấp vào tab "Ghi âm", bạn sẽ thấy các thiết bị đầu vào của mình. Chọn tai nghe của bạn làm thiết bị đầu vào mặc định. Nếu hộp "Thuộc tính tai nghe" mở ra, hãy điều chỉnh các mức ghi âm từ tab "Cấp độ".
Cài đặt tai nghe
Tai nghe khác nhau về tính năng và hiệu suất. Một tai nghe như tai nghe USB PlantICS Audio 400 DSP đi kèm với các nút điều chỉnh âm lượng riêng và tắt tiếng micrô. Trong một số trường hợp, bạn sẽ không nghe thấy các cuộc gọi đến khi tai nghe của bạn được kết nối với Skype nếu âm lượng của nó bị tắt hoàn toàn hoặc nếu thiết bị của bạn chỉ đơn giản là không giao tiếp với máy tính. Nếu tai nghe của bạn có các nút điều chỉnh âm lượng bên ngoài, hãy kiểm tra mức âm thanh và điều chỉnh chúng cho phù hợp. Nếu bạn đang sử dụng tai nghe USB, các sự cố giao tiếp với trình điều khiển Windows cũng có thể gây ra sự cố âm thanh. Trong một số trường hợp, ngắt kết nối tai nghe USB của bạn, khởi động lại máy tính và sau đó kết nối lại tai nghe có thể giải quyết các vấn đề giao tiếp. Tuy nhiên, nếu Skype vẫn không thể phát hiện tai nghe của bạn, hãy tham khảo hướng dẫn sử dụng thiết bị của bạn để biết thông tin khắc phục sự cố cụ thể của thiết bị.
Tương thích Skype
Chạy vào các vấn đề âm thanh của Skype là khá phổ biến, đặc biệt nếu bạn và người nhận của bạn đang sử dụng hai phiên bản khác nhau. Nếu bạn đang sử dụng phiên bản Skype mới hơn và người nhận của bạn đang sử dụng phiên bản cũ hơn, âm thanh không chỉ có thể là vấn đề, bạn có thể gặp sự cố với video. Nhấp vào tùy chọn "Giới thiệu về Skype" từ menu Trợ giúp để xem phiên bản bạn đang sử dụng. Bạn có thể yêu cầu người nhận của bạn làm điều tương tự. Nếu hóa ra cả hai bạn đều sử dụng các phiên bản không tương thích, phiên bản có phiên bản lỗi thời sẽ cài đặt phiên bản mới nhất để giảm nguy cơ gặp sự cố âm thanh.