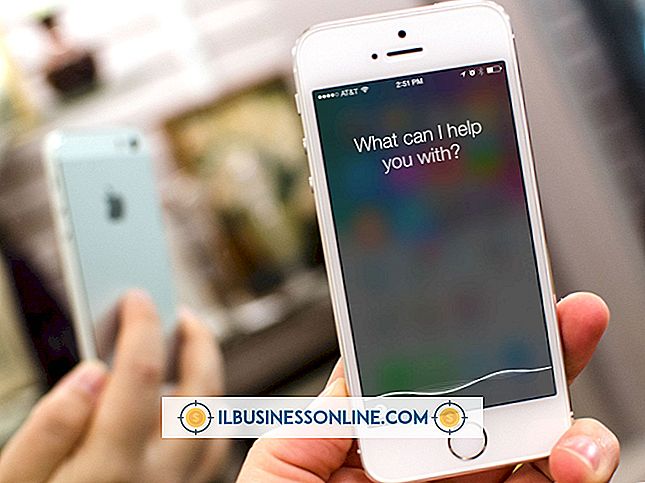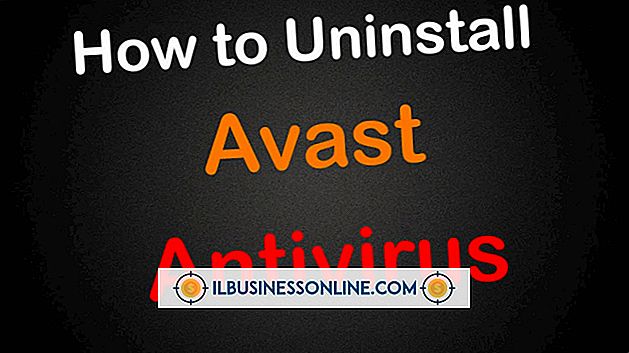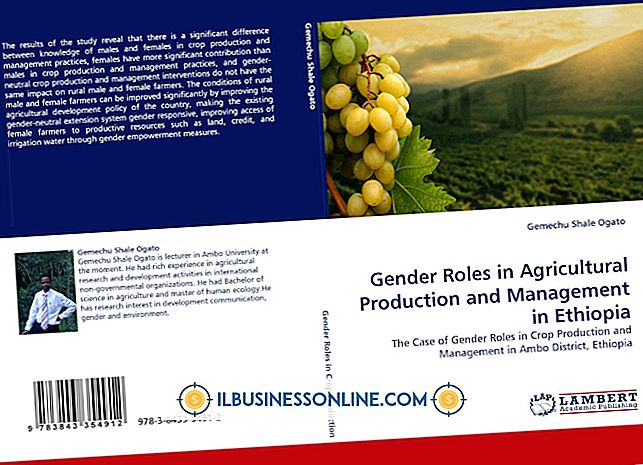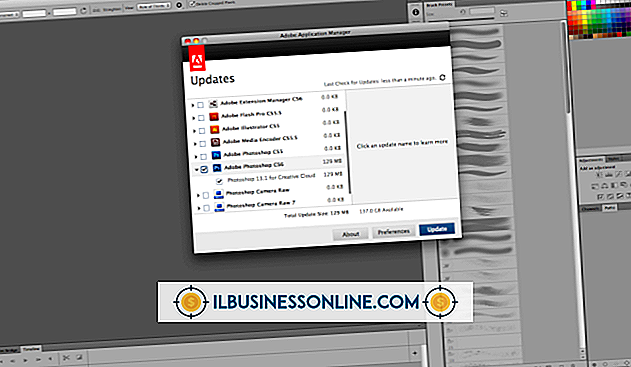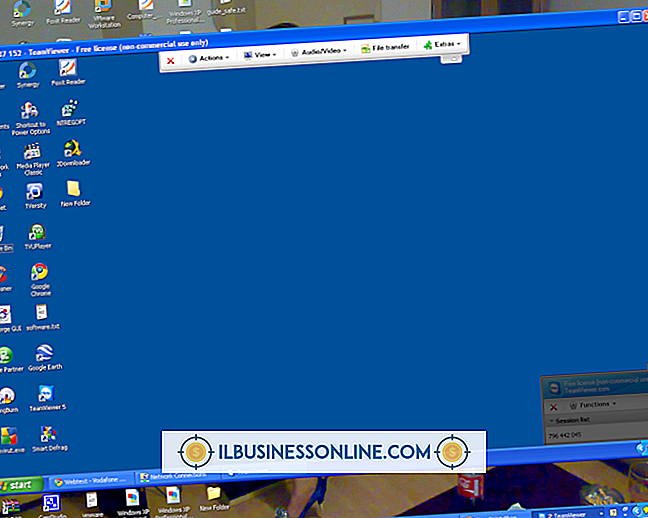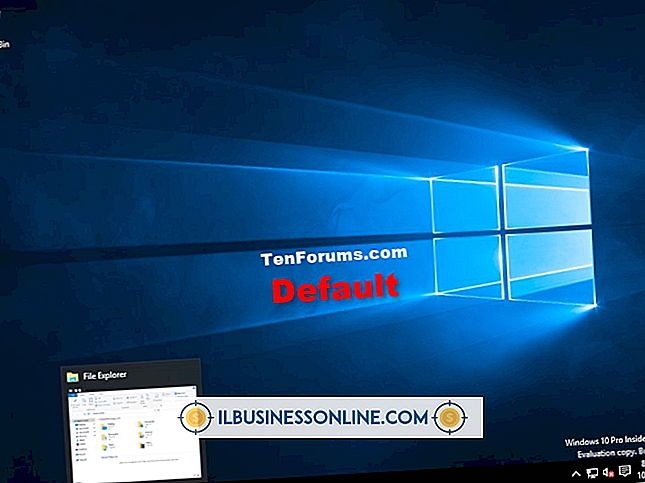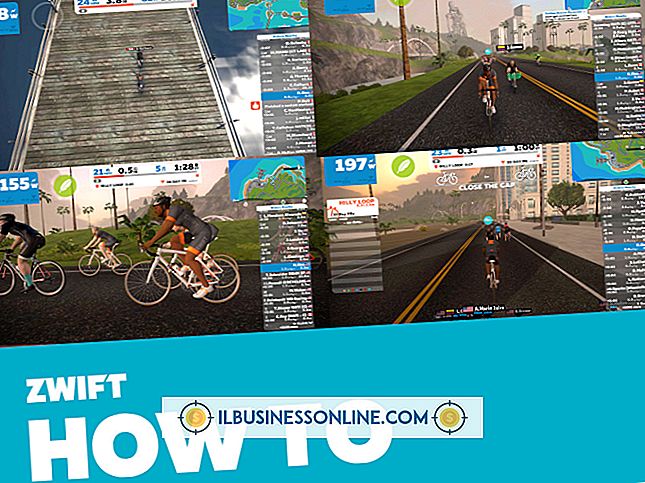Cách thực hiện đồ thị hai mặt trong Excel
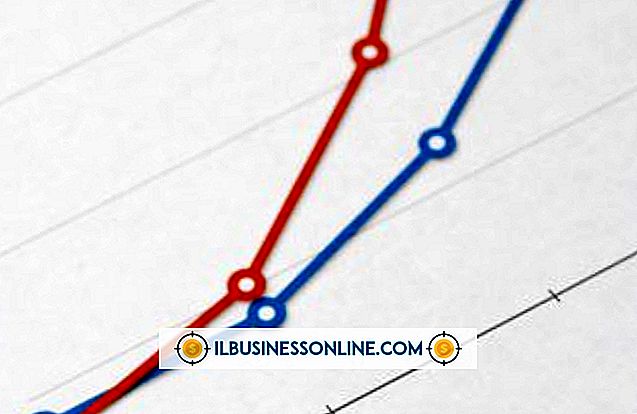
Microsoft Excel có thể trình bày hai loạt điểm dữ liệu cùng nhau trên trục hoành, nhưng nếu thang số cho mỗi chuỗi khác nhau đáng kể, dữ liệu sẽ không thể đọc được. Sử dụng biểu đồ hai mặt sẽ giải quyết tình trạng khó xử này bằng cách hiển thị hai chuỗi liên quan đến hai tỷ lệ dọc khác nhau, một ở mỗi bên của biểu đồ.
Nhập dữ liệu
Đồ thị hai mặt yêu cầu ba bộ dữ liệu: một cho trục ngang và hai cho trục dọc. Ví dụ về doanh nghiệp, bạn có thể muốn hiển thị số lượng đơn vị được bán và tổng doanh thu bán hàng liên quan đến một tháng nhất định. Liệt kê tháng, số lượng đơn vị và doanh thu trong các cột A, B và C, tương ứng, đặt giai đoạn để tạo một biểu đồ hai mặt.
Tạo đồ thị một mặt
Đồ thị hai mặt bắt đầu bằng đồ thị một mặt bình thường. Bằng cách chọn cả ba cột dữ liệu, bạn có thể chọn loại biểu đồ từ tab Chèn của Excel. Lựa chọn hữu ích nhất là biểu đồ thanh, vì nó cho phép bạn định dạng chuỗi thứ hai dưới dạng một dòng. Đặt hai loại biểu đồ giúp xác định hai thang dữ liệu dễ dàng hơn.
Tạo trục phụ
Cấu hình thủ công một trục thứ cấp kết hợp dữ liệu trong cột B và C thành các thanh màu kép. Đây không phải là những gì bạn muốn, nhưng đó là một bước đi đúng hướng. Nhấp vào bất kỳ điểm dữ liệu nào của Series Series2 trên biểu đồ. Nhấp vào tab Bố cục của Bố cục và nhấp vào Định dạng chọn lựa chọn từ nhóm Lựa chọn hiện tại. Nhấp vào trục thứ cấp thứ hạng từ cửa sổ Định dạng điểm dữ liệu và nhấp vào Đóng Đóng. Dữ liệu từ cột C được thêm vào biểu đồ thanh.
Cấu hình mặt thứ hai
Với dữ liệu Series2 đã được chọn, bạn có thể thay đổi loại biểu đồ mà không thay đổi định dạng biểu đồ Series1. Nhấp vào tab Định dạng của Cảnh sát và nhấp vào Thay đổi Loại Biểu đồ Thay đổi từ nhóm Loại. Nhấp vào tùy chọn đầu tiên trong mục Line Line và nhấp vào OK OK. Quy mô bên thứ hai được thêm vào và dữ liệu Series2 được chuyển đổi thành biểu đồ đường, được đặt chồng lên biểu đồ thanh gốc.