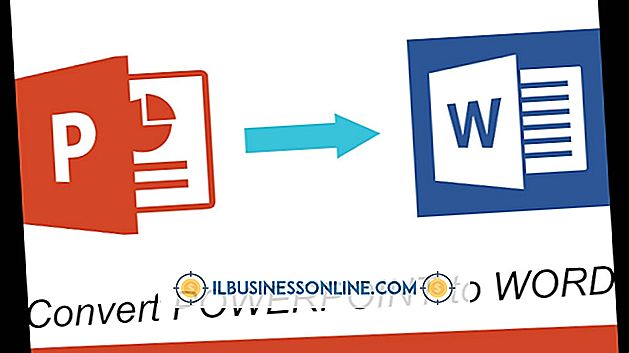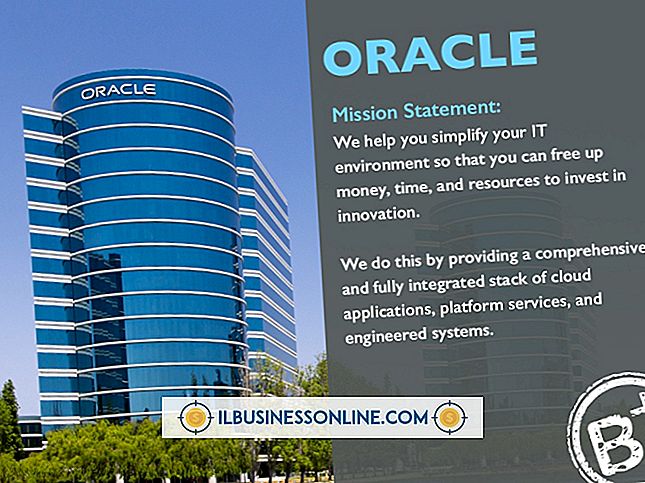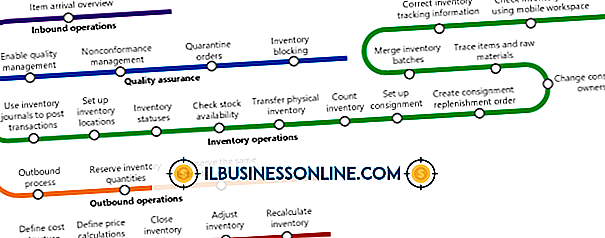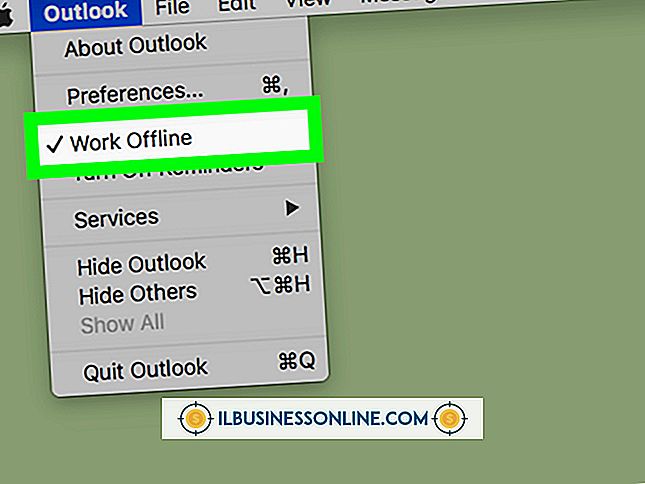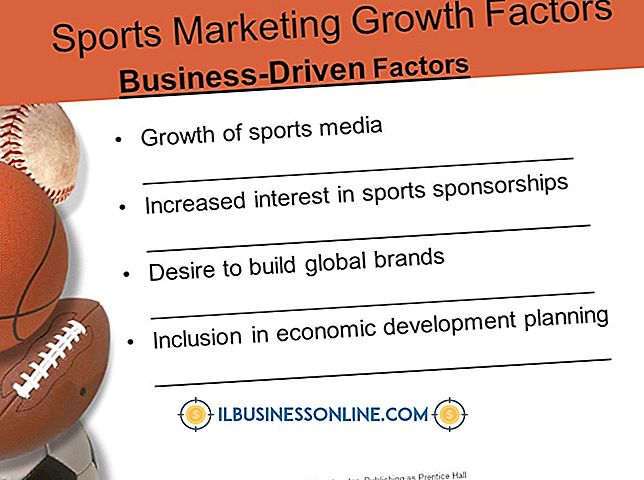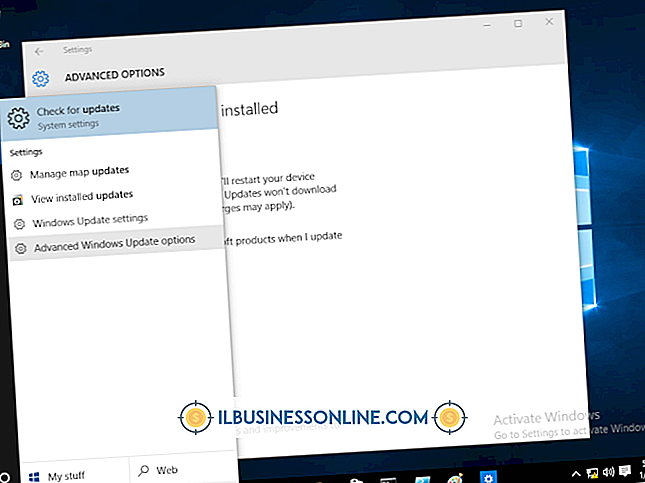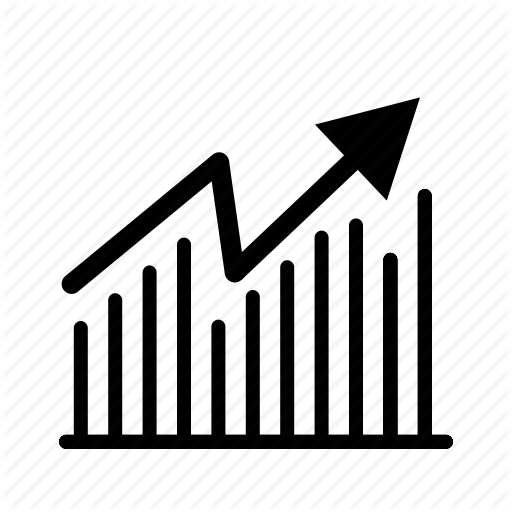Cách vẽ đường chấm chấm trong GIMP

Nếu bạn suy nghĩ sáng tạo, bạn thường có thể sử dụng các công cụ hiện có theo những cách mới hữu ích. Chương trình thao tác hình ảnh GNU miễn phí có công cụ Paths hỗ trợ vẽ hình. Bạn cũng có thể sử dụng nó để vẽ các đường giữa hai điểm trên một hình ảnh. Các dòng thông thường là tốt, nhưng một dòng chấm thỉnh thoảng có thể thêm sự quan tâm trực quan cho một thiết kế. Khám phá các hộp thoại của GIMP có chứa các mẫu điền dòng và bạn có thể nhấp vào một vài nút để chuyển đổi một dòng thông thường thành một dòng có chứa các dấu chấm.
1.
Mở một hình ảnh trong GIMP và nhấp vào công cụ "Đường dẫn" để chọn nó. Công cụ này nằm bên cạnh công cụ trông giống như một ống nhỏ mắt. Nếu bạn gặp khó khăn khi tìm công cụ Đường dẫn, hãy giữ con trỏ trên các công cụ khác nhau và lưu ý tên xuất hiện trong chú giải công cụ bật lên.
2.
Nhấp vào điểm trên hình ảnh mà bạn muốn đường chấm chấm bắt đầu. Di chuyển con trỏ của bạn đến điểm mà bạn muốn nó kết thúc và nhấp vào điểm đó. Giữ phím Ctrl Ctrl của bạn, di chuyển trở lại điểm đầu tiên và nhấp vào nó để hoàn thành dòng.
3.
Nhấp vào "Windows", chọn "Hộp thoại có thể gắn được" và sau đó nhấp vào "Đường dẫn" để mở cửa sổ hộp thoại Đường dẫn. Nhấp vào nút "Vẽ dọc theo đường dẫn" của cửa sổ đó để mở cửa sổ hộp thoại Stroke Path. Nhấp vào Kiểu Line Line, theo sau là "Dash Preset" để xem danh sách các kiểu đường. Nhấp vào một kiểu, chẳng hạn như "Dấu chấm bình thường" để chọn kiểu đó.
4.
Nhấp vào "Stroke with Paint Tool", sau đó nhấp vào menu thả xuống "Paint Tool". Chọn công cụ bạn muốn sử dụng để vẽ đường. Ví dụ: nếu bạn muốn sử dụng airbrush, hãy nhấp vào "AirBrush" theo sau là "Stroke" để tạo đường chấm chấm của bạn.
Lời khuyên
- Nhấn "Ctrl-B" để mở hộp công cụ nếu bạn không nhìn thấy nó khi bạn khởi chạy GIMP.
- Một tay cầm xuất hiện ở mỗi đầu của dòng sau khi bạn vẽ nó. Nhấp vào tay cầm và kéo nó lên hoặc xuống nếu bạn muốn thay đổi hướng của dòng. Bạn sẽ thấy thủ thuật này hữu ích khi bạn muốn tạo các đường di chuyển ở một góc.