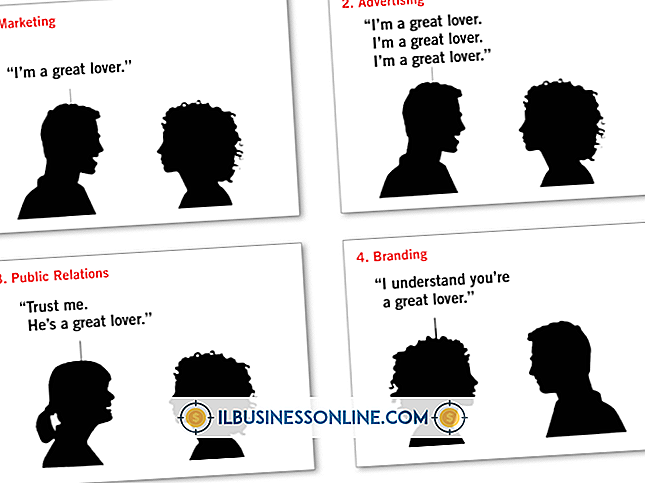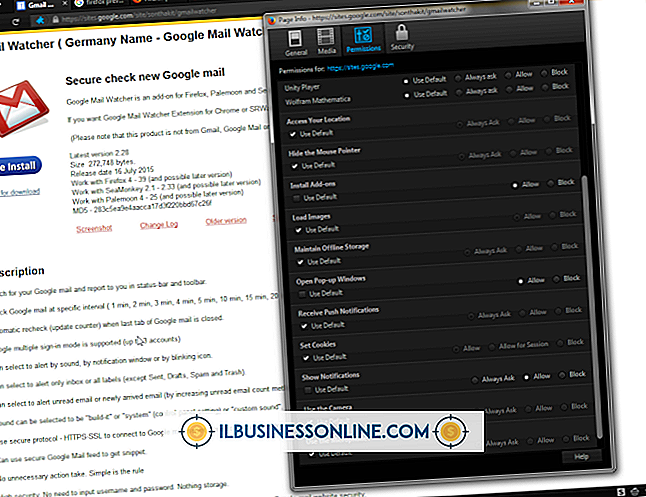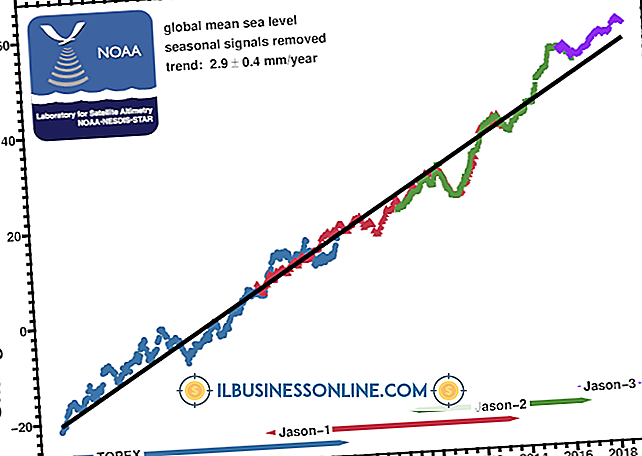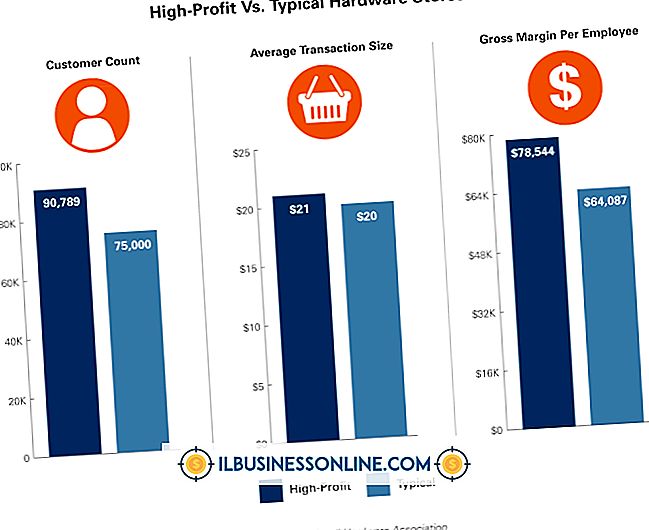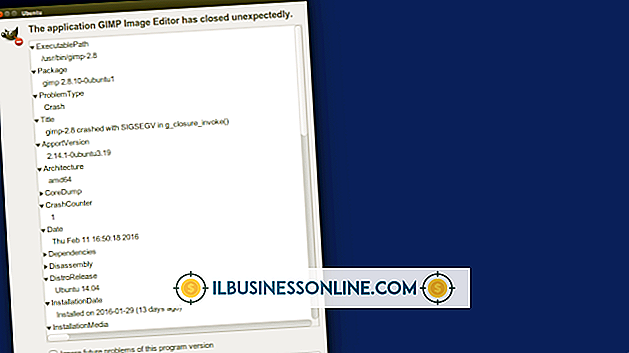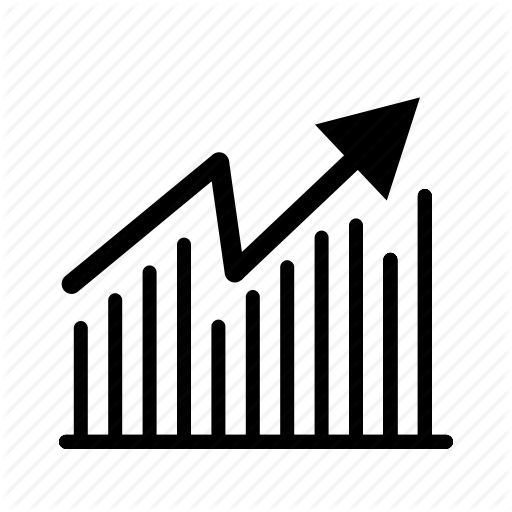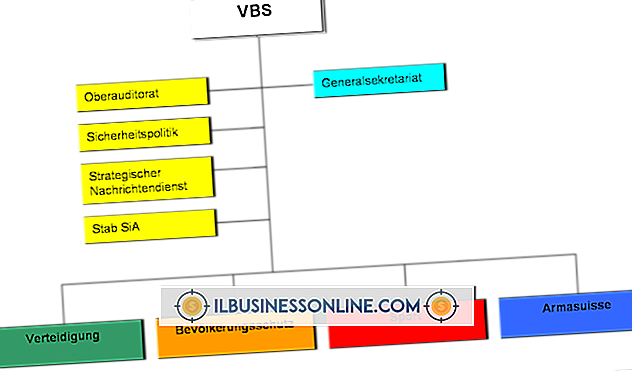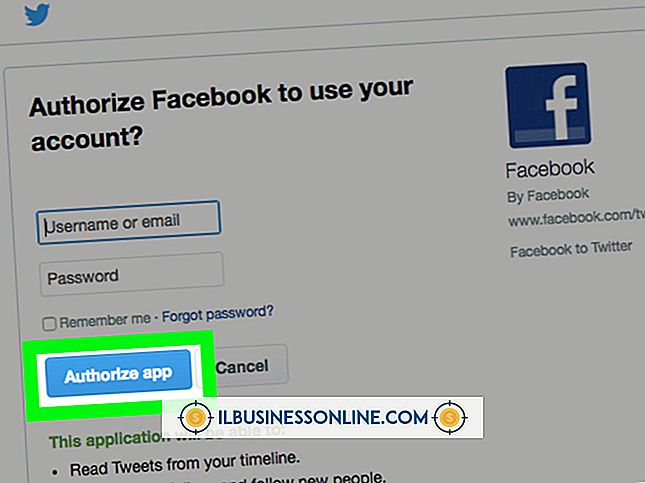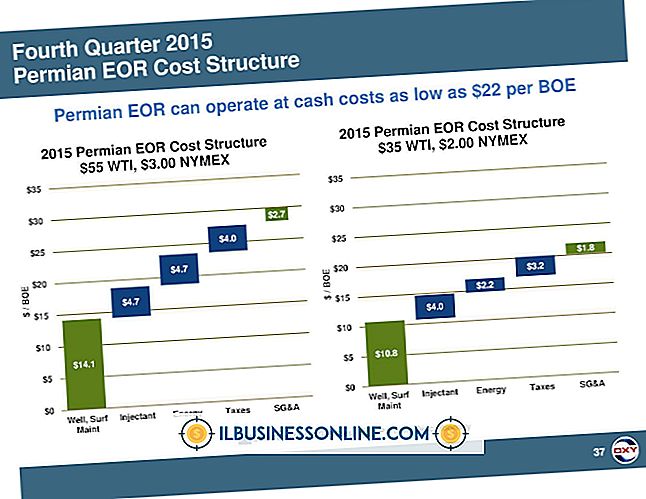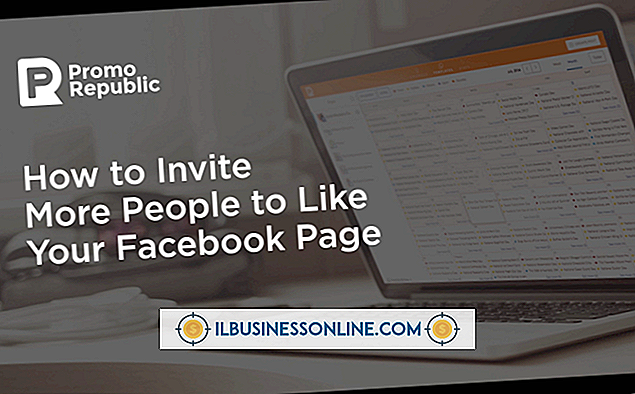Cách mở rộng thanh khởi động sang màn hình thứ hai

Khi bạn kết nối màn hình thứ hai với máy tính, bạn có thể mở rộng máy tính để bàn của mình trên cả hai màn hình để tối đa hóa không gian làm việc của bạn. Nhân đôi không gian có sẵn sẽ tăng khả năng cho bạn và đồng nghiệp sử dụng máy tính của bạn để đa nhiệm. Nhưng việc mở rộng màn hình của bạn thường không mở rộng thanh tác vụ, có chứa nút Bắt đầu. Thanh tác vụ vẫn ở trên màn hình chính của bạn, có thể làm bạn mất phương hướng khi màn hình thứ hai hiển thị các cửa sổ chương trình. Để mở rộng thanh tác vụ của bạn, bạn phải chạy một trong một số công cụ bên ngoài.
Nhiều màn hình thực tế
1.
Tải xuống và cài đặt nhiều màn hình thực tế từ các công cụ thực tế.
2.
Nhấp vào nút Bắt đầu, nhấp vào "Tất cả chương trình" và nhấp vào "Nhiều màn hình thực tế".
3.
Nhấp vào "Thanh tác vụ" trong thanh bên của chương trình.
4.
Nhấp vào nút tùy chọn "Cá nhân" trong phần "Chế độ" của màn hình.
5.
Nhấp vào "OK" để mở rộng thanh tác vụ trên cả hai màn hình.
UltraMon
1.
Tải xuống và cài đặt UltraMon từ Realtime Soft.
2.
Bấm đúp vào biểu tượng UltraMon trong Vùng thông báo của thanh tác vụ để mở chương trình.
3.
Nhấp vào tab "Thanh tác vụ thông minh" của chương trình.
4.
Nhấp vào hộp kiểm có nhãn "sử dụng Thanh tác vụ thông minh" và "Tiêu chuẩn".
5.
Nhấp vào "OK" để mở rộng thanh tác vụ trên cả hai màn hình.
Thanh tác vụ MultiMonitor
1.
Tải xuống và cài đặt MultiMonitor từ Media Chance.
2.
Nhấp vào nút Bắt đầu và nhấp vào "Tất cả chương trình" để hiển thị danh sách chương trình đầy đủ của bạn.
3.
Nhấp vào "MultiMonitor" để chạy MultiMonitor và mở rộng thanh tác vụ trên cả hai màn hình.