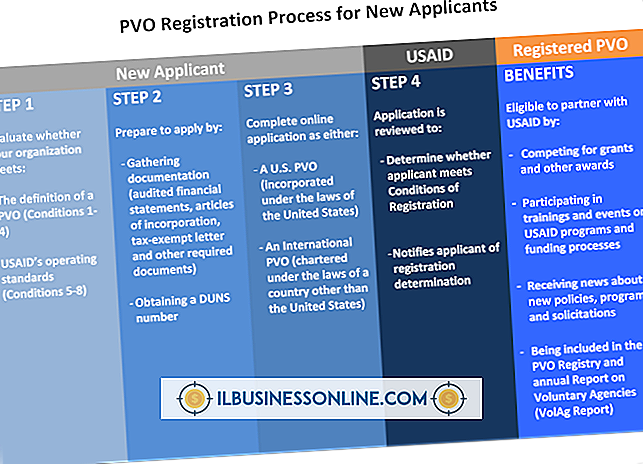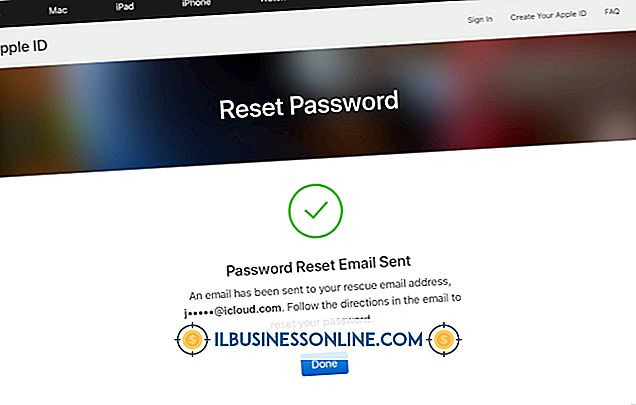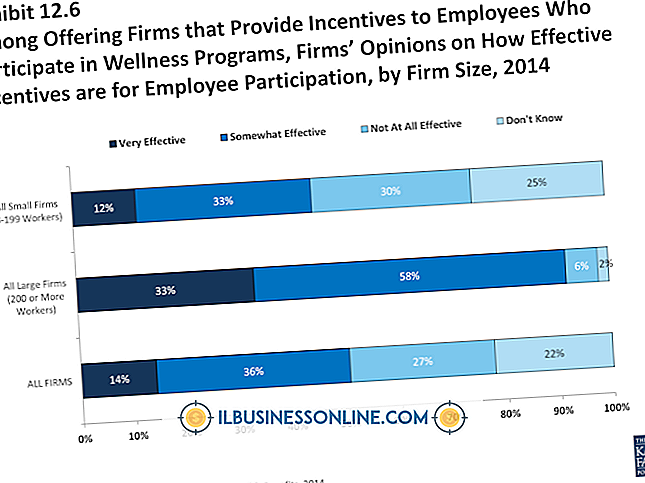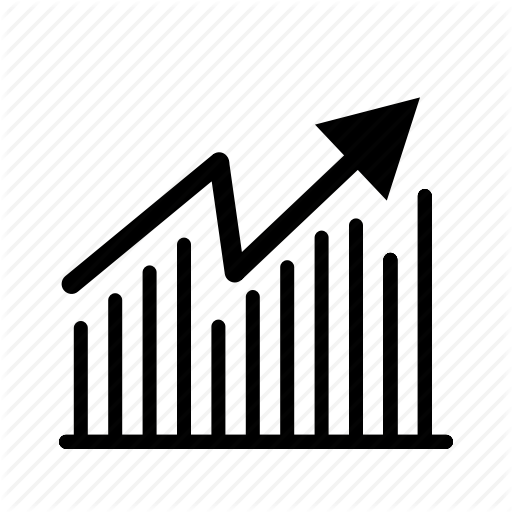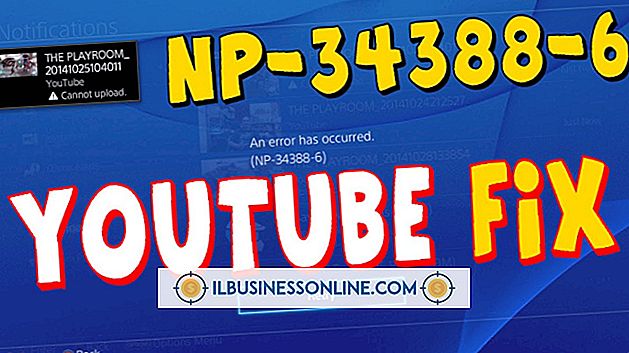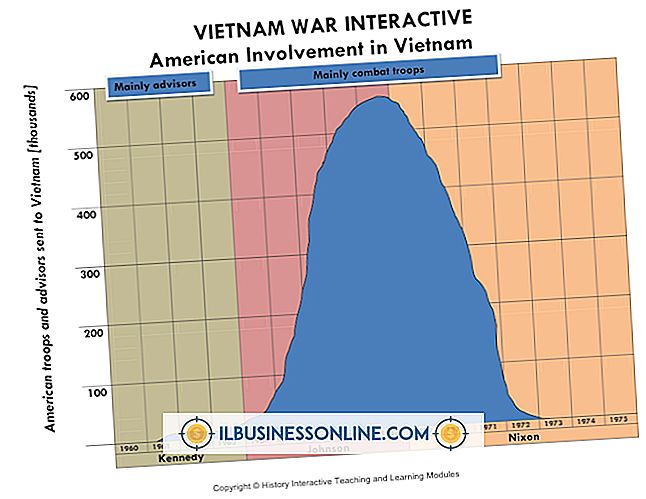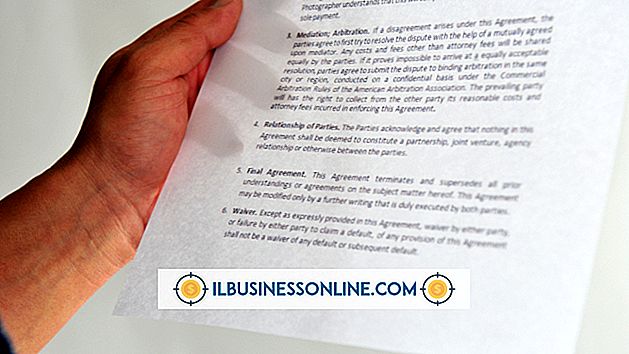Cách làm mờ hình ảnh trong Photoshop CS5

Adobe Photoshop CS5 hỗ trợ sử dụng các lớp cho phép bạn áp dụng các hiệu ứng như làm mờ dần hình ảnh của bạn. Làm mờ dần làm giảm độ mờ đục của lớp, cho phép bạn pha trộn hình ảnh của bạn với màu nền của lớp bên dưới hoặc với một hình ảnh khác hoàn toàn. Bạn cũng có thể lưu hình ảnh ở định dạng hỗ trợ độ trong suốt để sử dụng nó trên trang web nơi phần bị mờ của hình ảnh hòa trộn với nền trang của bạn. Sử dụng mặt nạ lớp cho phép bạn áp dụng hiệu ứng làm mờ cho chỉ các phần của hình ảnh mà bạn muốn.
1.
Mở Adobe Photoshop CS5 và mở hoặc tạo hình ảnh mà bạn muốn làm mờ.
2.
Nhấp đúp vào lớp "Nền" trên bảng "Lớp" và sau đó nhấp vào "OK" để mở khóa lớp.
3.
Nhấp vào nút "Thêm mặt nạ lớp" - được tạo kiểu như một hình vuông màu xám với một vòng tròn màu trắng bên trong - ở dưới cùng của bảng "Lớp".
4.
Nhấp và giữ con trỏ trên công cụ Paint Xô trên thanh công cụ và chọn công cụ "Gradient".
5.
Chọn "Đen" làm màu nền trước và "Trắng" làm màu nền.
6.
Chọn "Đen, Trắng" từ thanh công cụ gradient, sau đó nhấp và kéo con trỏ của bạn từ điểm trên hình ảnh của bạn, nơi bạn muốn hiệu ứng mờ dần bắt đầu đến nơi bạn muốn kết thúc. Ví dụ: nếu bạn muốn làm mờ một nửa hình ảnh của mình, hãy nhấp và kéo con trỏ từ dưới cùng của hình ảnh vào giữa hình ảnh.
Lời khuyên
- Phần bị mờ của hình ảnh được hiển thị dưới dạng mẫu kẻ ô màu xám và trắng. Lưu hình ảnh của bạn ở định dạng PSD nếu bạn muốn thêm nó vào một hình ảnh khác dưới dạng một lớp. Điều này cho phép bạn làm mờ hình ảnh thành hình ảnh khác. Lưu hình ảnh ở định dạng GIF hoặc PNG để duy trì độ trong suốt nếu bạn muốn sử dụng hình ảnh trên trang web của mình. Điều này cho phép bạn làm mờ hình ảnh thành màu nền của trang. Thêm một lớp màu mới bên dưới lớp hình ảnh trong Photoshop để làm mờ hình ảnh thành màu nền đã chọn.
- Điều chỉnh độ mờ của lớp hình ảnh nếu bạn muốn làm mờ hình ảnh đồng đều thay vì dưới dạng độ dốc.