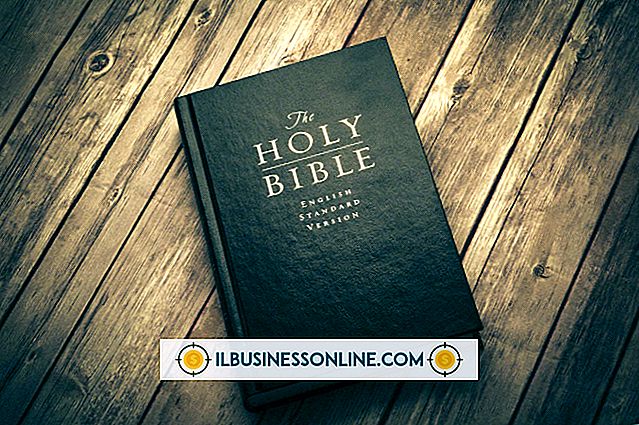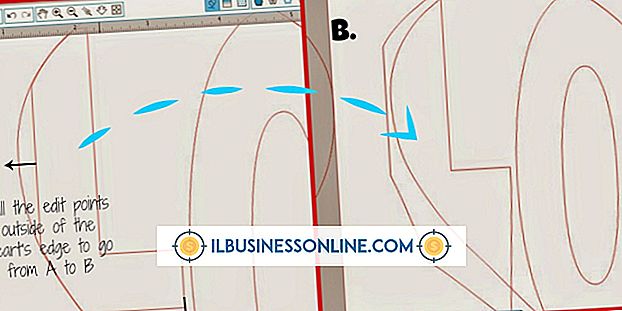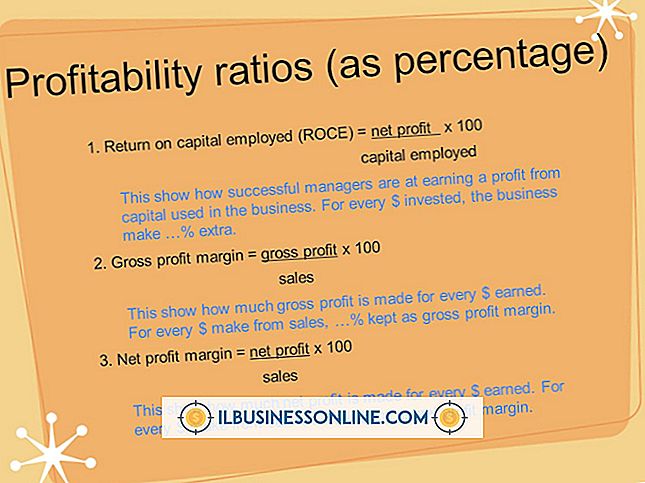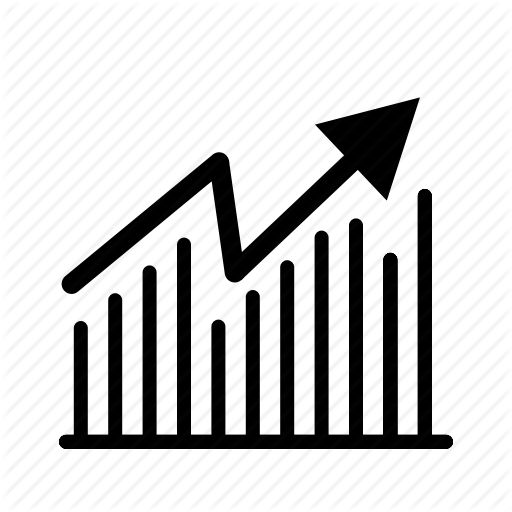Thông báo lỗi trong thanh trạng thái Excel & VBA

Microsoft Excel hiển thị hầu hết các thông báo lỗi trong cửa sổ bật lên nhưng hiển thị các lỗi tham chiếu tùy chỉnh và vòng tròn trên thanh trạng thái. Visual Basic for Application cung cấp các công cụ để xác định nội dung của thanh trạng thái trong cửa sổ Excel. Truy cập các công cụ tích hợp của Excel và VBA để tùy chỉnh hoặc sửa thông báo lỗi.
Thanh trạng thái
Microsoft Excel hiển thị thông báo lỗi theo hai cách khác nhau. Nói chung, thông báo lỗi xuất hiện trong cửa sổ bật lên bao gồm tiêu đề lỗi, mô tả và nút "OK". Excel cũng hiển thị các thông báo lỗi trong thanh trạng thái ở cuối màn hình. Trong khi hoạt động bình thường, thanh trạng thái "Sẵn sàng" ở phía bên trái của thanh. Khi bạn tô sáng các ô, thanh trạng thái sẽ tự động tính toán các giá trị như tổng, giá trị tối thiểu và trung bình.
Windows và VBA Windows
Visual Basic cho Ứng dụng chạy với Microsoft Excel và cho phép bạn tùy chỉnh các tính năng và quy trình trong bảng tính của mình. Mở VBA từ tab Nhà phát triển của Dải băng. VBA hiển thị thông báo lỗi khác với Excel. Cửa sổ VBA hiển thị các thông báo lỗi bật lên và làm nổi bật mã gây ra sự cố. Visual Basic cho Ứng dụng trong Excel không có thanh trạng thái riêng ở cuối màn hình để hiển thị thông báo lỗi.
Thông báo tùy chỉnh
Visual Basic cho các ứng dụng trong Excel cung cấp chức năng "Application.StatusBar" để tùy chỉnh thông báo trên thanh trạng thái trong Excel. Tạo một thông báo lỗi tùy chỉnh xuất hiện trong cửa sổ bảng tính Excel bằng cách sửa đổi mã VBA. Thông báo lỗi tùy chỉnh rất hữu ích khi bạn chạy macro tùy chỉnh, vì macro hỗ trợ người dùng khắc phục sự cố. Ví dụ: nếu một macro yêu cầu ba mảng dữ liệu, thông báo lỗi có thể ghi "Bao gồm ba mảng dữ liệu" trong thanh trạng thái.
Tham chiếu thông tư
Một thông báo lỗi tích hợp mà Excel hiển thị trên thanh trạng thái là lỗi "Tham chiếu tròn". Tham chiếu tròn xảy ra khi hai công thức tham chiếu lẫn nhau. Giải quyết tham chiếu vòng tròn bằng cách nhấp vào tab "Công thức" trên Dải băng và chọn nút "Kiểm tra lỗi". Đánh dấu "Tham chiếu tròn" và chọn tham chiếu ô được hiển thị ở bên phải để định vị ô. Thay đổi tham chiếu đến một ô không tròn hoặc xóa hoàn toàn tham chiếu.