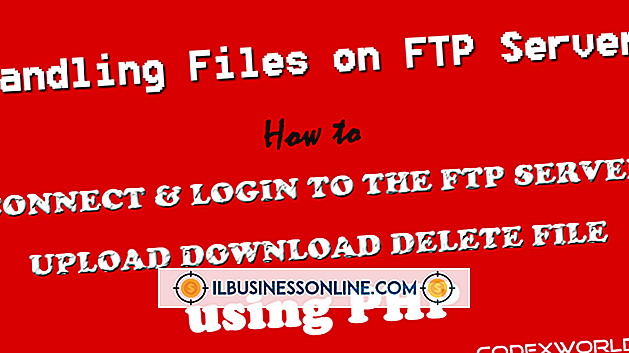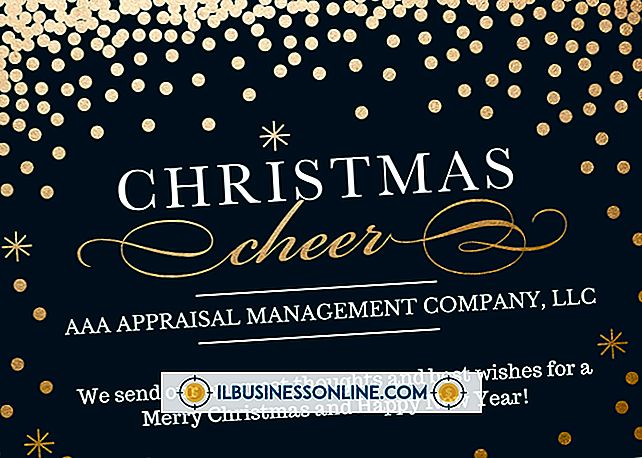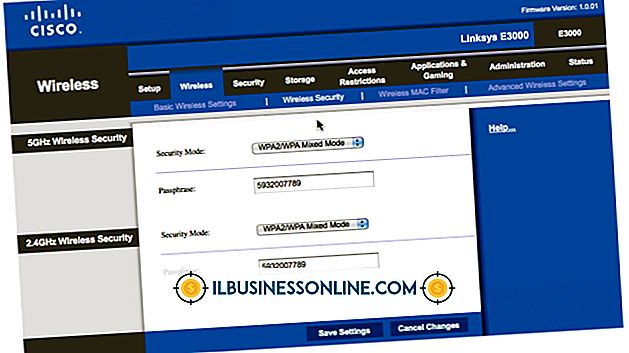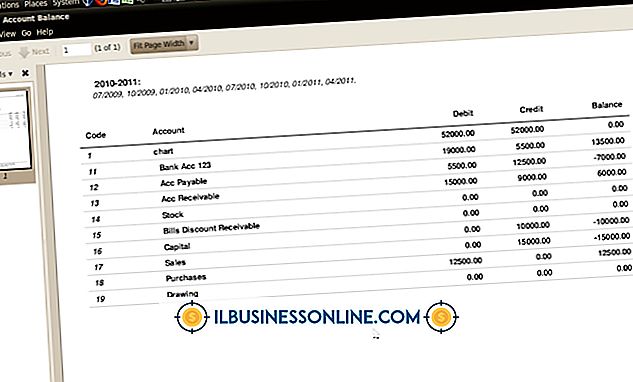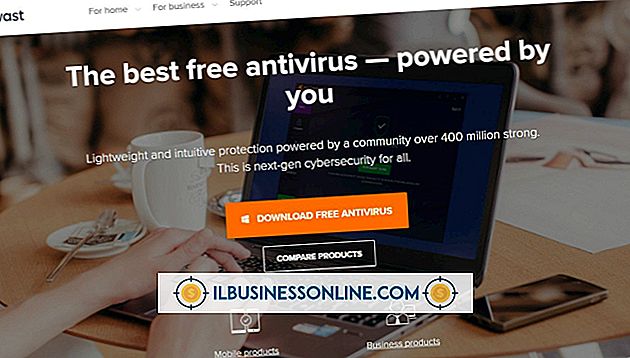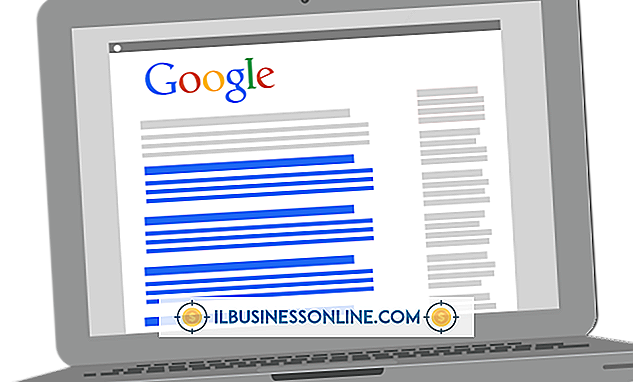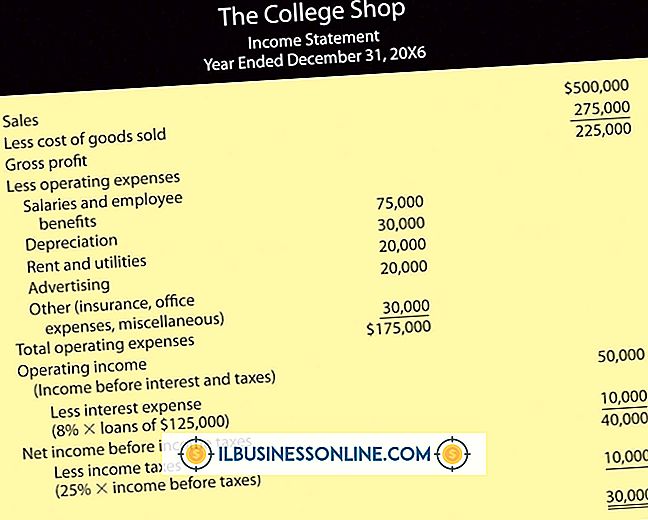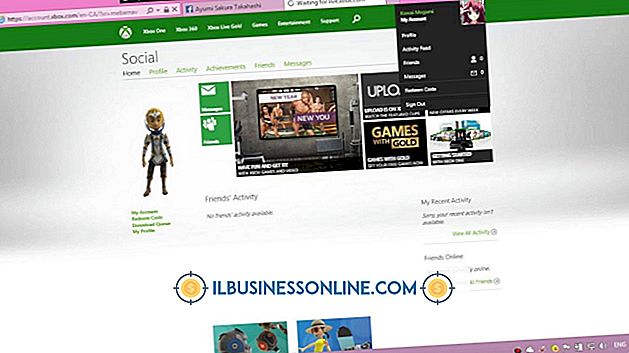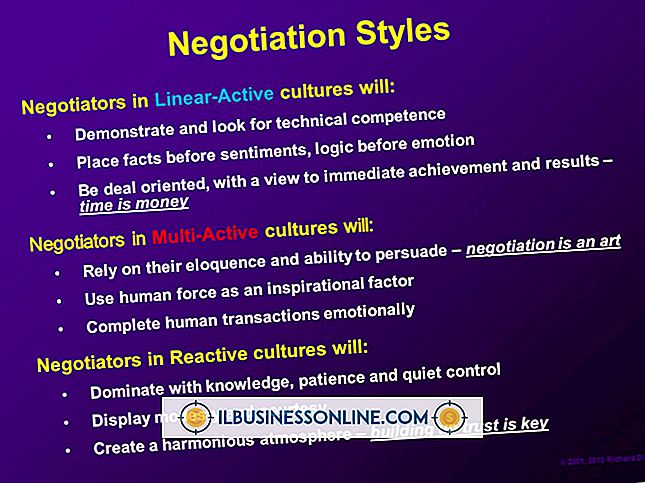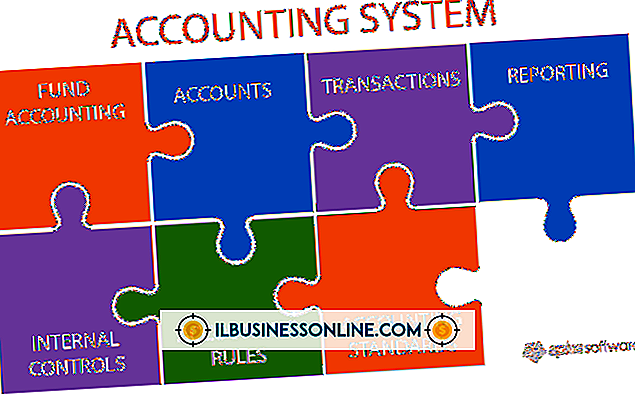Cách khắc phục bầu trời hạt trong Photoshop

Chụp ở ISO thấp hơn hoặc giảm tốc độ màn trập máy ảnh của bạn có thể ngăn ảnh của bạn bị nhiễu hạt, nhưng điều này không phải lúc nào cũng có thể. Bạn có thể khắc phục sự cố trong quá trình xử lý bài bằng phần mềm như Photoshop. Mặc dù Photoshop có bộ lọc giảm nhiễu, nhưng bạn có thể đạt được hiệu ứng trông tự nhiên hơn bằng cách sử dụng bộ lọc làm mờ bề mặt và làm việc với các kênh riêng lẻ. Sử dụng các lớp, bạn có thể tập trung vào các phần cụ thể của ảnh, chẳng hạn như bầu trời, mà không sửa đổi các khu vực khác.
1.
Mở ảnh mà bạn muốn chỉnh sửa bằng Photoshop và nhấp vào "Layer" từ thanh Menu. Chọn "Lớp nhân đôi" và nhấp vào "OK" để tạo lớp sao lưu của ảnh gốc.
2.
Nhấp vào công cụ "Lựa chọn nhanh" hoặc "Cây đũa thần" từ Thanh công cụ và chọn phần bầu trời của hình ảnh của bạn. Sử dụng công cụ "Lasso" nếu bạn muốn lựa chọn bằng tay.
3.
Nhấp vào "Chọn" từ thanh Menu và chọn "Sửa đổi". Chọn "Feather" và nhập "10" làm bán kính lông. Nhấp vào "OK" để chỉnh sửa vùng chọn để làm mềm đường viền của nó.
4.
Nhấp vào "Lớp" từ thanh Menu và chọn "Mới". Chọn "Layer Via Copy" để tạo một lớp mới chỉ chứa vùng chọn - trong trường hợp này là bầu trời có hạt.
5.
Nhấp vào "Cửa sổ" từ thanh Menu và chọn "Kênh". Nhấp vào "Màu đỏ" từ cửa sổ "Kênh" để xem mức độ hạt trên kênh màu đỏ.
6.
Nhấp vào "Bộ lọc" từ thanh Menu và chọn "Blur." Chọn "Surface Blur" và nhấp vào hộp kiểm bên cạnh "Xem trước" nếu nó chưa được bật.
7.
Điều chỉnh mức "Bán kính" và "Ngưỡng" bằng cách sử dụng thanh trượt trong khi kiểm tra cửa sổ xem trước. Bộ lọc làm mờ bề mặt làm mịn hạt trong khi vẫn giữ các cạnh của lựa chọn của bạn. Giá trị bán kính và ngưỡng phụ thuộc vào độ hạt của hình ảnh của bạn, với các giá trị cao hơn tạo ra kết quả mượt mà hơn.
số 8.
Nhấp vào "OK" sau khi bạn hài lòng với bản xem trước và sau đó lặp lại quy trình cho các kênh màu lục và màu xanh lam.
9.
Lưu hình ảnh của bạn vào một tên tệp mới sau khi sửa bầu trời nổi hạt nếu bạn muốn giữ lại ảnh gốc.
Cảnh báo
- Thông tin trong bài viết này áp dụng cho Adobe Photoshop CS6. Nó có thể thay đổi một chút hoặc đáng kể với các phiên bản hoặc sản phẩm khác.