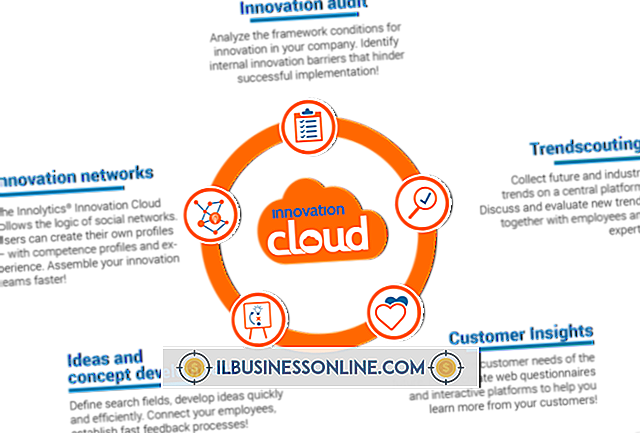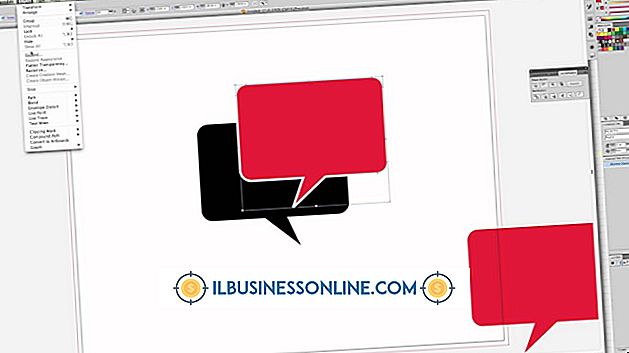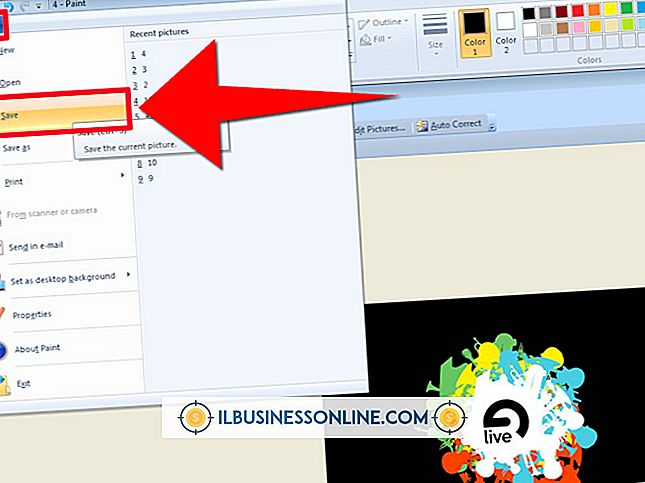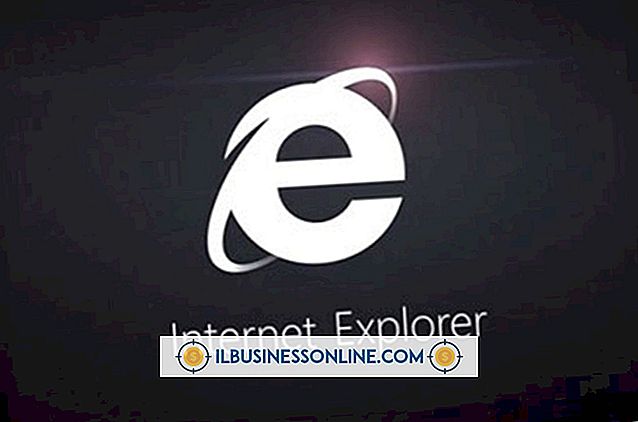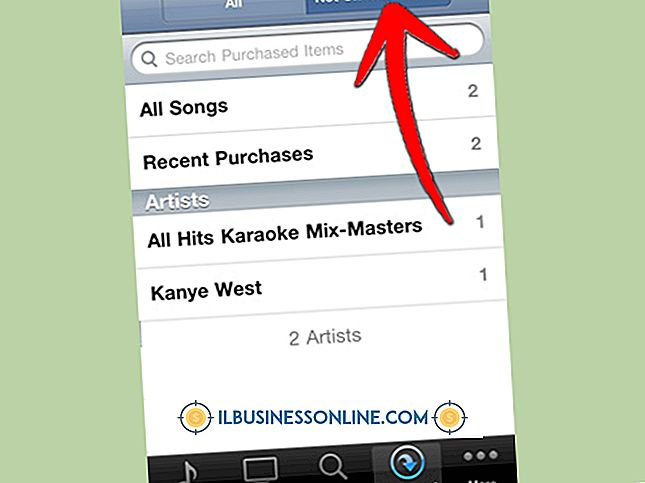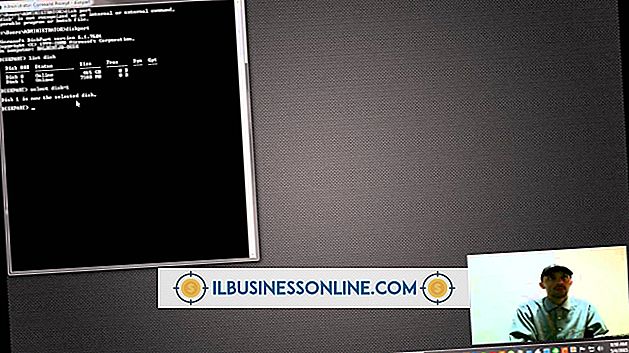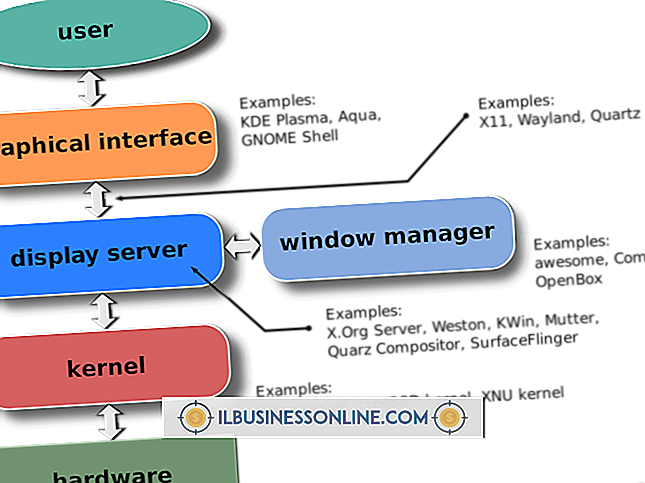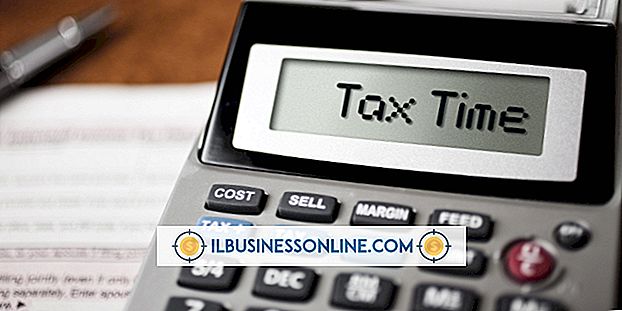Cách sử dụng Excel để tạo bảng tính tương tác

Là một chủ doanh nghiệp nhỏ, bạn thường sẽ phải làm việc với những người khác trên bảng tính Excel. Ví dụ: nếu bạn đã thuê một nhà tư vấn bán hàng hoặc tiếp thị, bạn có thể cung cấp cho họ một bảng tính tương tác để dự báo bán hàng hoặc báo cáo chi phí. Một bảng tính tương tác cho phép người dùng nhập dữ liệu vào các ô cụ thể, cung cấp cho họ các hướng dẫn về loại dữ liệu được yêu cầu trong mỗi ô và thông báo lỗi nếu họ nhập sai dữ liệu. Bạn cũng có thể ẩn và bảo vệ các công thức trong bảng tính để ngăn chặn chúng vô tình bị sửa đổi hoặc xóa bởi người dùng.
Giới hạn dữ liệu và hướng dẫn di động
1.
Khởi chạy Excel và tạo một bảng tính mới. Chọn một ô sẽ được sử dụng để nhập dữ liệu. Nhấp vào tab "Dữ liệu". Chọn "Xác thực dữ liệu" từ phần "Công cụ dữ liệu" của ruy-băng. Hộp thoại "Xác thực dữ liệu" mở ra.
2.
Sử dụng các tùy chọn tab "Cài đặt" trong hộp thoại để giới hạn loại dữ liệu có thể được nhập. Ví dụ: để giới hạn các mục trong ô ở số có 4 chữ số để biểu thị một năm, hãy chọn "Độ dài văn bản" trong menu "Cho phép", "Bằng" trong menu "Dữ liệu" và nhập "4" vào " Chiều dài "trường văn bản.
3.
Nhấp vào tab "Tin nhắn đầu vào" trong hộp thoại để thêm một tin nhắn hoặc gợi ý cho ô. Nhập tiêu đề cho tin nhắn trong trường "Tiêu đề" để bạn tham khảo trong tương lai. Nhập một gợi ý trong trường "Tin nhắn", chẳng hạn như "Trường này phải có 4 chữ số."
4.
Nhấp vào tab "Thông báo lỗi" để thiết kế thông báo lỗi nếu dữ liệu sai được nhập vào ô. Chọn một biểu tượng từ menu "Phong cách". Nhập tiêu đề vào trường "Tiêu đề" và thông báo trong trường "Thông báo lỗi". Lưu ý rằng cả tiêu đề và thông báo sẽ là một phần của thông báo lỗi.
5.
Nhấp vào "OK" để lưu cài đặt "Xác thực dữ liệu" và đóng hộp thoại. Nhấp vào ô để xem hướng dẫn của bạn xuất hiện trong cửa sổ bật lên. Nhập một giá trị không chính xác trong ô để xem thông báo lỗi của bạn. Nhập một giá trị chính xác trong ô để thấy rằng không có thông báo lỗi xuất hiện.
Ẩn và khóa công thức
1.
Bấm vào một ô có thể được sử dụng để áp dụng công thức cho giá trị được nhập bởi người dùng. Nhập một công thức trong ô. Ví dụ: nếu người dùng nhập một giá trị trong ô B2 thể hiện doanh số hàng tháng, bạn có thể tạo dự báo hàng năm bên cạnh nó bằng cách nhập "= (B2 * 12)" vào ô C2.
2.
Bấm vào tab Trang chủ trong khi ô chứa công thức vẫn được chọn. Nhấp vào "Định dạng", sau đó "Định dạng ô." Hộp thoại "Format Cells" mở ra.
3.
Nhấp vào hộp kiểm "Ẩn" trong tab "Bảo vệ" của hộp thoại. Nhấp vào "OK."
4.
Nhấp vào tab "Xem lại", sau đó nhấp vào "Bảng bảo vệ" nằm trong nhóm "Thay đổi" của dải băng. Nhấp vào hộp kiểm bên cạnh "Bảo vệ trang tính và nội dung của các ô bị khóa." Nhấp vào "OK."
tiền boa
- Sử dụng viền ô và màu nền để nhấn mạnh ô nào sẽ được sử dụng cho dữ liệu và ô nào không. Ví dụ, làm cho các ô do người dùng xác định có màu trắng với viền đen trong khi làm cho các ô còn lại có màu xanh lam sẽ làm cho người dùng thấy rõ các ô nào sẽ được sử dụng.