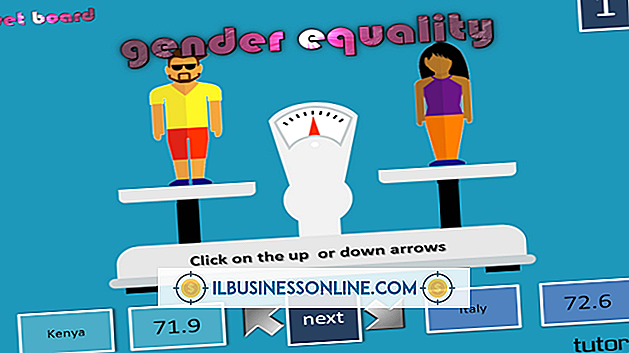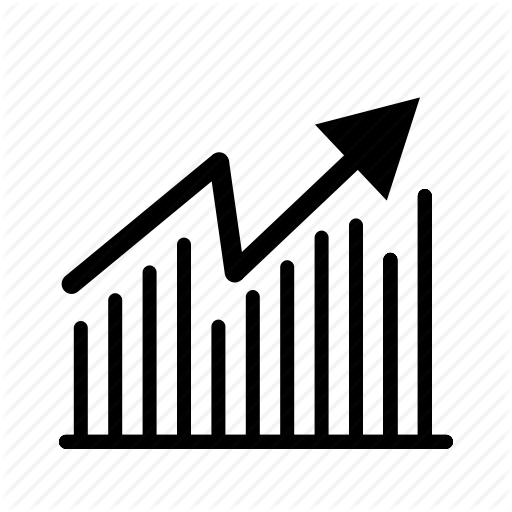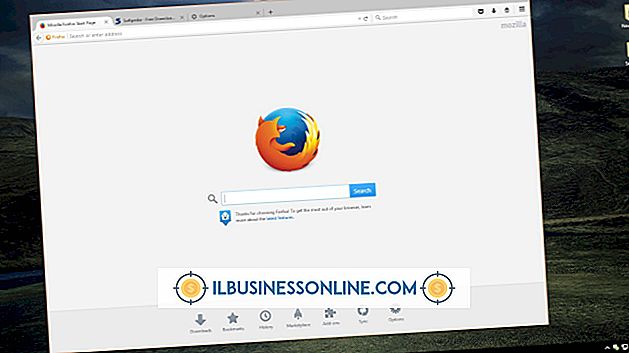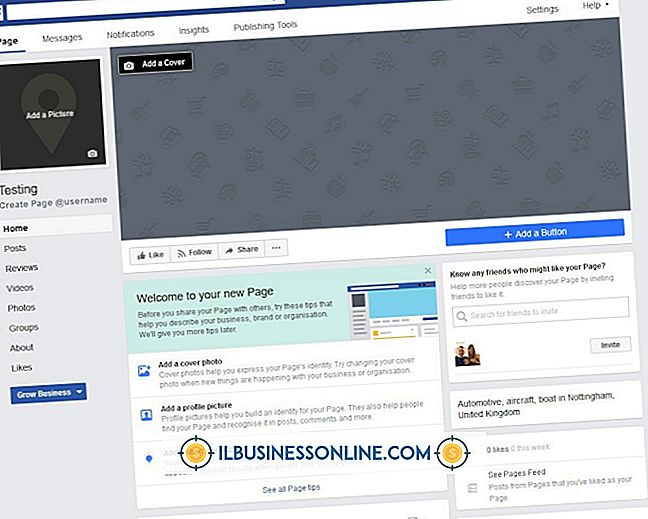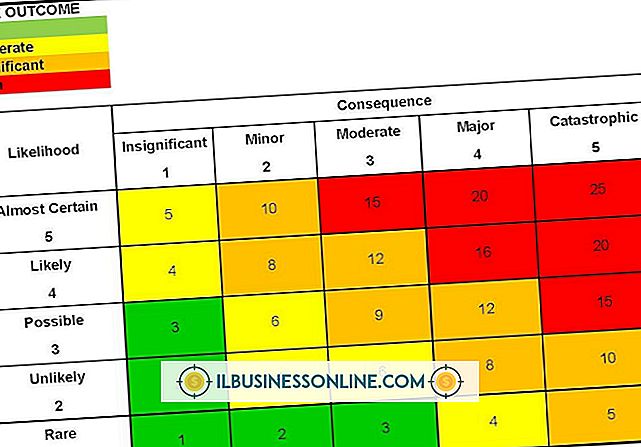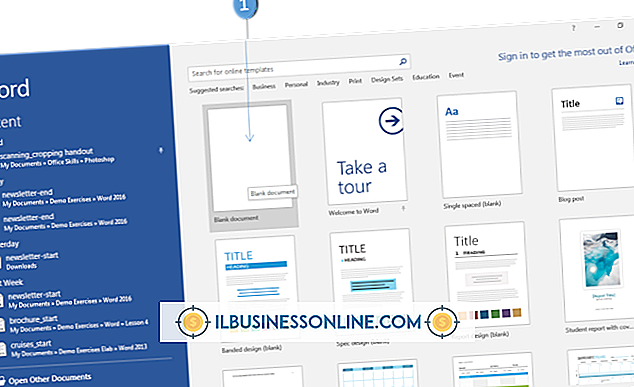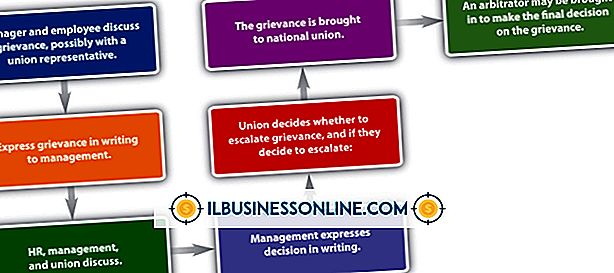Cách xóa hình trong Illustrator

Có hai cách để xóa các phần hình dạng trong Adobe Illustrator. Đầu tiên, bạn có thể thao tác các điểm neo trong hình để xóa các phần lớn hoặc nhỏ khỏi các cạnh và góc. Thứ hai, bạn có thể sử dụng Công cụ Eraser để xóa các phần của hình dạng giống như cách bạn sử dụng một cục tẩy bút chì trên giấy. Công cụ Eraser cũng tạo ra một đường dẫn mới trên hình dạng, mà bạn có thể thao tác bằng cách sử dụng các điểm neo của nó. Tất nhiên, để xóa toàn bộ hình dạng, chỉ cần chọn nó và nhấn "Xóa".
Thao tác điểm neo
1.
Khởi chạy Adobe Illustrator và nhấn "Ctrl" cộng với "N" để tạo tài liệu mới. Nhấp vào "OK." Bấm đúp vào mẫu màu Tiền cảnh trong hộp công cụ. Chọn bất kỳ màu nào ngoại trừ màu trắng từ bộ chọn màu và nhấp vào "OK."
2.
Chọn "Công cụ hình chữ nhật" từ hộp công cụ. Kéo công cụ qua khung vẽ để tạo hình. Lưu ý rằng hình chữ nhật được bao quanh bởi một đường màu xanh, với một điểm neo trên mỗi góc.
3.
Nhấp và giữ chuột trên "Công cụ Bút" trong Hộp công cụ. Chọn "Thêm công cụ điểm neo" từ menu thả xuống.
4.
Di chuột công cụ phía trên cạnh trên của hình chữ nhật cho đến khi bạn thấy từ "Đường dẫn" phía trên con trỏ. Nhấp chuột để thêm một điểm neo vào dòng. Lặp lại điều này để thêm một điểm neo vào giữa cạnh trái của hình chữ nhật.
5.
Bấm và giữ Công cụ Thêm Điểm neo trong hộp công cụ, sau đó chọn Công cụ Bút hoặc Công cụ Xóa Điểm neo.
6.
Nhấp vào điểm neo góc trên cùng bên phải trên hình chữ nhật. Các góc của hình chữ nhật bị xóa.
Sử dụng Công cụ xóa
1.
Vẽ một hình chữ nhật.
2.
Bấm đúp vào Công cụ xóa trong hộp công cụ để mở cửa sổ Tùy chọn tẩy. Nếu bạn không thể thấy Công cụ xóa, nhấn "Shift + E" để hiển thị nó trong hộp công cụ.
3.
Thay đổi kích thước của Công cụ xóa bằng cách kéo thanh trượt "Đường kính" hoặc bằng cách nhập một giá trị, chẳng hạn như "30" cho 30 pt, trong trường văn bản.
4.
Kiểm tra các tùy chọn có sẵn khác. Theo mặc định, cục tẩy là hình tròn. Làm phẳng công cụ xóa bằng cách nhập bất kỳ giá trị nào dưới 100 vào trường Roundness. Sau đó, bạn có thể thay đổi góc của công cụ xóa bằng cách nhập giá trị trong khoảng âm 180 đến 180 độ trong trường Góc. Nhấp vào "OK" để áp dụng các thay đổi.
5.
Kéo Công cụ xóa trên hình chữ nhật. Lưu ý rằng một phác thảo màu xanh với các điểm neo tròn bao quanh phần bị xóa của hình dạng.
6.
Nhấp vào Công cụ chọn trực tiếp (mũi tên trắng) trong hộp công cụ. Di chuyển công cụ qua một điểm neo cho đến khi một hình vuông nhỏ xuất hiện bên cạnh con trỏ. Nhấp và kéo công cụ để di chuyển điểm neo. Phần bị xóa của hình dạng thay đổi hình dạng.
7.
Chọn Công cụ Chuyển đổi Điểm neo trong hộp công cụ (bên dưới Công cụ Bút) để thêm các đường cong trong dấu xóa. Nhấp vào bất kỳ điểm neo nào trong phác thảo dấu tẩy và kéo nó. Đường bắt đầu cong và một đường dốc xuất hiện. Kéo công cụ theo các hướng khác nhau để thay đổi kích thước và góc của đường dốc, thay đổi đường cong trong đường viền bị xóa.
số 8.
Chọn Công cụ Pen hoặc Xóa Công cụ điểm neo trong hộp công cụ để xóa điểm neo. Bấm vào một điểm neo. Điểm neo biến mất và dấu tẩy thay đổi hình dạng tương ứng.
9.
Thêm các điểm neo bổ sung vào phác thảo dấu tẩy bằng cách nhấp vào Thêm công cụ điểm neo trong hộp công cụ. Sau đó, bạn có thể thao tác các điểm neo này bằng Công cụ chọn trực tiếp hoặc Chuyển đổi công cụ điểm neo.