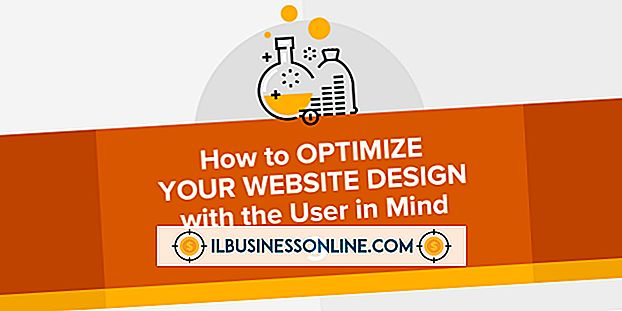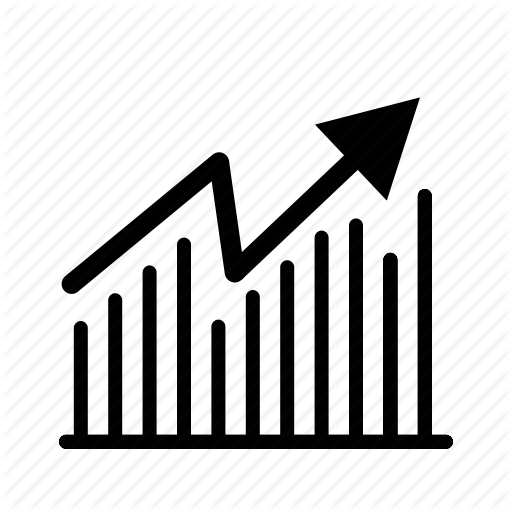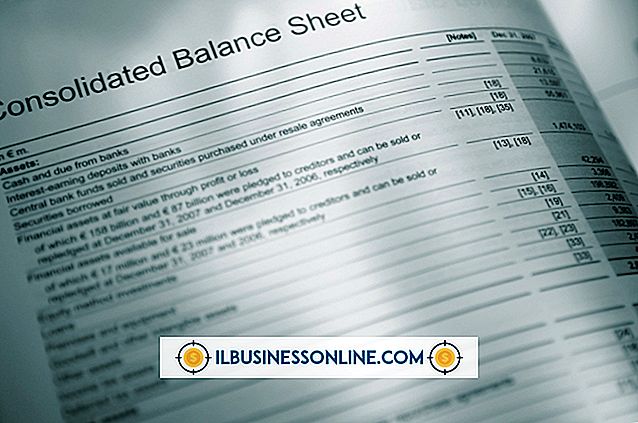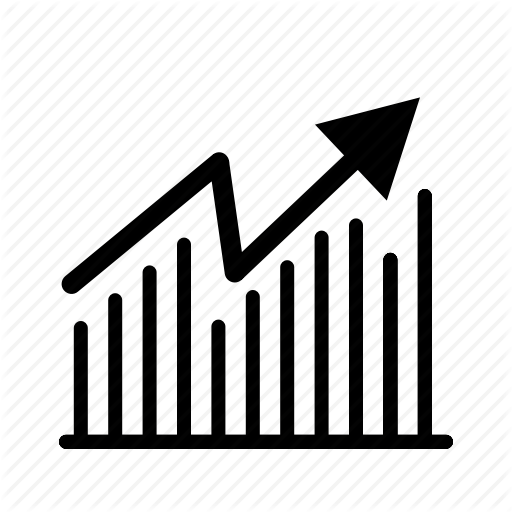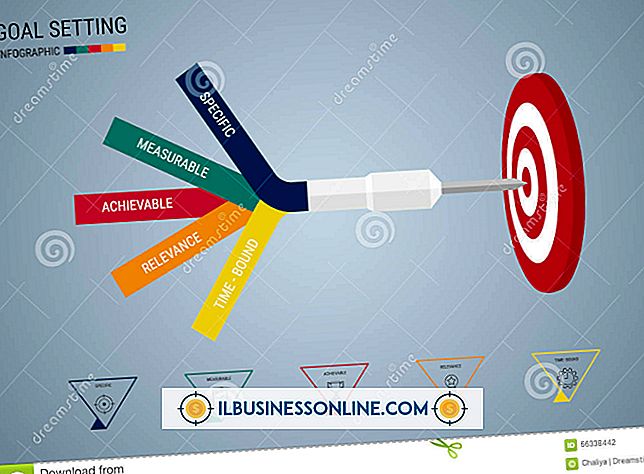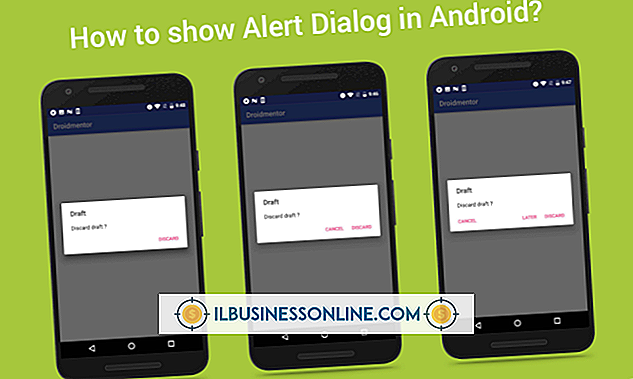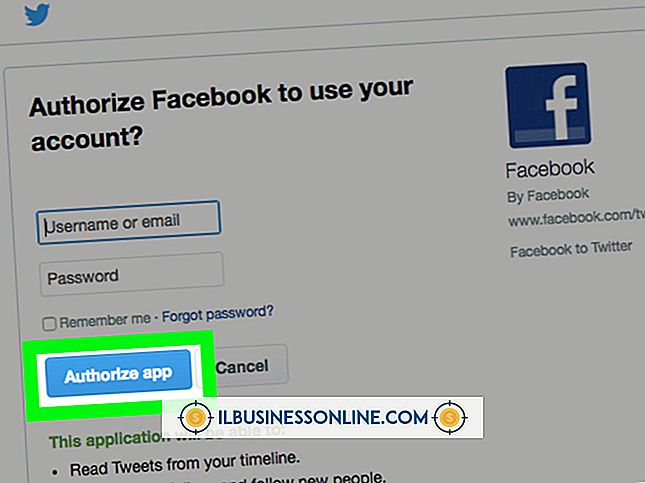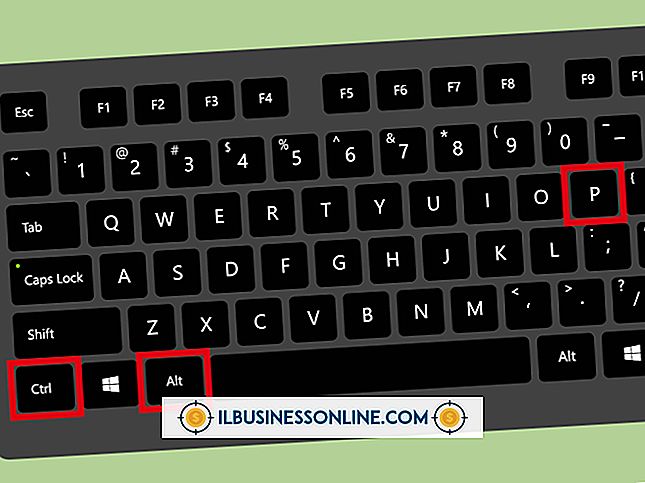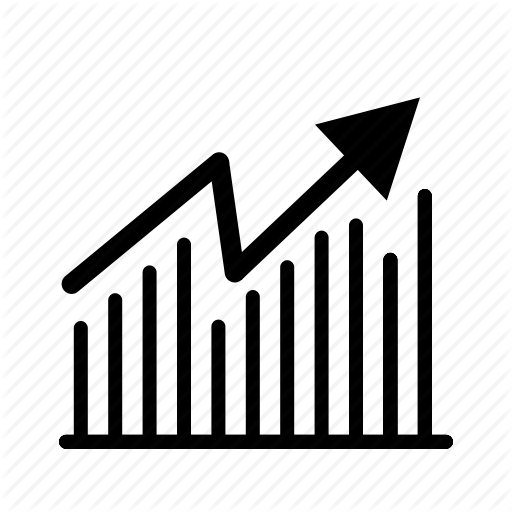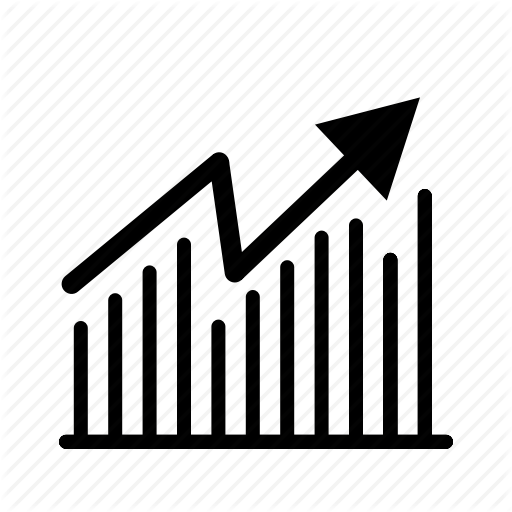Cách sử dụng ghi chú của giảng viên trong bài thuyết trình PowerPoint
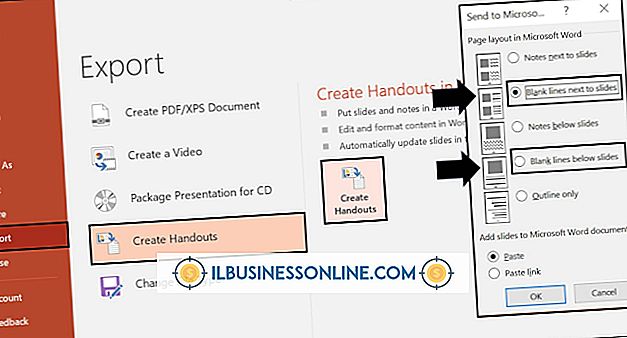
"Đưa khán giả của bạn vào cuộc hành trình đến một bài thuyết trình hiệu quả", Cliff Atkinson, tác giả của "Beyond Bullet Points" khuyến khích. Cuốn sách và lời khuyên của anh ấy đề xuất sử dụng tính năng Chế độ xem của Người thuyết trình trong PowerPoint để loại bỏ văn bản khỏi các trang trình bày trong bản trình bày doanh nghiệp nhỏ của bạn và tránh xa. PowerPoint có một phần dành riêng cho ghi chú của giảng viên để người thuyết trình có thể có cái nhìn riêng tư về những gì anh ta cần trong khi khán giả tập trung và tham gia vào bài thuyết trình.
1.
Kết nối máy tính của bạn với máy chiếu hoặc màn hình phụ. Bật nguồn màn hình và chờ cho nó hiển thị. Một số máy chiếu và màn hình có thể mất vài phút để làm nóng.
2.
Nhấn phím Windows và "P" trên bàn phím để chọn tùy chọn hiển thị. Bạn có thể ngắt kết nối máy chiếu, nhân đôi màn hình, mở rộng màn hình hoặc chỉ sử dụng máy chiếu. Chọn "Mở rộng" vì đây là tùy chọn duy nhất cho phép bạn sử dụng tính năng Chế độ xem của người thuyết trình trong PowerPoint.
3.
Khởi chạy PowerPoint, nếu bạn chưa có và mở bản trình bày với ghi chú của giảng viên.
4.
Nhấp vào tab "Trình chiếu" và nhấp vào "Sử dụng Chế độ xem của người thuyết trình" trong phần Màn hình ở bên phải.
5.
Chọn nơi bài thuyết trình sẽ hiển thị và nơi ghi chú của giảng viên sẽ xuất hiện. Nhấp vào menu thả xuống "Hiển thị" và chọn màn hình hiển thị nơi bạn muốn thuyết trình. Vì vậy, nếu bạn muốn chiếu bản trình bày trên máy chiếu nhưng có ghi chú của giảng viên trên máy tính xách tay của bạn, bạn sẽ chọn máy chiếu từ danh sách.
6.
Kiểm tra cài đặt của bạn. Nhấn "F5" để khởi chạy trình chiếu. Lưu ý các vị trí của các ghi chú đào tạo và trình bày. Thay đổi cài đặt vị trí trình bày nếu cần thiết.
7.
Nhấn "Ctrl-S" để lưu bản trình bày của bạn, cùng với các cài đặt hiện tại.
tiền boa
- Trong Chế độ xem của Người thuyết trình, bạn có thể thay đổi kích thước của các ô. Nhấp và kéo đường viền giữa các phần để đặt lại kích thước cho chúng. Slide hiện tại ở bên phải, các ghi chú của huấn luyện viên ở bên trái và các slide sắp tới xuất hiện ở phía dưới.