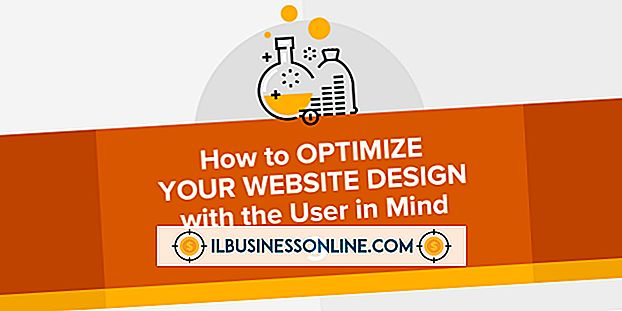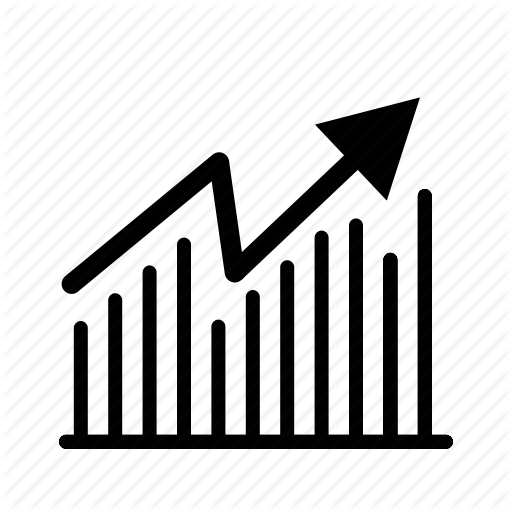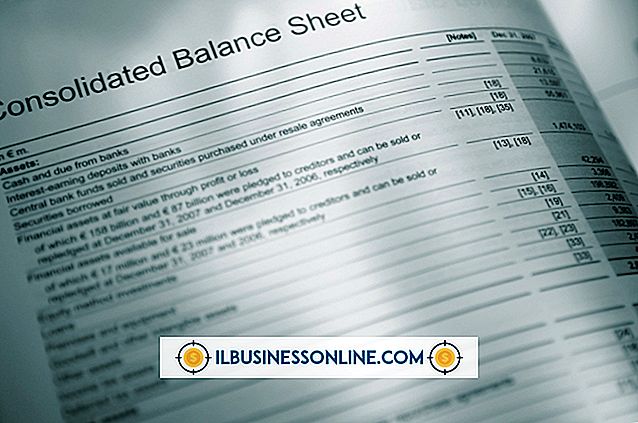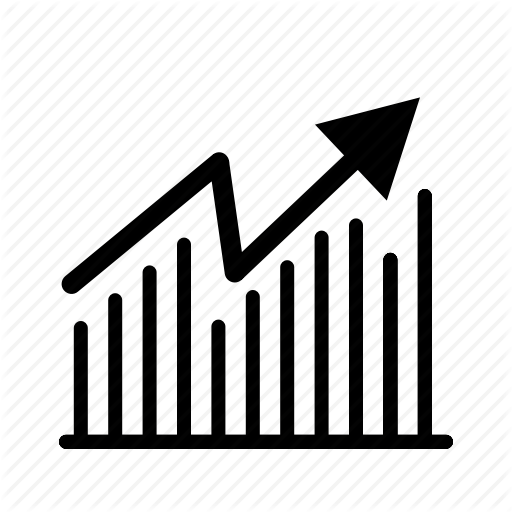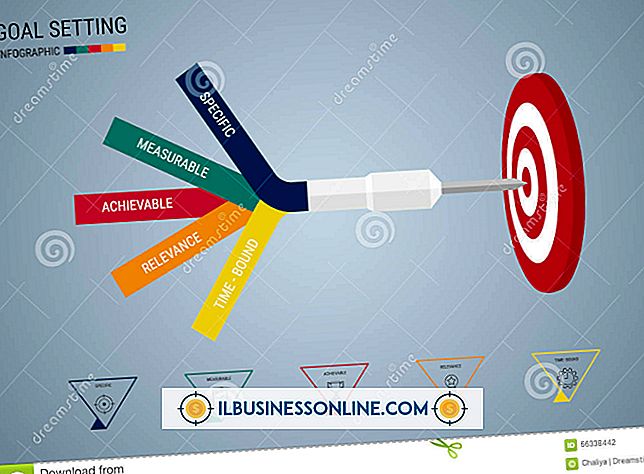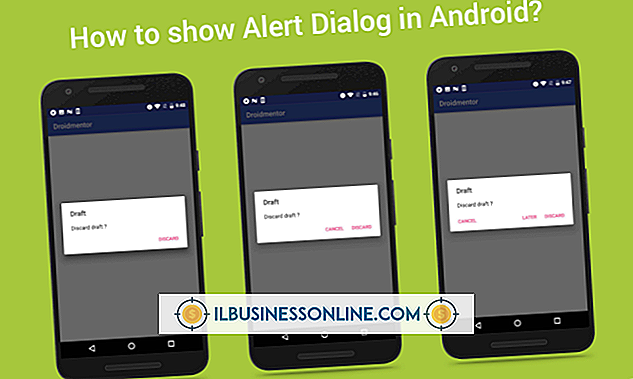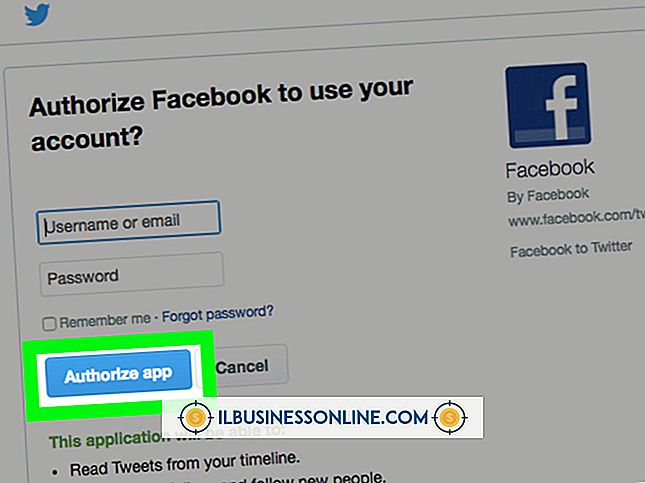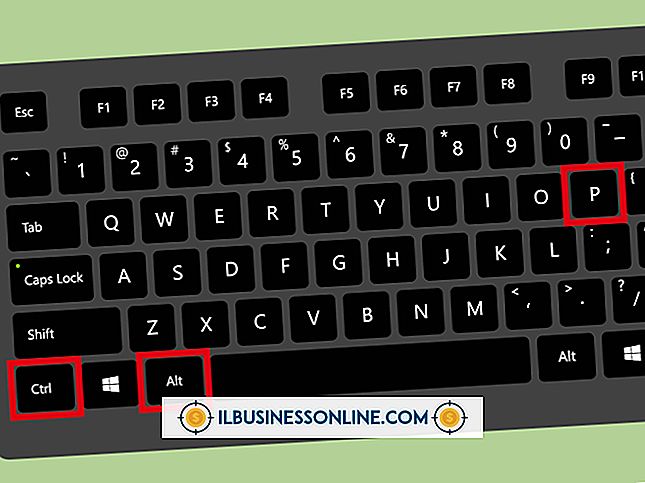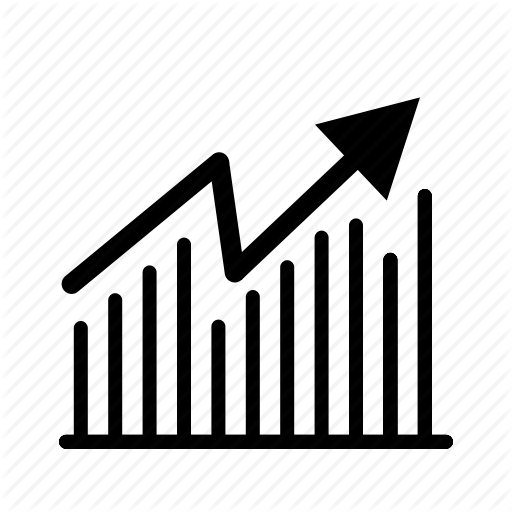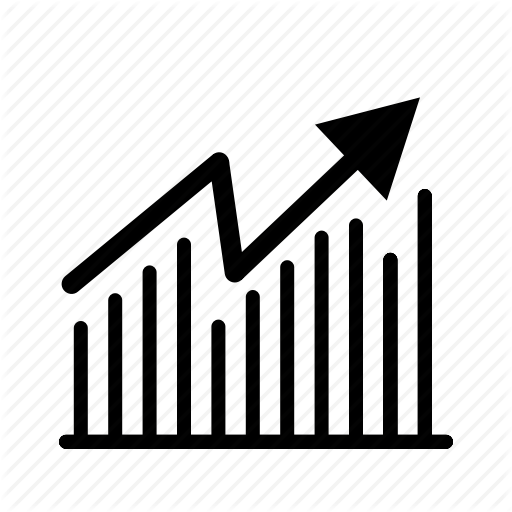Cách sử dụng hình nền vòng lặp trong PowerPoint

Gây ngạc nhiên cho một khán giả với một twist trực quan độc đáo trong một bài thuyết trình kinh doanh có thể làm cho trình chiếu của bạn đáng nhớ. Một cách để làm điều này là thêm một nền video chuyển động vào một trong các slide PowerPoint của bạn. Trong khi thuyết trình, bạn có thể tạm dừng trên một slide để nói chuyện với khán giả hoặc thảo luận về nội dung của slide. Khi bạn làm điều này, có thể bạn sẽ muốn video tiếp tục phát bất kể thời lượng của nó. Bằng cách điều chỉnh nhỏ các thuộc tính của video, bạn có thể tạo vòng lặp nền di chuyển vô thời hạn.
1.
Khởi chạy PowerPoint và mở một trong các bài thuyết trình của bạn.
2.
Di chuyển đến ngăn Slides / Outline ở bên trái của PowerPoint và nhấp vào tab "Slides" để xem hình ảnh thu nhỏ của các slide của bản trình bày. Bấm vào một trong các slide để xem nó trong khung Slide.
3.
Di chuyển đến Dải băng, nhấp vào "Chèn" và sau đó nhấp vào "Video" để mở cửa sổ Chèn video. Cửa sổ này hiển thị các tập tin và thư mục ổ cứng của bạn. Bấm đúp vào video bạn muốn sử dụng làm nền của slide. PowerPoint thêm nó vào slide trên đầu các đối tượng khác của slide.
4.
Tìm phần Công cụ Video của Ribbon, nhấp vào "Phát lại" và sau đó nhấp vào hộp kiểm "Vòng lặp cho đến khi dừng" để đặt dấu kiểm ở đó.
5.
Nhấp vào tab "Định dạng" và nhấp vào mũi tên bên cạnh "Gửi lùi" để xem một số mục menu. Nhấp vào mục "Gửi để quay lại" để đặt video phía sau các đối tượng khác của slide.
6.
Nhấp vào hộp thả xuống "Bắt đầu" và chọn "Tự động" nếu bạn muốn phát video khi slide xuất hiện. Nếu không, chọn "Bật Nhấp." Nếu bạn chọn tùy chọn này, bạn phải nhấp vào trang chiếu để phát video.
7.
Thêm các đối tượng bổ sung vào slide khi cần thiết. Chúng sẽ xuất hiện ở đầu video vì bạn đặt video làm nền của slide.
Lời khuyên
- Khi bản trình bày của bạn chạy, video sẽ phát khi đến bản trình chiếu có video. Nếu video kết thúc trong khi bạn đang xem slide, nó sẽ bắt đầu lại và lặp lại vô thời hạn.
- Điều chỉnh độ sáng và độ tương phản của video bằng cách nhấp chuột phải vào video và sau đó nhấp vào "Định dạng video" để hiển thị cửa sổ hộp thoại Định dạng video. Kéo các thanh trượt của Độ sáng ánh sáng và các độ tương phản trực tuyến và bên trái để thay đổi độ sáng và độ tương phản của video.
- Nếu bạn nhấp vào hộp thả xuống của Bộ cài đặt trước trong cửa sổ Hộp thoại Định dạng Video, bạn có thể nhấp vào một trong các cài đặt màu xuất hiện trong hộp thả xuống. Nhấp vào một trong những cài đặt trước này cho phép bạn thay đổi màu của video và tạo hiệu ứng tô màu độc đáo.