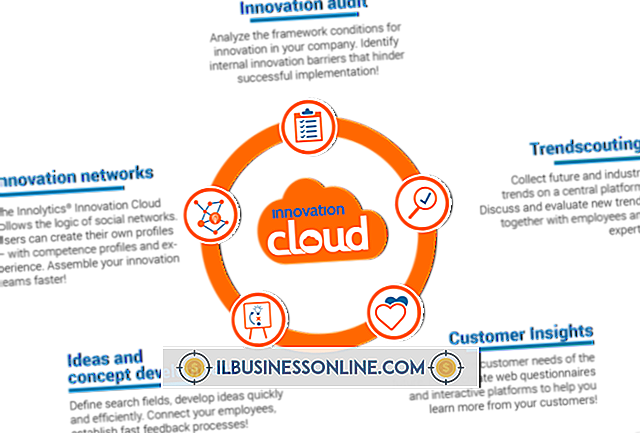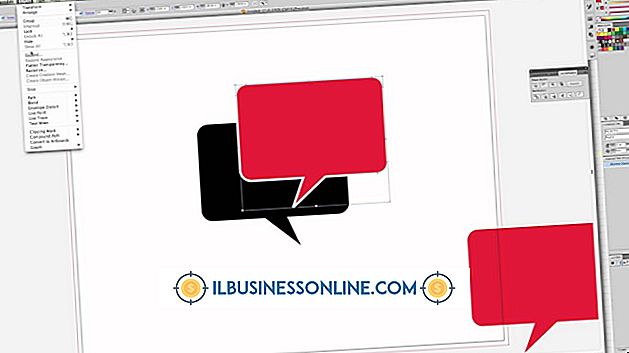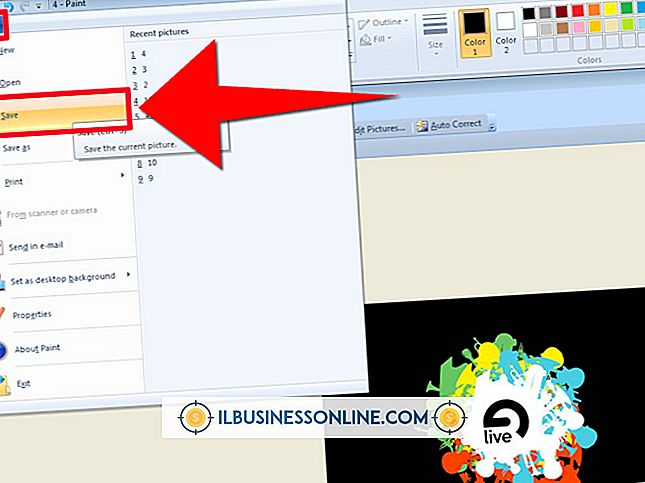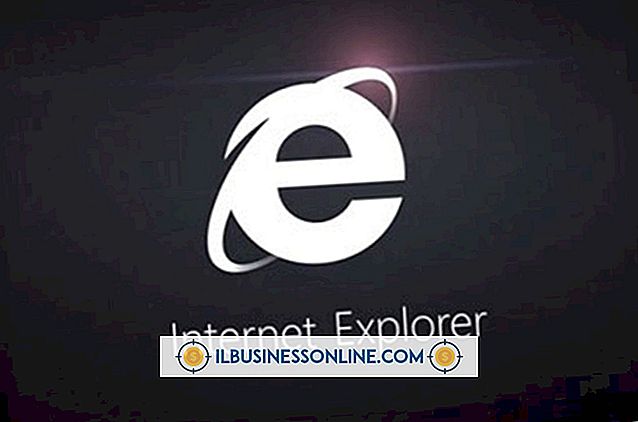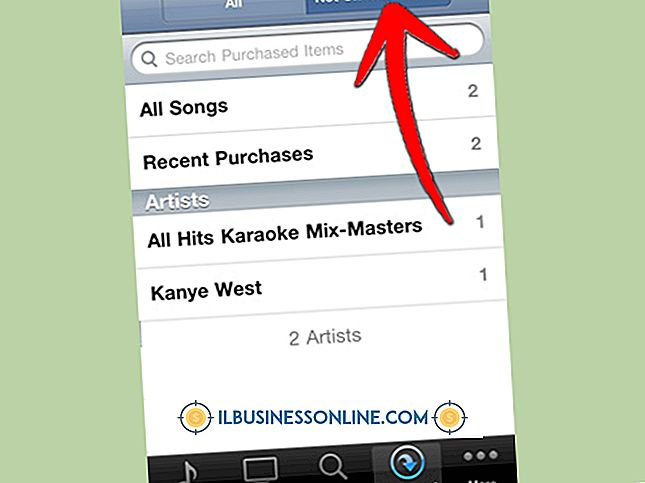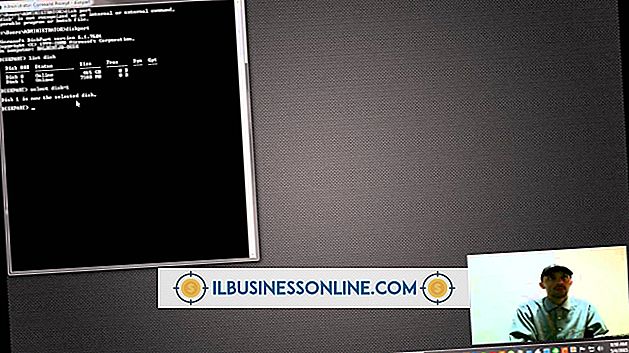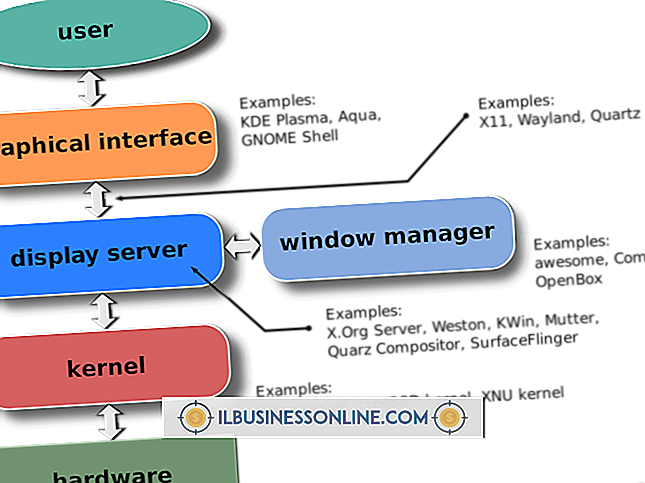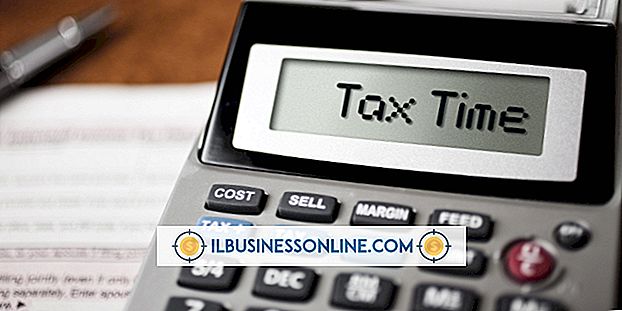Cách sử dụng tính năng Chèn nhận xét trong Microsoft Office Word
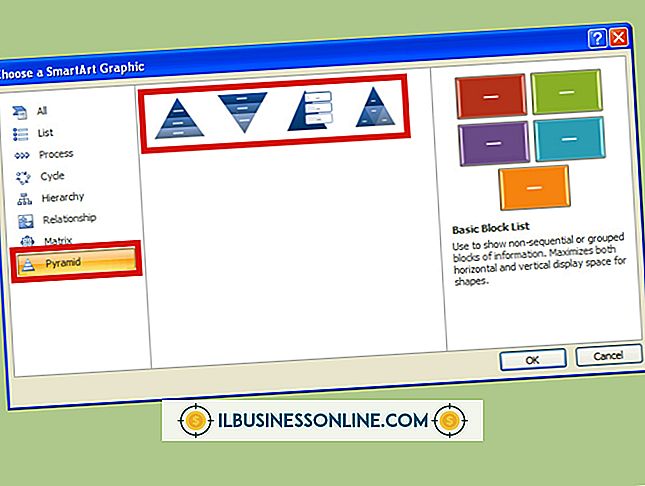
Các biên tập viên cũ thường thích nói rằng họ đã làm đỏ đỏ khi đánh dấu rất nhiều tài liệu bằng mực đỏ, nhưng nó không giống nhau trên màn hình máy tính. Với Microsoft Word, bạn vẫn có thể chuyển qua và nhận xét về công việc của nhân viên và đồng nghiệp của mình, với chi phí giấy và mực ít hơn nhiều so với điểm mấu chốt của bạn. Tính năng Chèn Nhận xét của Word cho phép bạn thêm ghi chú, yêu cầu thay đổi hoặc thông tin câu hỏi trong tài liệu Word trong khi giữ cho ghi chú của bạn hoàn toàn phù hợp với chính văn bản. Tính năng này thậm chí còn liên kết các bình luận với người dùng bằng hình đại diện của họ, với văn bản tài liệu thực tế vẫn có thể đọc được mọi lúc.
1.
Khởi chạy Microsoft Word và mở tài liệu để nhập ý kiến.
2.
Di chuyển đến khu vực đầu tiên để bình luận. Đánh dấu tất cả các văn bản để bình luận hoặc chỉ để lại con trỏ trên một từ cụ thể.
3.
Nhấp vào tab Đánh giá của Nhật ký và sau đó nhấp vào nút Nhận xét Mới của Nhật ký trên ruy-băng. Ngăn xem lại mở ra và từ hoặc văn bản đã chọn được tô sáng bằng màu sáng, có thể có màu đỏ theo mặc định.
4.
Nhập nhận xét, chẳng hạn như trích dẫn Chèn Chèn tại đây, hoặc Xác minh chính tả tên doanh nghiệp.
5.
Di chuyển đến phần tiếp theo của văn bản và nhấp vào nút Bình luận mới. Lưu ý rằng Word sẽ đánh số nhận xét của bạn theo thứ tự cùng với tên viết tắt của bạn. Nếu bạn chèn một nhận xét mới giữa thứ nhất và thứ hai, Word sẽ tự động sắp xếp lại chúng. Nhập bình luận liên quan đến phần này của văn bản.
6.
Đóng ngăn xem lại để cho mình nhiều chỗ hơn trên màn hình. Nó sẽ mở lại mỗi lần bạn nhấp vào Nhận xét mới. Bạn cũng có thể để lại Xem lại khi bạn sử dụng tính năng chèn bình luận.
Lời khuyên
- Thay đổi vị trí của Ngăn đánh giá bằng cách nhấp vào hoặc Xem lại Pane dọc và hoặc Xem lại ngăn ngang trong phần Theo dõi của ruy-băng. Nhấp vào nút Xem lại Pane Cảnh để xóa hoàn toàn khung khỏi màn hình.
- Word sẽ tự động chèn tên đầy đủ của bạn và, nếu có thể, một hình đại diện (mới trong Word 2013) với mỗi bình luận. Nó sử dụng thông tin bạn nhập khi bạn cài đặt và thiết lập bản sao Word của bạn. Để thay đổi tên viết tắt, hình đại diện hoặc tên của bạn để bình luận, hãy nhấp vào tab Tập tin của Tập tin và sau đó chọn Tùy chọn của ông. Chỉnh sửa thông tin trong phần Cá nhân hóa bản sao phần Microsoft Office của bạn.
Cảnh báo
- Các hướng dẫn này áp dụng cho Microsoft Word 2013. Chúng tương tự cho năm 2010, mặc dù các avatar bình luận nội tuyến là mới với phiên bản 2013. Các phiên bản trước hoặc sau của phần mềm có thể có một số khác biệt. Một cải tiến tính năng bình luận khác với phiên bản 2013 là bạn có thể di chuột qua các bình luận và xem chính xác ai đã tạo ra chúng.