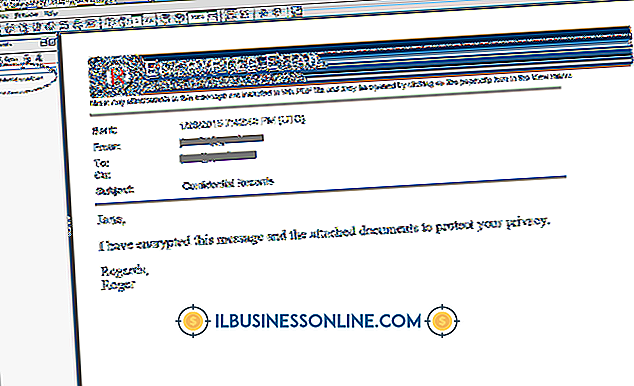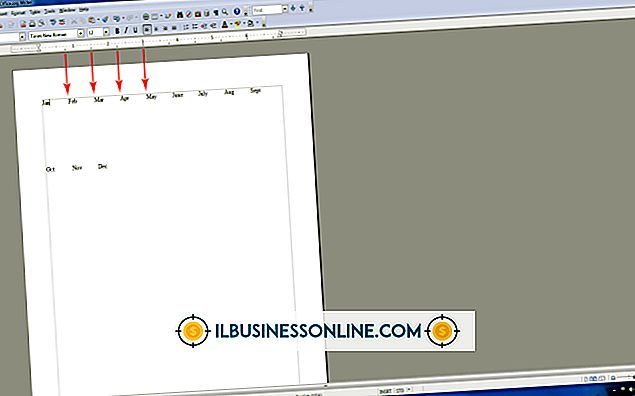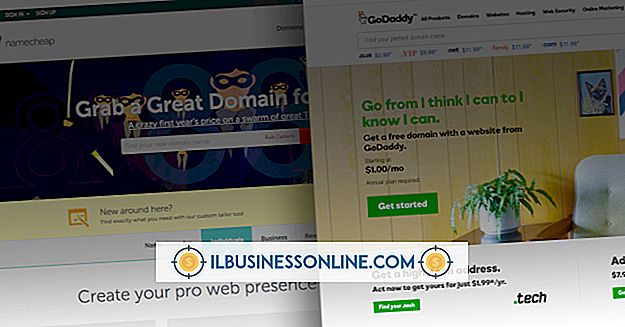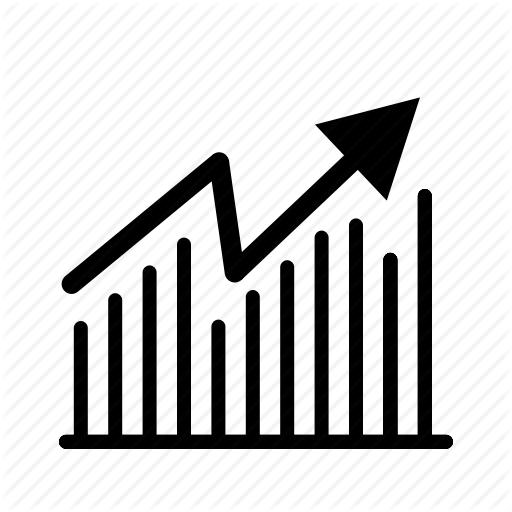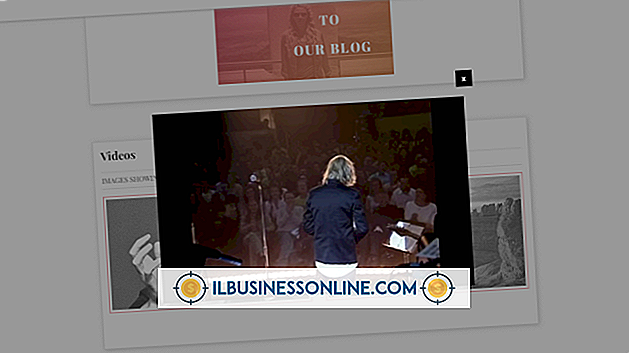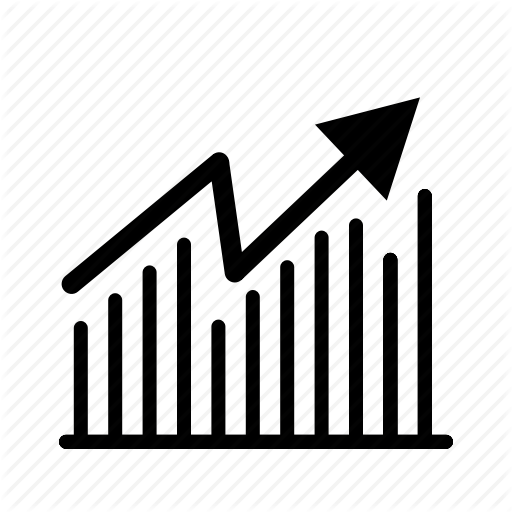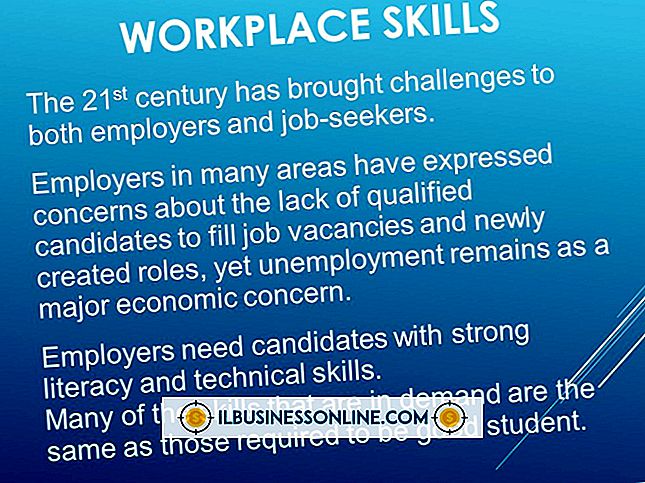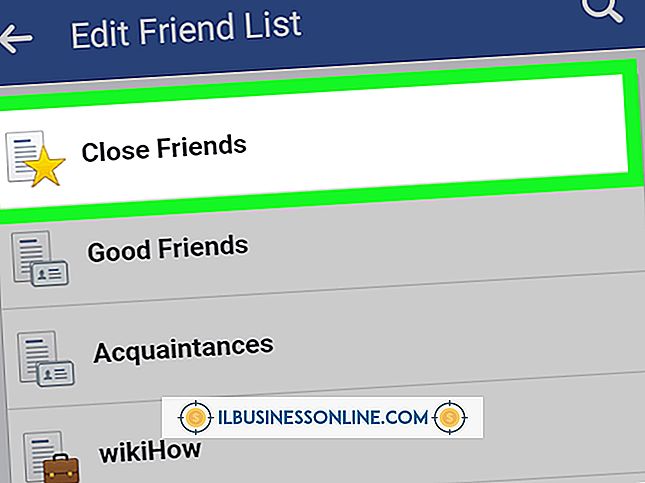Cách sử dụng thước kẻ trong OpenOffice

Khi làm việc trong một tài liệu trong OpenOffice, người dùng doanh nghiệp thường tìm cách hiệu quả nhất để thay đổi các khu vực như lề trang và định vị văn bản để tiết kiệm thời gian. Một thước kẻ trên cùng ngang và thước kẻ dọc có sẵn trong OpenOffice Writer để giúp người dùng tăng năng suất. Thay vì các thước đo chỉ cung cấp một phép đo các cài đặt trang hiện tại, bạn có thể nhanh chóng thay đổi các đơn vị đo lường và đặt lề, thụt lề và các tab bằng cách sử dụng các thước đo, menu và hộp thoại liên quan đến thước kẻ.
Hiển thị thước
1.
Nhấp vào Xem View và chọn Ruler Ruler để hiển thị các thước kẻ.
2.
Nhấp vào Công cụ chèn vào và chọn Tùy chọn Tùy chỉnh Bố trí để mở hộp thoại Tùy chọn nếu chỉ có một thước đo xuất hiện hoặc tùy chọn Ruler Ruler có màu xám.
3.
Nhấp vào dấu hiệu + + bên cạnh Nhà văn OpenOffice.org và chọn Chế độ xem.
4.
Đánh dấu vào ô trống bên cạnh Thước ngang ngang, Bộ xếp dọc Thước đo hoặc cả hai. Nhấp vào, OK OK, sau đó thử lại Xem
Đặt số đo thước
1.
Nhấp chuột phải vào thước đo và chọn đơn vị đo lường bạn cần, chẳng hạn như Cốt lõi Centimet hoặc Vòng Inch.
2.
Nhấp vào các công cụ và các tùy chọn khác, hãy bấm vào Tùy chọn và sắp xếp cả hai tùy chọn.
3.
Nhấp vào dấu hiệu + + bên cạnh Nhà văn OpenOffice.org và chọn tướng General.
4.
Nhấp vào mũi tên "Xuống" bên cạnh Đơn vị đo lường, "chọn một đơn vị đo lường và nhấp vào OK OK."
Đặt lề trang
1.
Căn con trỏ của bạn trên một đường biên ngang ngăn cách một phần lề trang màu xám với phần màu trắng trên thước bên cạnh để hiển thị biểu tượng mũi tên kép màu đen.
2.
Nhấp và kéo dòng lên hoặc xuống như mong muốn để điều chỉnh lề trang trên cùng hoặc dưới cùng.
3.
Lặp lại với một đường biên dọc trên thước trên cùng để điều chỉnh lề trang bên trái hoặc bên phải.
Đặt thụt lề
1.
Đánh dấu một phần văn bản trong tài liệu của bạn mà bạn muốn thụt lề.
2.
Nhấp và kéo dấu thụt lề bên trái phía dưới (hình đầu mũi tên) trên thước trên cùng để điều chỉnh khoảng trắng trước văn bản. Nhấp và kéo dấu thụt lề dưới bên phải để điều chỉnh khoảng trắng sau văn bản. Nhấp và kéo dấu thụt đầu trên cùng để tạo thụt lề cho dòng văn bản đầu tiên.
3.
Bấm đúp vào đầu màu xám bên trái hoặc bên phải của thước trên cùng để mở hộp thoại Đoạn để thay đổi thụt lề bằng các giá trị thụt lề.
4.
Nhấp vào tab Indents & Spaces gian nếu không được chọn. Nhập một giá trị số vào các mục trước khi nhắn tin, văn bản Sau khi văn bản và các trường mục Phần thụt dòng dòng đầu tiên và sau đó nhấp vào OK. "
Đặt Dừng Tab
1.
Nhấp vào nút Dừng Tab Tab, nơi các thước kẻ kết nối ở góc trên bên trái để chọn loại tab: biểu tượng của L LÊ ở bên trái, biểu tượng ngược lại L L cho phía bên phải, biểu tượng lộn ngược đối với trung tâm hoặc lộn ngược Biểu tượng dấu thập phân và dấu thập phân cho số thập phân. Nhấp vào phần màu trắng của thước trên cùng một lần, nơi bạn muốn đặt điểm dừng tab để tạo nó.
2.
Nhấp chuột phải vào biểu tượng dừng tab đã tạo trên thước kẻ và chọn tùy chọn loại tab để thay đổi tab hiện có thành loại khác.
3.
Bấm đúp vào phần trắng của thước kẻ trên cùng để mở hộp thoại Đoạn văn để thêm điểm dừng tab với giá trị thụt lề hoặc chọn loại điền cho khoảng trắng trước văn bản được gắn thẻ.
4.
Nhấp vào tab Tab Tab, nếu không được chọn và nhập giá trị thụt vào trường Vị trí hoặc chọn phần điền vào: Không ai, Dấu chấm, dấu gạch ngang, dòng hoặc ký tự. Nhấp vào OK OK.
tiền boa
- Để xóa một tab khỏi thước trên cùng, nhấp và kéo nó ra khỏi đầu bên trái hoặc bên phải và nó sẽ biến mất.