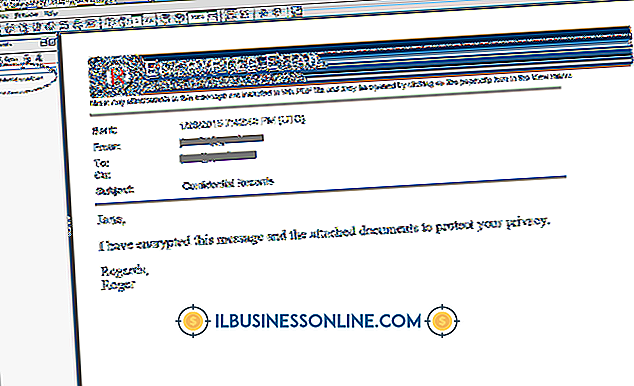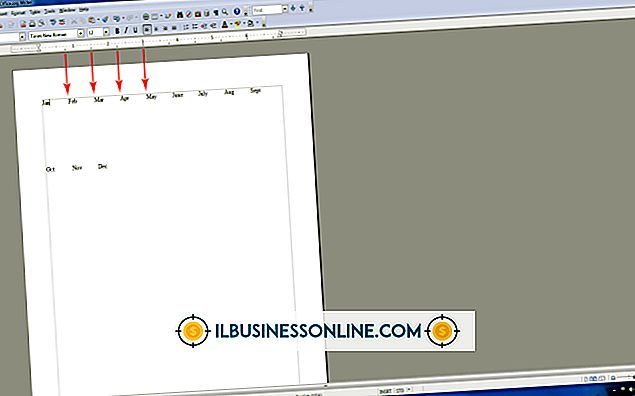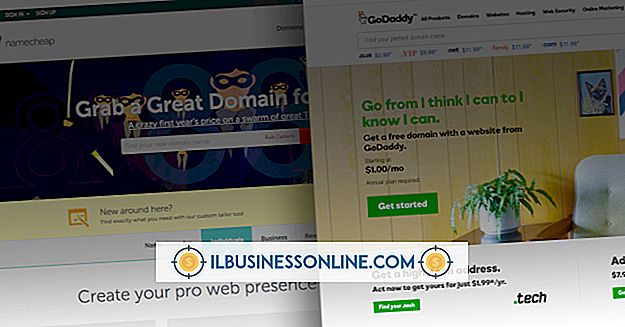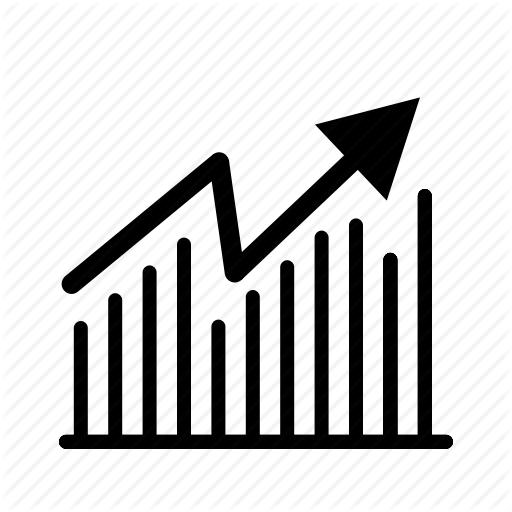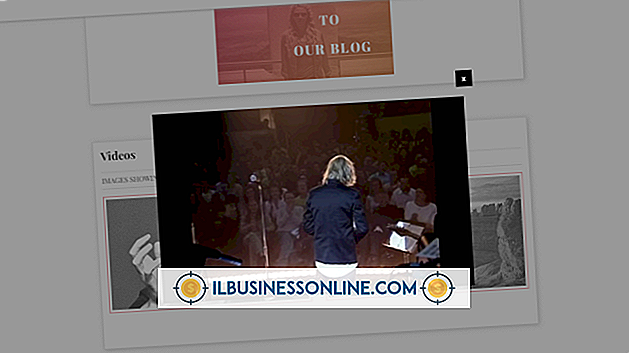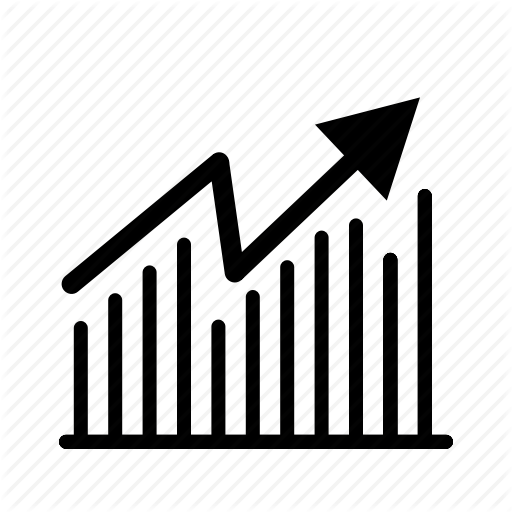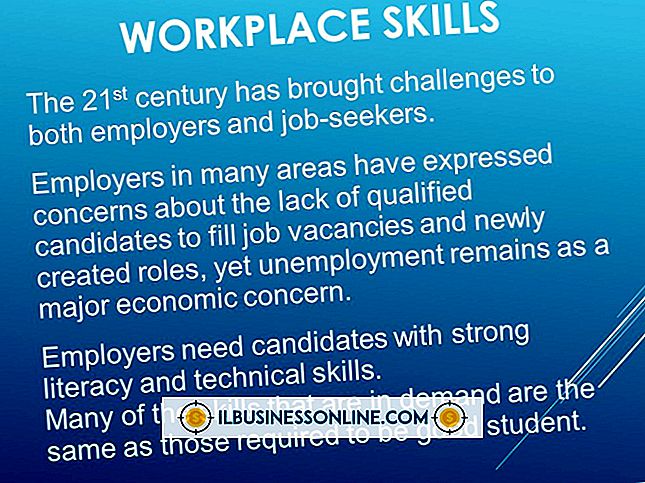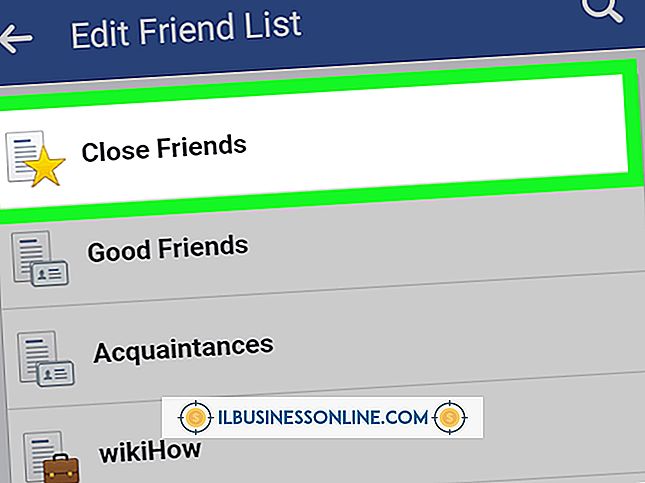Cách sử dụng Trình chỉnh sửa tập lệnh trên máy Mac

Mac OS cung cấp AppleScript như một công cụ tự động hóa mạnh mẽ mà bạn có thể sử dụng để chia sẻ dữ liệu giữa các ứng dụng và biến các tác vụ quản lý tệp phức tạp thành các chương trình một lần bấm. Được triển khai lần đầu tiên vào năm 1992, khi Hệ thống 7.1 cai trị phần cứng của Apple, các hệ điều hành được cài đặt từ đĩa mềm và bộ xử lý PowerPC chưa ra mắt, AppleScript tạo thành nền tảng chính trong tự động hóa xuất bản. Nếu bạn mới bắt đầu thử nghiệm AppleScript như một cách để tăng tốc quy trình kinh doanh, Script Editor - được đặt tên là AppleScript Editor trong Mac OS X 10.7 Lion - cung cấp hỗ trợ tích hợp để tạo và kiểm tra tập lệnh.
1.
Mở thư mục "Ứng dụng" và nhấp đúp vào thư mục "AppleScript". Nhấp đúp vào biểu tượng "Trình chỉnh sửa tập lệnh" hoặc "Trình soạn thảo AppleScript" để khởi chạy chương trình.
2.
Mở menu "Tệp" và chọn "Mở từ điển" để xem qua các tài nguyên tập lệnh có sẵn thông qua một ứng dụng cụ thể. Nếu chương trình bạn chọn không chạy khi bạn chọn, chương trình sẽ khởi chạy để nó có thể hiển thị từ điển trong một cửa sổ nổi.
3.
Kiểm tra các tài nguyên được cung cấp bởi chương trình mà bạn quan tâm đến việc viết kịch bản. Lưu ý rằng các động từ - lệnh một từ hoặc nhiều từ mà bạn có thể viết kịch bản - xuất hiện trước chữ "C" trong vòng tròn màu xanh, trong khi các thuộc tính đối tượng xuất hiện trước chữ "C" trong hình vuông màu tím.
4.
Nhấp vào một trong các bộ lệnh và đối tượng để kiểm tra chi tiết các thuộc tính mà mỗi thuộc tính cung cấp. Sử dụng các nút Xem ở đầu cửa sổ từ điển để chuyển giữa các bộ, chế độ xem hoặc ngăn thừa kế. Chế độ xem "Ngăn chặn" hiển thị cho bạn các đối tượng và thuộc tính có thể lập trình thuộc về tài sản nào. Ví dụ, một tài liệu tạo thành một thuộc tính của một ứng dụng, trong khi một lớp tạo thành một thuộc tính tài liệu. Khung nhìn "Kế thừa" cho thấy cách các đối tượng có được các thuộc tính của chúng từ các lớp lớn hơn, tổng quát hơn bao gồm chúng. Nhấp vào các liên kết trong danh sách từ điển để chuyển đến các thuật ngữ liên quan.
5.
Thử nghiệm với chức năng Ghi trong cửa sổ tập lệnh. Nhấp vào nút "Ghi" và thực hiện một tác vụ trong Finder hoặc ứng dụng. Quay trở lại Trình chỉnh sửa tập lệnh khi bạn hoàn thành nhiệm vụ và nhấp vào nút "Dừng". Kiểm tra kết quả đã ghi và xem cách - hoặc nếu - các hành động bạn thực hiện hiển thị bằng ngôn ngữ kịch bản. Mặc dù bạn có thể ghi lại nhiều tác vụ trong Trình chỉnh sửa tập lệnh, nhưng nhiều tác vụ khác không xuất hiện ở dạng đã ghi.
6.
Viết một khối nói hướng vào một ứng dụng và thử nghiệm khả năng tự động hóa các chức năng của nó. Để giải quyết các lệnh scripting cho một chương trình, gõ
nói với ứng dụng "[tên chương trình]" kết thúc
và đặt các lệnh bạn trực tiếp đến ứng dụng trên các dòng bên trong khối Tell.
7.
Nhấp vào nút "Biên dịch" để thông báo cho AppleScript để sẵn sàng thực thi mã của bạn. Văn bản trong cửa sổ tập lệnh thay đổi từ tất cả các màu đen để bao gồm làm nổi bật làm nổi bật các động từ, danh từ và mã, trong khi bảo tồn các biến và dữ liệu khác bằng màu đen.
số 8.
Lưu tập lệnh đã biên dịch của bạn ở định dạng tập lệnh hoặc dưới dạng một ứng dụng thực thi có thể chạy mà không cần Trình biên tập tập lệnh đang hoạt động. Nếu tập lệnh của bạn không được biên dịch do lỗi mà bạn chưa thể theo dõi, hãy lưu nó ở định dạng văn bản.
Lời khuyên
- Nếu bạn có kế hoạch sử dụng AppleScript thường xuyên, nhấp chuột phải hoặc nhấp chuột Ctrl vào biểu tượng Dock của trình chỉnh sửa tập lệnh và chọn "Keep in Dock" để bạn có thể khởi chạy nó chỉ bằng một cú nhấp chuột.
- Nếu bạn nhấp vào nút "Chạy" trong tập lệnh mà bạn chưa bao giờ biên dịch hoặc chưa biên dịch lại kể từ khi bạn thay đổi các phần của tập lệnh, Script Editor sẽ biên dịch tập lệnh trước khi chạy tập lệnh.
- Ngay cả các tập lệnh được ghi phải được biên dịch trước khi bạn có thể chạy chúng.
Cảnh báo
- Hãy cẩn thận để nhập tên của các ứng dụng và lệnh chính xác và đặt tên ứng dụng trong dấu ngoặc kép. Lỗi đánh máy gây ra lỗi thực thi tập lệnh.