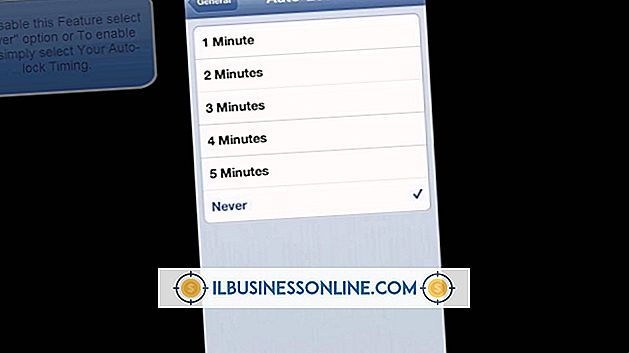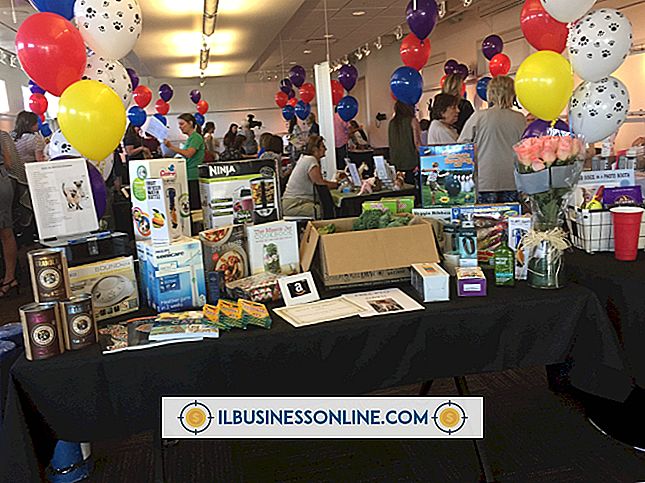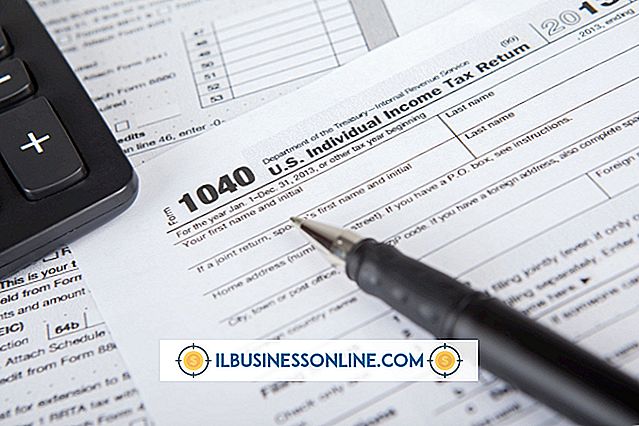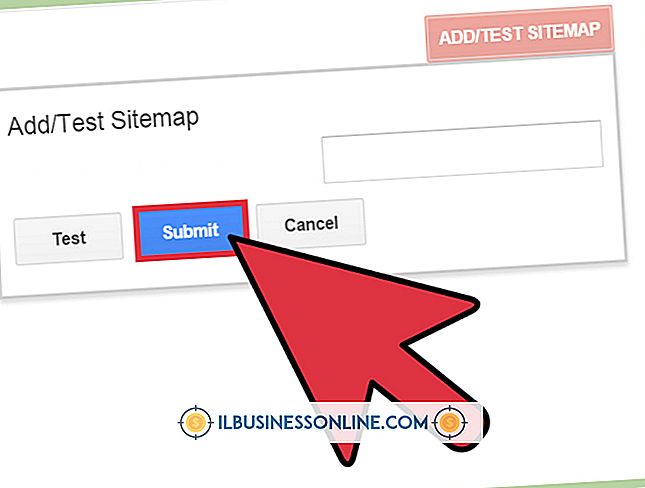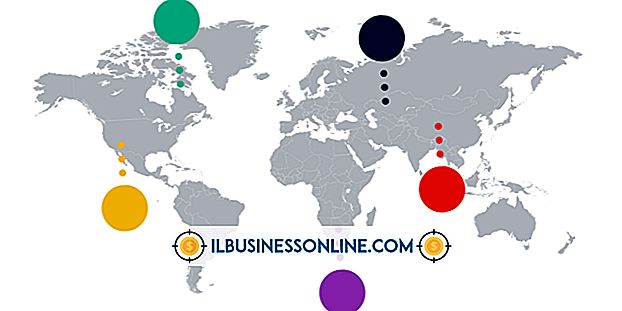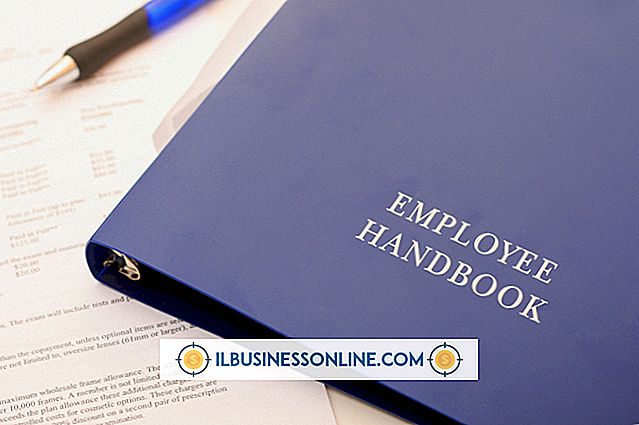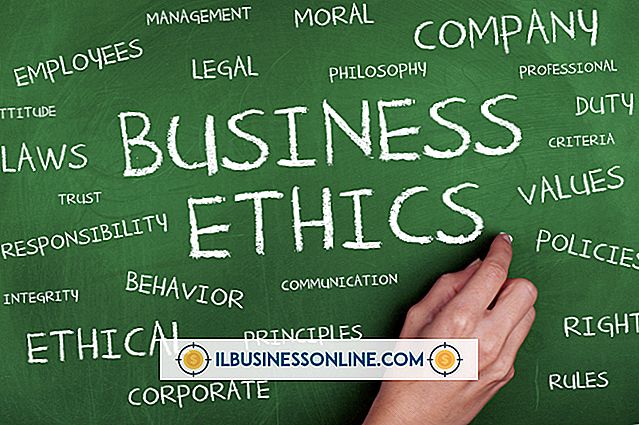Thanh địa chỉ Firefox không phản hồi

Trình duyệt Internet đa nền tảng của Mozilla Corporation, Firefox, là một giải pháp thay thế phổ biến cho trình duyệt Internet Explorer của Microsoft. Nếu bạn gặp sự cố với thanh địa chỉ không phản hồi trong Firefox, có một số phương pháp có thể giúp giải quyết vấn đề.
Thoát và khởi động lại
Firefox có thể cần phải kết thúc quá trình của nó và hệ thống khởi động lại để khôi phục quyền truy cập vào thanh địa chỉ. Đầu tiên, thoát Firefox bằng cách mở menu tệp "Firefox" và nhấp vào "Thoát". Khi Firefox đã đóng, khởi động lại toàn bộ máy. Sau khi máy được khởi động lại, hãy thử mở lại Firefox để xem thanh địa chỉ có bị đóng băng không.
Chế độ an toàn
Firefox cung cấp tính năng Chế độ an toàn cho phép bạn khởi chạy Firefox với các tiện ích mở rộng, chủ đề và thanh công cụ bị tắt. Do đó, bạn có thể xác định liệu sự cố có nằm trong trình bổ sung trình duyệt hay không. Từ trong Firefox, nhấp vào menu tệp "Firefox", sau đó nhấp vào mũi tên bên cạnh "Trợ giúp" và chọn "Khởi động lại với Tiện ích bị vô hiệu hóa" từ menu phụ. Từ đây, bạn có thể nhấp vào nút "Bắt đầu ở Chế độ an toàn" để khởi động lại Firefox bằng tính năng Chế độ an toàn.
Đặt lại Firefox
Nếu Chế độ an toàn không giải quyết được sự cố, bước khắc phục sự cố tiếp theo là đặt lại Firefox. Tính năng Reset Firefox của Mozilla Firefox có thể được sử dụng để giúp giải quyết hầu hết các sự cố phổ biến với trình duyệt. Từ trong ứng dụng, nhấp vào menu tệp "Firefox". Nhấp vào mũi tên bên cạnh "Trợ giúp" và chọn "Thông tin khắc phục sự cố" từ menu phụ. Từ đây, bạn có thể sử dụng tính năng Reset Firefox để khôi phục Mozilla Firefox về cài đặt gốc mặc định của nó. Tính năng Reset Firefox giữ lại dấu trang, lịch sử, mật khẩu, cookie và thông tin biểu mẫu của bạn nhưng không giữ các tiện ích mở rộng hoặc chủ đề.
Gỡ cài đặt Firefox
Đôi khi các ứng dụng phần mềm có lỗi không thể sửa được mà không gỡ cài đặt chương trình trước. Để gỡ cài đặt Firefox, trước tiên hãy mở màn hình Bắt đầu, sau đó nhập "Chương trình và Tính năng" và nhấn phím "Enter" để mở cửa sổ Chương trình và Tính năng của Windows. Tiếp theo, chọn "Mozilla Firefox ..." từ danh sách và nhấp vào nút "Gỡ cài đặt". Làm theo hướng dẫn gỡ cài đặt cho đến khi quá trình kết thúc. Cuối cùng, khởi động lại hệ thống của bạn sau khi Firefox đã được gỡ cài đặt.
Cài đặt lại Firefox
Sau khi gỡ cài đặt Firefox, cài đặt mới có thể giúp giải quyết các sự cố trước đó. Tải xuống phiên bản Mozilla Firefox mới nhất tương thích với hệ thống của bạn (xem liên kết trong Tài nguyên). Chạy trình hướng dẫn cài đặt và làm theo lời nhắc cho đến khi quá trình hoàn tất. Sau khi hoàn tất, hãy mở Firefox để xác định xem sự cố đã được giải quyết thông qua cài đặt mới chưa.