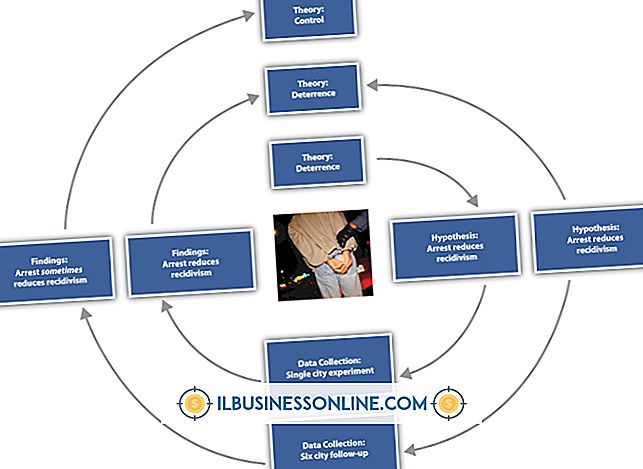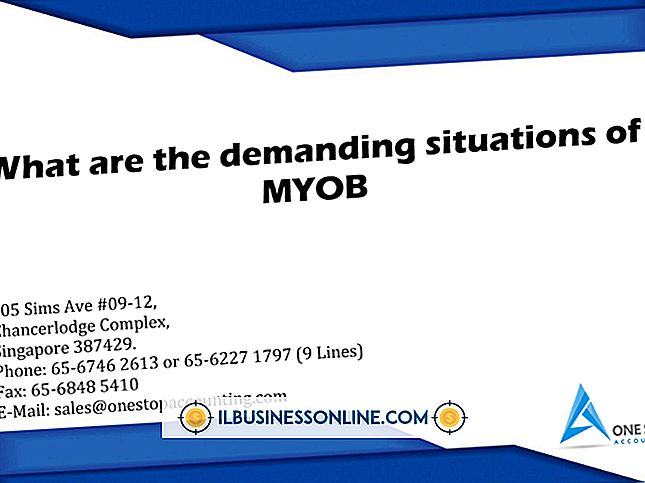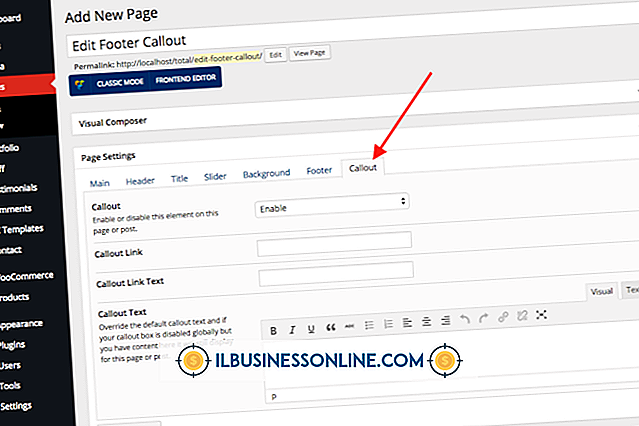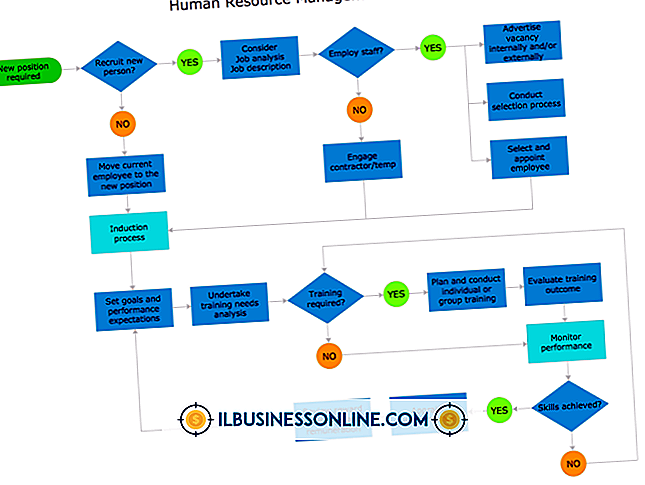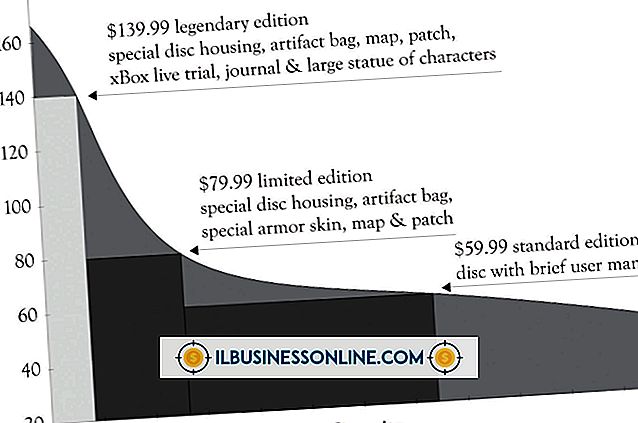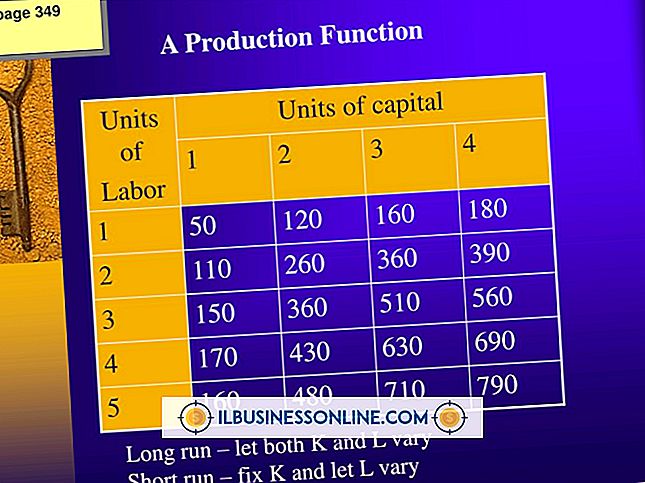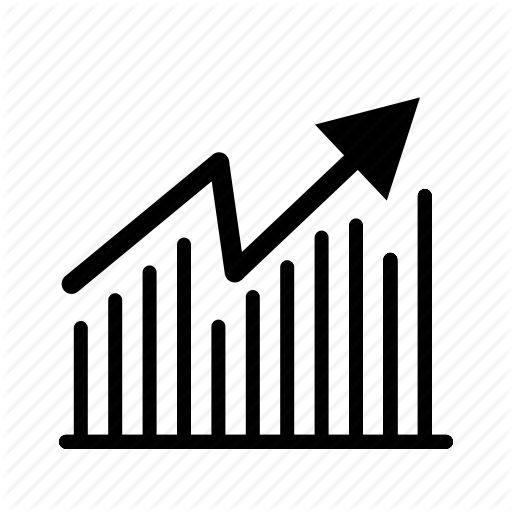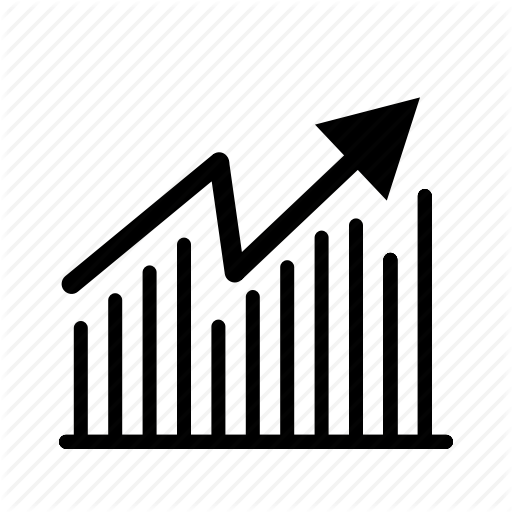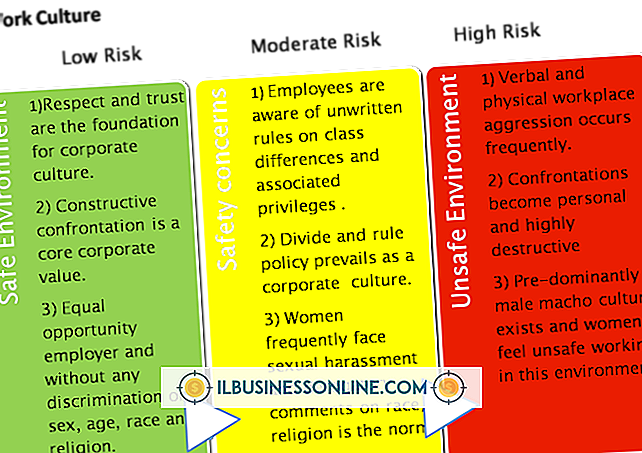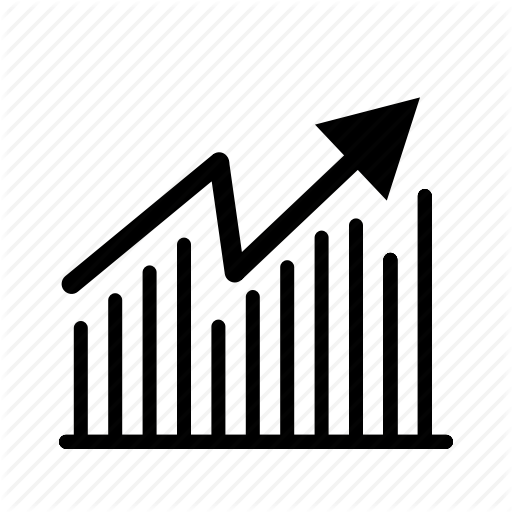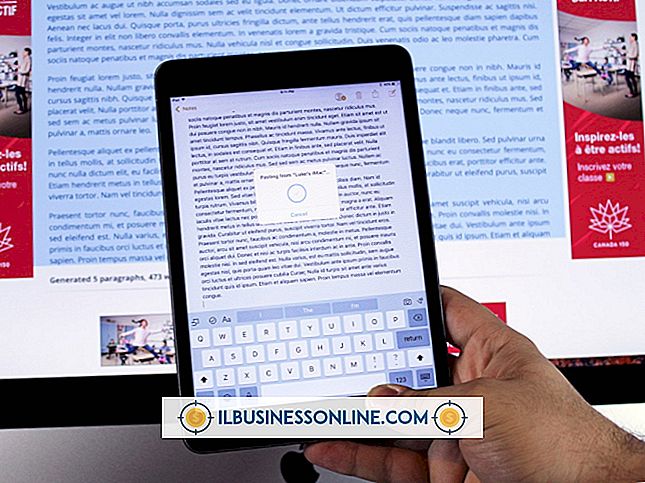Cách thay đổi tùy chọn máy tính bảng bút tre trong Mac OS X

Bạn có thể điều chỉnh các tùy chọn Wacom Bamboo Pen Tablet trên máy tính Mac OS X để có hiệu suất, độ chính xác và thưởng thức tốt hơn khi vẽ trực tiếp lên khung vẽ kỹ thuật số. Cài đặt mặc định của Bamboo Pen Tablet đủ cho sử dụng cơ bản, tuy nhiên công việc thiết kế chuyên sâu hơn đòi hỏi cài đặt tùy chỉnh để đạt được kết quả tốt nhất cho các sáng tạo nâng cao. Sử dụng tiện ích Bảng điều khiển Máy tính bảng Tre để cá nhân hóa cài đặt.
Cài đặt bút tre
1.
Nhấp vào biểu tượng Finder Finder trên máy tính để bàn của Apple. Nhấp vào Ứng dụng của Cameron và sau đó nhấp vào mục Tre Tre.
2.
Nhấp vào tab của Pen Pen. Di chuyển công cụ trượt "Eraser Feel" về phía trước Soft Soft hay hoặc Firm Firm để điều chỉnh lượng áp lực cần thiết để xóa. Đánh dấu vào hộp Bấm vào âm thanh nếu bạn muốn có âm thanh nhấp chuột âm thanh rõ ràng khi âm thanh nhấp chuột xảy ra.
3.
Di chuyển thanh trượt của Tip Tip Cảm nhận về hướng tới Soft Soft hay hoặc Firm Firm để thay đổi áp lực cần thiết để vẽ hoặc nhấp. Di chuyển công cụ thanh trượt Khoảng cách nhấp chuột đôi về phía rải rác về phía rải rác hướng tới nếu bạn quá dễ dàng để nhấp đúp hoặc hướng về phía Big Big nếu quá khó để nhấp đúp.
4.
Nhấp vào hộp thả xuống nút bút trên và nhấp vào hành động bạn thích nút trên để thực hiện. Nhấp vào hộp thả xuống nút bút thấp hơn và nhấp vào hành động bạn muốn nút thấp hơn để thực hiện.
5.
Nhấp vào Advanced Advanced và nhấp vào Hover Hover Nhấp vào nếu bạn muốn bút thực hiện các hành động nhấp mà không cần chạm vào bề mặt máy tính bảng. Nhấp vào Click Click & Tap vào nếu bạn muốn chọn hành động nhấp bằng cách nhấn nút bút trước khi chạm đầu bút vào bề mặt máy tính bảng. Nhấp vào nút OK OK.
Cài đặt chế độ bút
1.
Nhấp vào tab "Bút". Nhấp vào nút radio Chế độ Bút Pen để điều khiển vị trí con trỏ của máy tính bảng đúng với vị trí của bút.
2.
Nhấp vào Thông tin chi tiết và nhấp vào Tất cả các màn hình, để nhấp vào tất cả các màn hình để sử dụng máy tính bảng với nhiều màn hình.
3.
Nhấp vào màn hình màn hình trực tuyến để hiển thị một màn hình để sử dụng máy tính bảng. Nhấp vào Phần mềm trực tuyến và nhấp vào nút Cài đặt màn hình để xác định ánh xạ khu vực màn hình để sử dụng máy tính bảng và nhấp vào OK OK.
4.
Nhấn vào đây để đánh dấu vào hộp của Force Force Proportions để duy trì tỷ lệ vẽ trong khi thực hiện thay đổi. Nhấp vào Full Full Full trong phần Khu vực máy tính bảng để ánh xạ toàn bộ màn hình máy tính bảng.
5.
Nhấp vào Bộ phận Phần mềm và nhấp vào Cài đặt máy tính bảng và nhấp vào Cài đặt máy tính bảng để chỉ định ánh xạ một phần của màn hình máy tính bảng và nhấp vào OK OK. Đây là lần nhấp vào Mặc định nếu bạn muốn thay đổi tất cả các cài đặt được hiển thị thành mặc định của nhà sản xuất. Nhấp vào nút OK OK.
Cài đặt chế độ chuột
1.
Nhấp vào nút radio Chế độ chuột chuột để nút di chuyển con trỏ của máy tính bảng hoạt động giống như chuột chứ không phải là bút. Nhấp vào Thông tin chi tiết, bên cạnh nút radio Chế độ chuột chuột.
2.
Di chuyển thanh trượt Gia tốc của chuột Thanh hướng về phía High High nếu bạn muốn tăng tốc con trỏ Chế độ chuột nhanh hơn. Di chuyển thanh trượt Gia tốc của chuột Thanh hướng về phía Tắt hướng nếu bạn muốn ít hơn hoặc không tăng tốc con trỏ Chế độ chuột.
3.
Di chuyển thanh Chuột tốc độ chuột hướng về phía Slow Slow để giảm tốc độ con trỏ hoặc di chuyển thanh trượt về phía trước Fast Fast để tăng tốc độ con trỏ.
4.
Nhấp vào Mặc định mặc định để trả về tất cả các cài đặt được hiển thị cho mặc định của nhà sản xuất. Nhấp vào nút OK OK.
Tab Menu Popup
1.
Nhấp vào tab Menu Pop-up Menu. Nhấp vào Thêm Add Add và sau đó là một tùy chọn chức năng bạn muốn truy cập từ Menu Pop-up trên máy tính bảng.
2.
Nhấp vào một tùy chọn của Pop-up Item và nhấp vào Xóa Xóa để xóa một mục menu Pop-up trên máy tính bảng.
3.
Nhấp vào hộp Phông chữ Pop-up và một tùy chọn phông chữ để thay đổi phông chữ Pop-up.
4.
Nhấp vào hộp Kích thước Phông chữ của Nether và sau đó là tùy chọn kích thước để thay đổi kích thước phông chữ Pop-up.
5.
Nhấp vào Mặc định, nếu bạn muốn đặt lại cài đặt tab Menu bật lên về mặc định của nhà sản xuất.
Máy tính bảng
1.
Nhấp vào tab Tablet Tablet. Nhấp vào nút radio Tay trái của chanh để định hướng các chức năng của máy tính bảng để sử dụng thuận tay trái.
2.
Nhấp vào Ngay tay phải để định hướng cho máy tính bảng sử dụng thuận tay phải.
3.
Nhấp vào hộp thả bên cạnh mỗi nút Express Expressss và nhấp vào chức năng để liên kết với từng nút.
4.
Xóa thao tác chạm bằng cách nhấp vào Tắt Tắt tất cả đầu vào cảm ứng.
5.
Nhấp vào "Mặc định" nếu bạn muốn đặt lại cài đặt tab Máy tính bảng về mặc định của nhà sản xuất.
Tab tốc độ cảm ứng
1.
Nhấp vào tab Giảm tốc độ cảm ứng. Tốc độ con trỏ thấp hơn bằng cách di chuyển thanh trượt của con trỏ tốc độ của con trỏ tốc độ hướng về phía con ngựa chậm hoặc tăng tốc độ con trỏ bằng cách di chuyển thanh trượt về phía con đường nhanh.
2.
Giảm tốc độ tăng tốc của con trỏ bằng cách di chuyển công cụ trượt Gia tốc của con trỏ bằng cách chuyển hướng về phía Low Low hoặc tăng tốc độ tăng tốc của con trỏ bằng cách di chuyển công cụ trượt về phía High High.
3.
Tăng thời gian được phân bổ để đăng ký một lần nhấn hai lần bằng cách di chuyển thanh trượt của Double Double Tap Time về phía Long Longer hoặc giảm thời gian được phân bổ bằng cách di chuyển thanh trượt về phía Hệ thống.
4.
Giảm tốc độ cuộn của con trỏ bằng cách di chuyển công cụ trượt Tốc độ di chuyển của con đường hướng về hướng Slow Slow hoặc tăng tốc độ cuộn của con trỏ bằng cách di chuyển công cụ trượt về phía Nhanh.
5.
Nhấp vào Mặc định, nếu bạn muốn đặt lại cài đặt tab Tốc độ cảm ứng về mặc định của nhà sản xuất.
Tab chức năng cảm ứng
1.
Nhấp vào tab Chức năng cảm ứng cảm ứng. Cho phép chạm một ngón tay bằng cách thêm dấu kiểm vào hộp Tap Tap bằng một ngón tay.
2.
Cho phép nhấp chuột trái bằng cách đánh dấu vào Thêm Thêm vào hộp bên trái. Kích hoạt chức năng nhấn bằng hai ngón tay bằng cách nhấp vào Tap Tap bằng hai ngón tay Hộp.
3.
Kích hoạt các chức năng cảm ứng bên phải bằng cách nhấp vào liên lạc Thêm vào hộp bên phải. Kích hoạt chức năng kéo cảm ứng bằng cách nhấp vào hộp Kéo Kéo.
4.
Đánh dấu vào các hộp khóa Kéo Kéo để yêu cầu một vòi Tap sau khi kéo và thả các hành động chạm để phát hành một vật phẩm. Cho phép di chuyển cuộn bằng hai ngón tay bằng cách đánh dấu vào ô Cuộn Cuộn. Cho phép thu phóng bằng hai ngón tay bằng cách nhấp vào hộp Zoom Zoom.
5.
Cho phép chạm hai ngón tay theo chiều kim đồng hồ và xoay đối tượng theo chiều kim đồng hồ bằng cách nhấp vào hộp Xoay Xoay. Cho phép chạm hai ngón tay vào các lệnh của trình duyệt Web Forward và và Back Back bằng cách đánh dấu vào hộp kiểm Chuyển tiếp và Quay lại. Nhấp vào "Mặc định" để quay lại tất cả các chức năng cảm ứng của mối quan hệ trực tiếp.
Những điều cần thiết
- Máy tính Mac OS X với Máy tính bảng Wacom Bamboo Pen và phần mềm được cài đặt