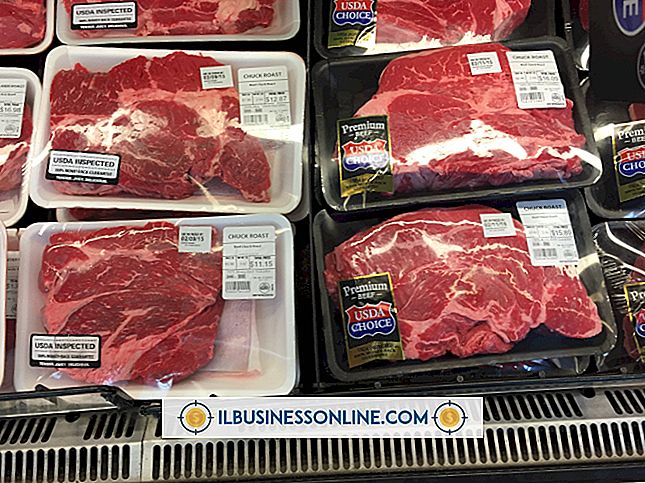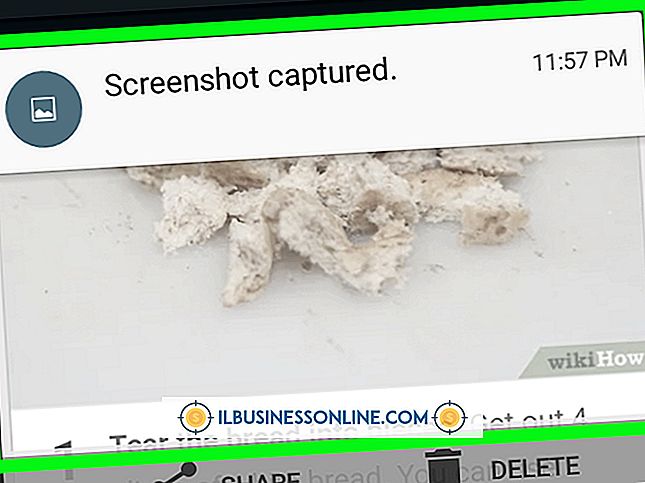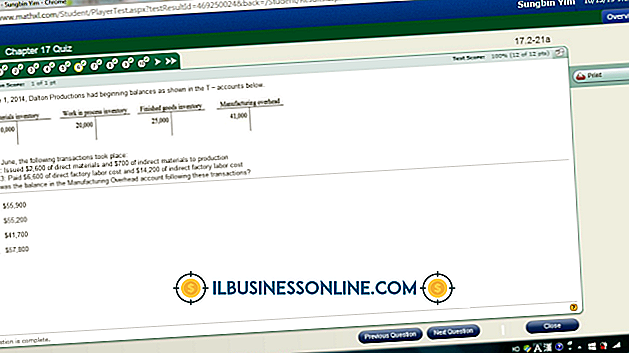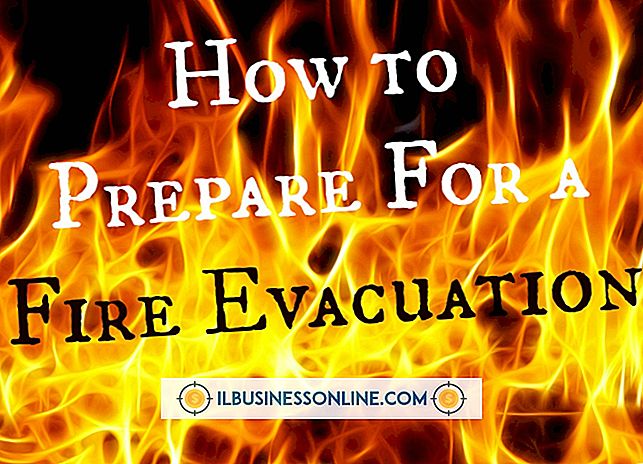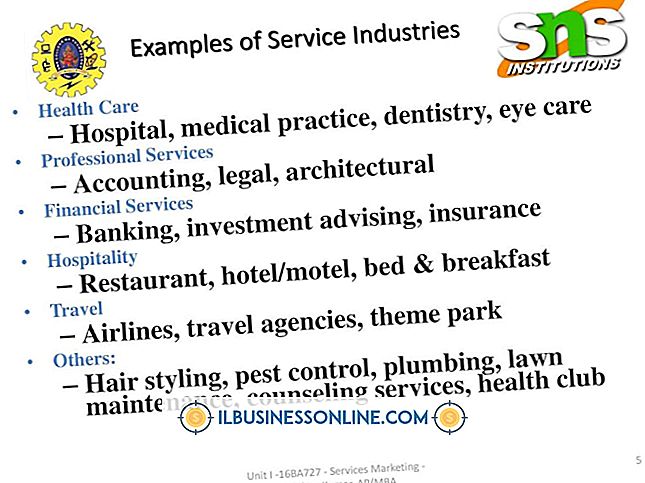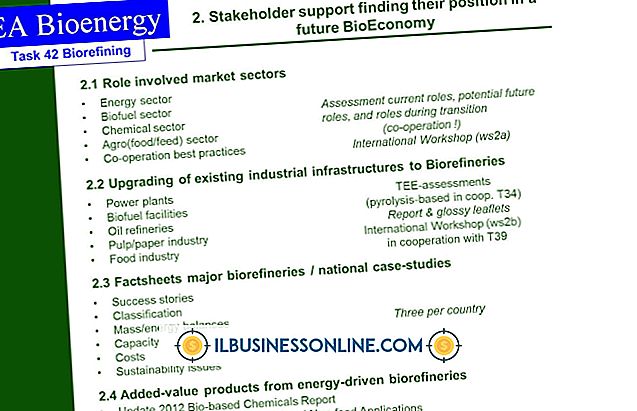Cách xuất email Outlook sang bảng tính Excel
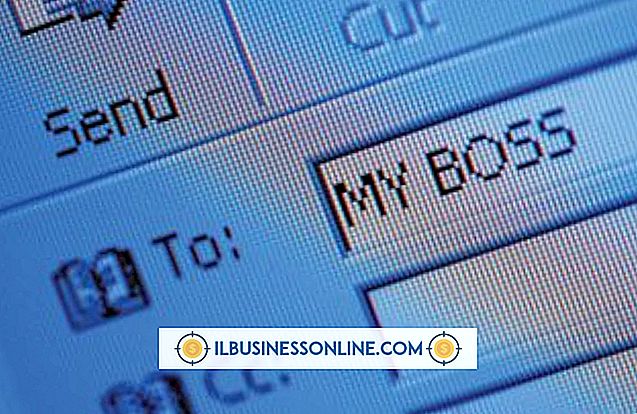
Outlook là một trong những chương trình email tốt nhất hiện có và là lựa chọn đầu tiên cho nhiều người dùng email doanh nghiệp. Nền tảng này rất mạnh vì nó tổ chức tốt số lượng lớn email, tích hợp với nhiều tiện ích mở rộng của bên thứ ba, có giới hạn gửi cao cho sử dụng thương mại và nhiều tài khoản dễ dàng được tạo và quản lý trên một máy chủ.
Một trong những thiếu sót của Outlook liên quan đến một phương pháp dễ dàng để xuất email hoặc khả năng trích xuất nhanh dữ liệu từ email. Có rất nhiều khả năng, từ sao chép và dán từng email vào tài liệu văn bản đến xuất thành định dạng CSV hoặc Excel. Không có tùy chọn nào là hoàn hảo và định dạng tùy chỉnh thường bị mất trong quá trình.
Tại sao phải xuất email?
Thực sự chỉ có một vài lý do để xuất email từ Outlook. Di chuyển hộp thư đến của bạn đến một máy chủ và nền tảng khác để gọi xuất khẩu khi bạn không muốn có một khởi đầu mới. Và chuyển sang một hệ thống mới có thể mất tất cả các cuộc hội thoại email quan trọng của bạn từ các trao đổi trong quá khứ.
Để tránh mất dữ liệu email có giá trị, hãy xuất vào sổ làm việc Excel hoặc một trong nhiều định dạng khác. Xin lưu ý rằng việc tải lên một định dạng dễ đọc và dễ xác định trên một hệ thống mới có thể khó hoặc không thể. Bảng tính Excel có thể tổ chức các cuộc hội thoại và hoạt động như một cơ sở dữ liệu nơi bạn có thể tìm kiếm các liên hệ và cuộc hội thoại cũ theo ngữ cảnh hoặc ngày.
Lý do khác để xuất email là lưu dữ liệu trong tệp sao lưu. Thông tin nhạy cảm có thể yêu cầu thu hồi cho các mục đích pháp lý hoặc cá nhân là đáng để sao lưu. Nếu máy chủ của bạn đã bị xóa sạch, tệp Excel sẽ lưu trữ mọi thứ từ các cuộc hội thoại email trước đó.
Xuất email từ Outlook sang Excel
Xuất email từ Outlook sang Excel rất dễ dàng. Tuy nhiên, hãy nhớ rằng bạn sẽ chỉ giữ lại văn bản đơn giản và các liên kết cơ bản. Tất cả các định dạng khác bị mất. Nếu cuối cùng bạn muốn khôi phục định dạng, lưu dưới dạng tệp HTML là một lựa chọn tốt.
Mở Outlook và nhấp vào tùy chọn Tập tin trên mạng, tiếp theo là tùy chọn Mở và Xuất ra. Nhấp vào Nhập / Xuất xuất và xuất dữ liệu vào một tập tin trước khi đặt loại tệp thành Excel. CSV tương tự và sẽ dễ dàng chuyển sang sổ làm việc excel sau nếu bạn muốn.
Cuối cùng, chọn thư mục đích nơi lưu tệp. Chọn Phần mềm kết thúc trực tuyến để lưu các email vào thư mục được chỉ định. Thoát khỏi Outlook và điều hướng đến thư mục. Kiểm tra để đảm bảo tệp được lưu và cố gắng mở nó. Sổ làm việc Excel hoặc tệp CSV sẽ mở với tất cả dữ liệu email.
Tùy chọn thay thế
Các loại tệp khác cũng được Outlook hỗ trợ. Nhãn .PST đặc biệt để sao lưu email Outlook và dữ liệu khác được lưu trữ trên máy chủ. .OLM phục vụ cùng chức năng trên các hệ thống Mac. Điều hấp dẫn ở đây là tệp chỉ tương thích với các email Outlook khác. Nếu bạn muốn mở hoặc chuyển dữ liệu email, nó phải xảy ra trong một tài khoản Outlook khác.
Cách giải quyết khác là dành riêng cho Gmail. Bạn có thể thiết lập tài khoản Gmail trong Outlook, điều đó có nghĩa là bạn đang sử dụng máy chủ Gmail nhưng phải đối mặt với Outlook để quản lý email của bạn. Các hệ thống đang hoạt động cùng nhau và bạn có thể sao chép tất cả các email Outlook trong các thư mục riêng lẻ và chuyển chúng sang các thư mục Gmail mới. Nếu bạn từ bỏ Outlook sau khi di chuyển email, chúng sẽ vẫn còn trên máy chủ Gmail.
Chuyển email từ toàn bộ doanh nghiệp có nhiều tài khoản là khó khăn và không có lộ trình rõ ràng nào để chuyển đổi nền tảng. Tích hợp với một hệ thống như Salesforce theo dõi tất cả các hành động một cách riêng biệt, bởi vì những hành động đó vẫn được lưu trữ trên tài khoản Salesforce. Thay đổi máy chủ và ít nhất bạn vẫn có địa chỉ email và lịch sử cho mỗi email. Nếu không, một sự thay đổi máy chủ là khó khăn và hơi lộn xộn.