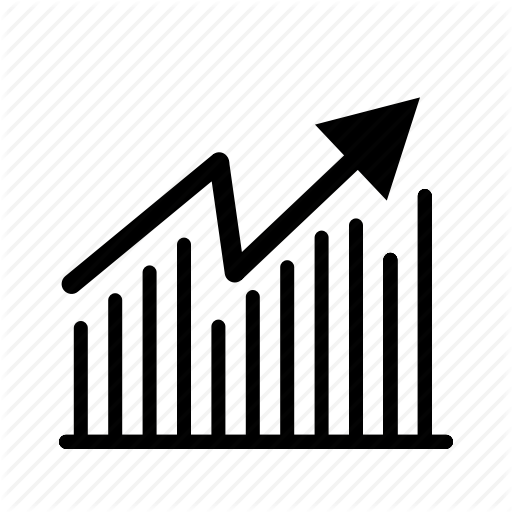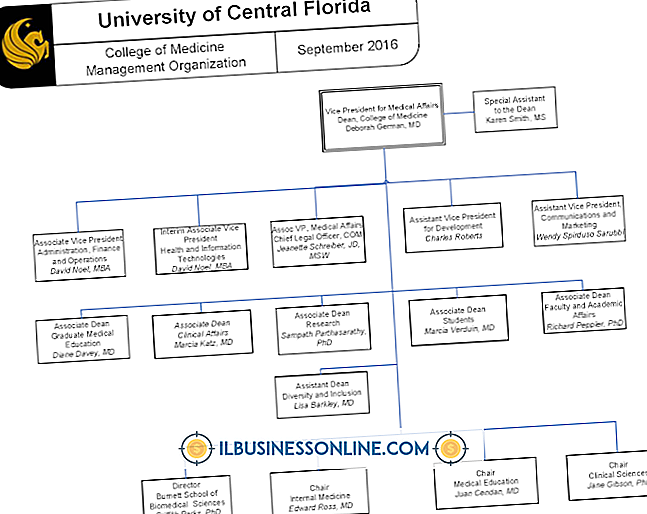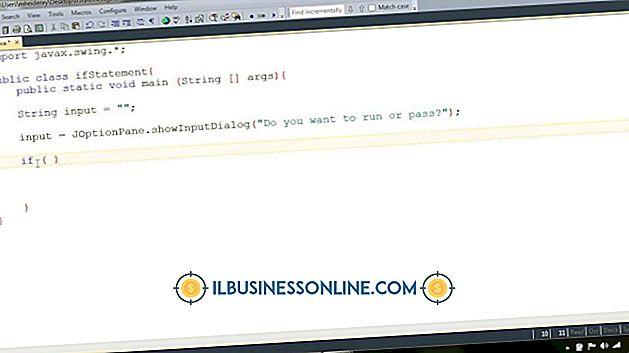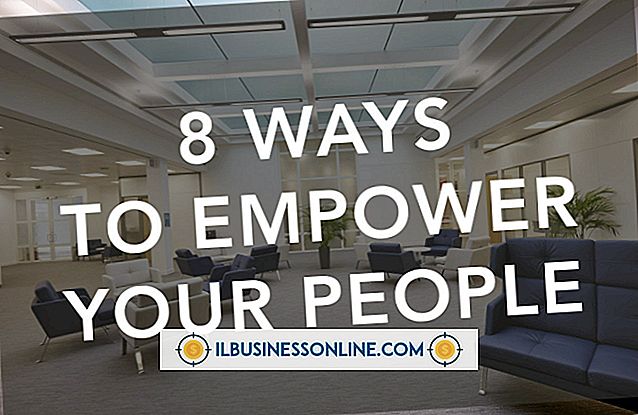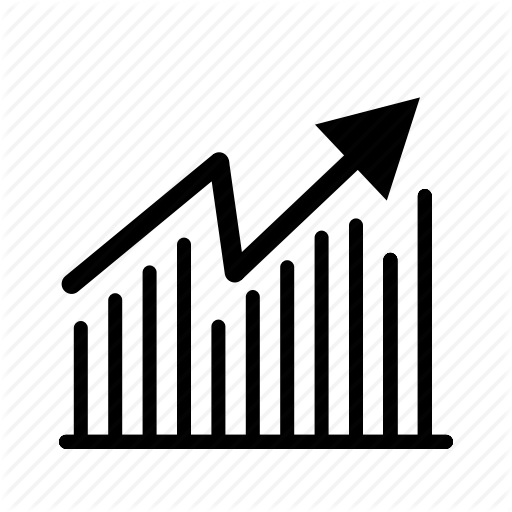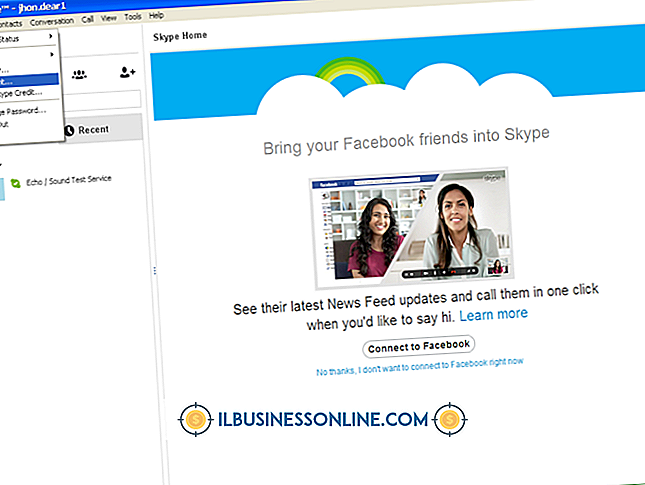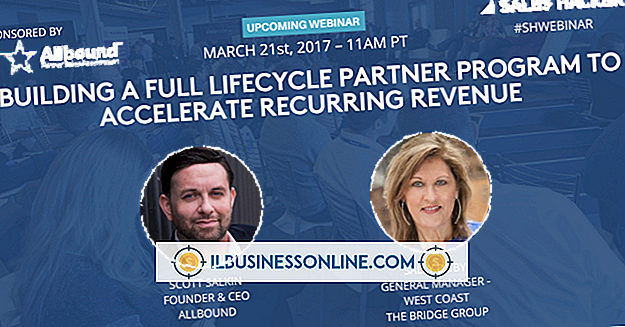Cách trích xuất địa chỉ email trên bảng tính Excel

Danh sách địa chỉ email Excel không chứa gì ngoài chính địa chỉ. Tuy nhiên, nếu bảng tính nhận được dữ liệu từ một hình thức bên ngoài, cột có thể chứa văn bản không liên quan. Một ô có thể đọc "Địa chỉ của tôi là [email protected]" và một ô khác có thể nói "liên hệ tại [email protected]." Bạn có thể trích xuất các địa chỉ email thành một cột mới để Excel có thể sử dụng chúng cho các ứng dụng như trộn thư. Một phương pháp để làm điều này là viết một kịch bản Visual Basic.
Viết hàm
1.
Nhấn các phím "Alt" và "F11" để mở trình soạn thảo Visual Basic của Excel.
2.
Nhập mã sau đây để mở một chức năng mới:
Hàm ExtractCellEmail (ô theo phạm vi) dưới dạng chuỗi
3.
Thêm mã sau đây để trích xuất tất cả văn bản từ một ô đã cho:
Nội dung Dim Như nội dung chuỗi = cell.Text
4.
Thêm mã sau đây để xác định vị trí của biểu tượng "@" trong văn bản:
AtP vị trí = InStr (1, nội dung, "@")
5.
Thêm hai dòng sau để xác định vị trí bắt đầu và kết thúc của địa chỉ email bằng cách sử dụng vị trí của biểu tượng "@":
Địa chỉStartingP vị trí = InStrRev (nội dung, "", AtP vị trí) Địa chỉ địa chỉ = InStr (AtP vị trí, nội dung, "")
6.
Thêm dòng sau để trích xuất địa chỉ email bằng cách sử dụng vị trí bắt đầu và kết thúc:
emailAddress = Trim (Giữa (nội dung, Địa chỉStartingP vị trí, Địa chỉEinatingPocation - Địa chỉStartingP vị trí))
7.
Thêm dòng sau để in địa chỉ trích xuất vào một ô liền kề:
ActiveCell. Offerset (0, 1) .Value = emailAddress
số 8.
Nhập mã sau đây để đóng chức năng:
Chức năng kết thúc
Áp dụng chức năng cho một phạm vi di động
1.
Nhập mã sau đây sau chức năng để mở macro mới:
Sub mcrExtractColumnAddresses ()
2.
Nhập mã sau đây để mở một vòng lặp:
Làm
3.
Nhập mã sau đây sau dòng vòng lặp để gọi hàm mà bạn đã viết:
Gọi ExtractEmails (ActiveCell)
4.
Nhập mã sau dòng sau để chọn ô tiếp theo trong cột:
ActiveCell. Offerset (1, 0) .Chọn
5.
Thêm dòng sau để đóng vòng lặp:
Lặp lại cho đến khi IsEmpty (ActiveCell)
6.
Thêm mã sau đây để đóng macro:
Kết thúc phụ
7.
Chuyển sang cửa sổ bảng tính.
số 8.
Chọn ô đầu tiên có địa chỉ email bạn muốn trích xuất.
9.
Chuyển về cửa sổ Visual Basic. Đặt con trỏ chuột trong khối mcrExtractColumnAddresses (), nếu nó chưa có.
10.
Nhấn phím "F5" để chạy macro và trích xuất địa chỉ thư.
Cảnh báo
- Quá trình này hoạt động miễn là các ký hiệu "@" duy nhất là các ký hiệu trong địa chỉ email. Bạn có thể cho rằng điều này sẽ đúng với hầu hết các ô, nhưng hãy xem xét việc cuộn qua danh sách các địa chỉ email được trích xuất để tự bắt bất kỳ lỗi nào.