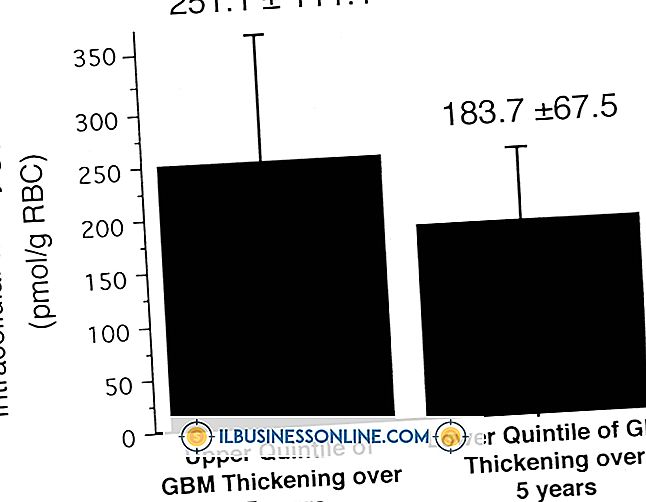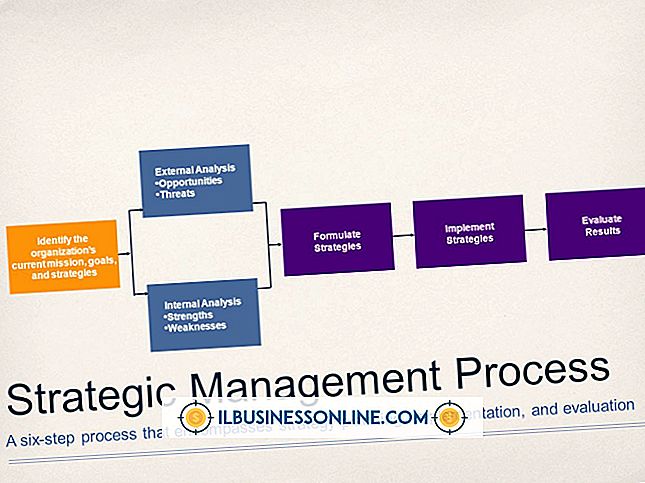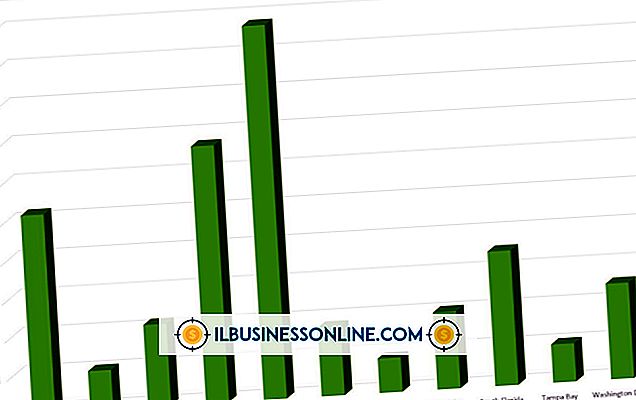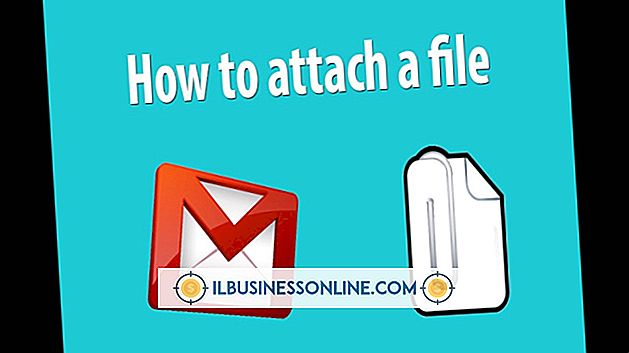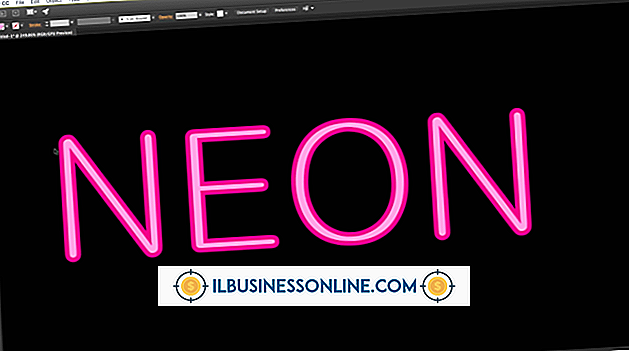Cách lọc mỗi mục thứ 5 trong Excel

Khi thao tác một lượng lớn dữ liệu trong bảng tính Excel, việc chọn các mục cụ thể bằng tay có thể rất khó khăn hoặc tốn thời gian. Đây là nơi tính năng lọc dữ liệu của chương trình có thể có ích. Trong Excel, bộ lọc dữ liệu có thể giúp bạn chọn các mục theo tiêu chí cụ thể. Bằng cách chèn một công thức cụ thể vào bảng tính của bạn và sử dụng tính năng lọc dữ liệu của chương trình, bạn có thể hướng dẫn Excel một cách thuận tiện để chỉ hiển thị mỗi mục thứ năm.
1.
Bấm vào một ô trống trong hàng đầu tiên chứa dữ liệu, ở bên phải của các cột hiện có.
2.
Sao chép và dán công thức sau vào trường Công thức phía trên bảng tính:
= MOD (ROW (A1) -1, 5) = 0
Nếu cần, thay thế "A1" bằng tham chiếu của ô chứa mục dữ liệu đầu tiên. Công thức này sẽ lọc mọi mục thứ năm trong danh sách, bắt đầu với mục đầu tiên. Nếu bạn muốn lọc một số hàng khác, thay thế "5" bằng một số thay thế.
3.
Chọn ô có chứa công thức và kéo góc dưới bên phải của nó xuống dưới, xuống dưới cùng của bảng tính, để công thức được áp dụng cho mọi hàng dữ liệu.
4.
Mở tab "Dữ liệu" và nhấp vào ô mà bạn lần đầu tiên dán công thức. Nhấp vào biểu tượng "Bộ lọc" trong Dải băng.
5.
Nhấp vào mũi tên menu thả xuống xuất hiện trong ô công thức để mở nó. Bỏ chọn hộp kiểm "Chọn tất cả" và nhấp vào hộp bên cạnh "Đúng".
6.
Nhấp vào "OK" để hiển thị Excel chỉ mỗi mục thứ năm trong bảng tính, bắt đầu với mục đầu tiên.