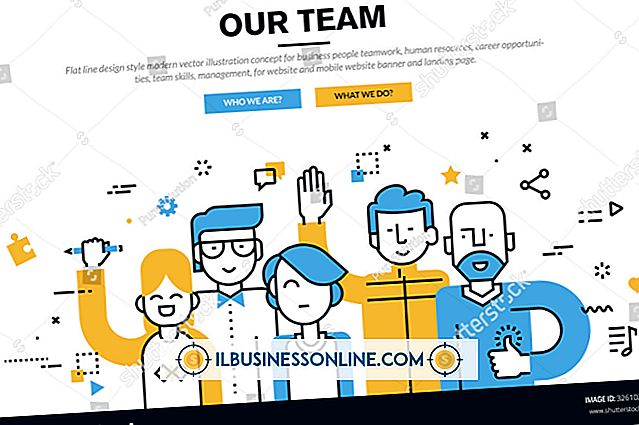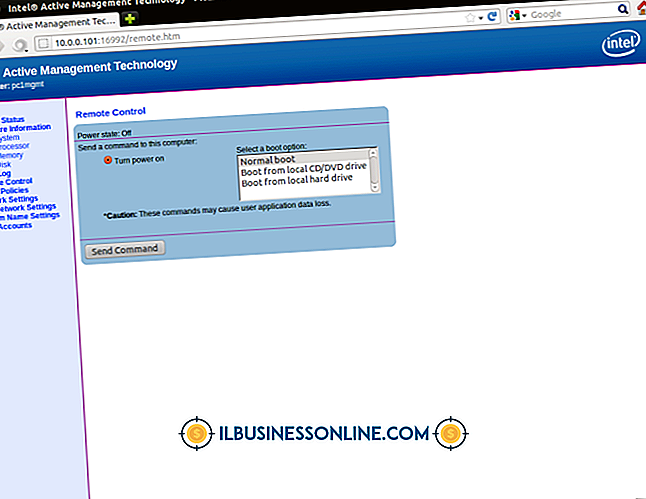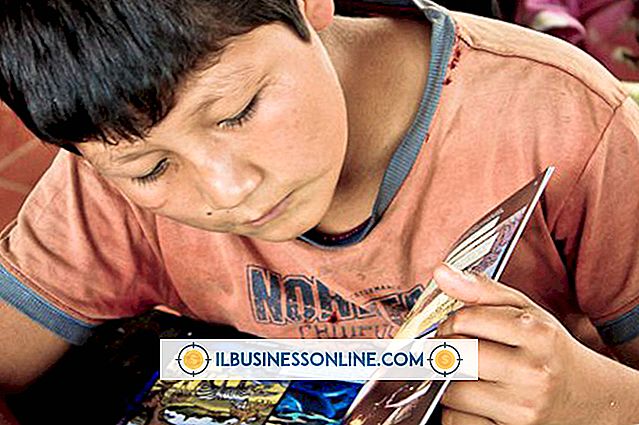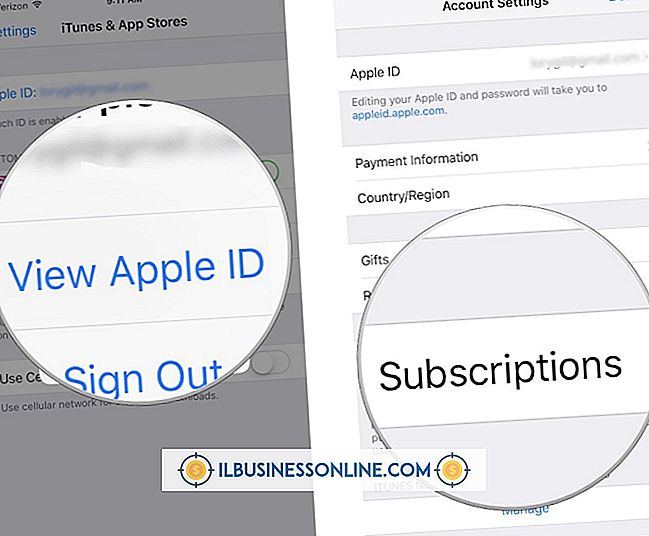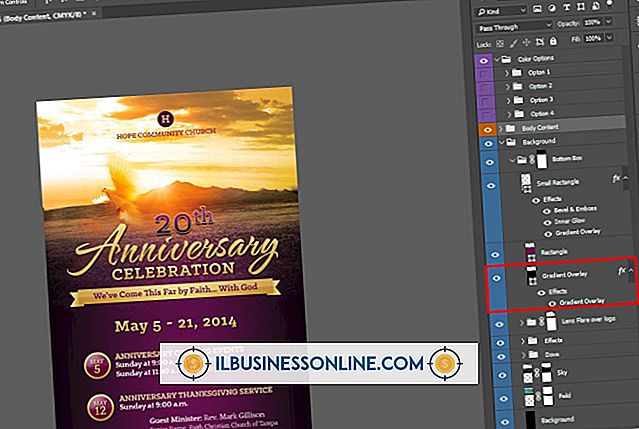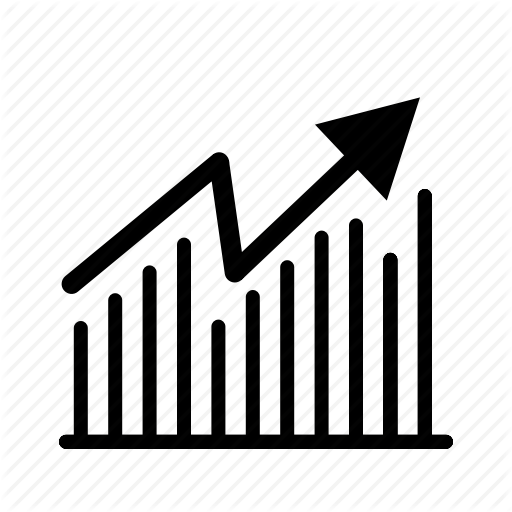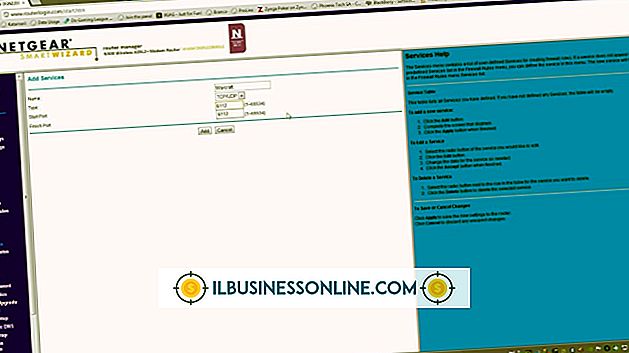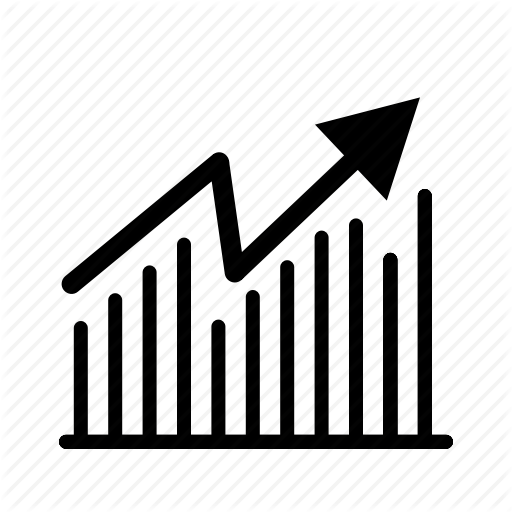Cách khắc phục không gian không đủ trên đĩa từ Microsoft Word

Khi cố gắng mở tài liệu Word hoặc thực hiện một hành động trong Word, bạn có thể thấy thông báo lỗi cho biết "không đủ bộ nhớ hoặc dung lượng đĩa. Đóng thêm cửa sổ và thử lại" hoặc một cái gì đó tương tự. Trong một số trường hợp, thông báo mô tả chính xác sự cố, nhưng lỗi có thể xảy ra ngay cả khi máy tính của bạn có nhiều RAM và dung lượng ổ cứng khả dụng.
Nếu bạn không bị thiếu không gian thực, việc đặt lại một số tùy chọn của Word có thể xóa lỗi. Trước khi thực hiện bất kỳ bước nào khác, hãy đảm bảo bạn có bản cập nhật Office và hệ điều hành mới nhất và thử khởi động lại máy tính của bạn.
Kiểm tra bộ nhớ và dung lượng trống
Nếu bạn không có đủ dung lượng đĩa và bộ nhớ truy cập ngẫu nhiên miễn phí trên máy tính của mình, ngay cả các tác vụ cơ bản cũng có thể bị chậm hoặc đơn giản là không thể hoàn thành. Trong một số trường hợp, bạn thậm chí có thể cố gắng hiển thị văn bản cơ bản và thấy một thông báo rằng "không đủ bộ nhớ hoặc dung lượng đĩa. Word không thể hiển thị phông chữ được yêu cầu."
Trước khi thực hiện các biện pháp quyết liệt hơn, hãy đảm bảo bạn thực sự có đủ dung lượng trên ổ cứng cho những gì bạn đang cố gắng thực hiện. Nhấn "Windows-E" để mở cửa sổ Máy tính và kiểm tra dung lượng trống trên ổ đĩa của bạn. Nhấn hoặc nhấp vào biểu tượng "This PC".
Xóa các tập tin không cần thiết
Nếu thanh chỉ ra không gian sử dụng ổ đĩa của bạn có vẻ cơ bản đầy đủ hoặc được tô sáng màu đỏ, ổ đĩa của bạn đã gần đầy và việc xóa các tệp không cần thiết có thể giúp ích. Gỡ cài đặt mọi tệp không cần thiết và xóa các tệp không sử dụng, đặc biệt là các tệp lớn như video hoặc tệp nhạc. Sao lưu mọi tệp bạn muốn tiếp tục sử dụng thẻ nhớ USB hoặc dịch vụ đám mây như Dropbox, Microsoft OneDrive hoặc Google Drive.
Để đảm bảo bạn có đủ RAM, hãy thoát khỏi mọi chương trình khác mà bạn đã mở và thử sử dụng lại Word. Thậm chí đôi khi bạn có thể thấy một thông báo "không đủ bộ nhớ hoặc dung lượng đĩa. Đóng thêm Windows và thử lại."
Chạy Microsoft Fix-It hoặc Xử lý sự cố
Trên các phiên bản Windows cũ hơn, Microsoft đã cung cấp một công cụ tự động cố gắng sửa chữa nhiều sự cố với Word có tên là Microsoft Fix-It. Phần mềm không có sẵn với các phiên bản Windows mới hơn nhưng nếu bạn có nó trên hệ thống của mình, bạn vẫn có thể sử dụng nó. Khởi chạy chương trình, nhấp vào "Tiếp theo" và Khắc phục - Nó sẽ tự động kiểm tra các sự cố và khắc phục chúng. Sau khi kết thúc, hãy thử chạy Word để xem sự cố có tái diễn không.
Với các phiên bản Windows mới hơn, bạn có thể sử dụng công cụ khắc phục sự cố tích hợp thay thế. Nhấp vào menu "Bắt đầu" và nhấp vào "Cài đặt". Nhấp vào "Cập nhật & bảo mật" và sau đó nhấp vào "Khắc phục sự cố". Thực hiện theo các hướng dẫn để khắc phục sự cố bạn đang gặp phải.
Xóa mẫu bình thường
Tệp mẫu Normal.dot chứa nhiều cài đặt mặc định của Word. Nếu mẫu bị hỏng, nó có thể khiến Word hoạt động thất thường. Xóa tệp sẽ buộc Word tạo bản sao mới, có khả năng giải quyết lỗi. Thoát khỏi Word trước khi thử sửa lỗi này.
Sau đó, tìm kiếm trên máy tính của bạn các bản sao của normal.dot và thay thế chúng. Sử dụng hộp tìm kiếm trong Menu Bắt đầu hoặc thanh tác vụ để tìm kiếm "normal.dot" và xóa hoặc đổi tên từng tệp xuất hiện. Bạn có thể đổi tên các tệp thành normal.bak nếu bạn lo lắng về việc xóa chúng và mất dữ liệu.
Sau đó, khởi động lại Microsoft Word để xem sự cố đã được khắc phục chưa.
Đặt lại mục đăng ký của Word
Word lưu trữ nhiều cài đặt bên trong Windows registry. Xóa các cài đặt này có thể giải quyết vấn đề, nhưng chỉnh sửa sổ đăng ký không chính xác có thể khiến máy tính của bạn ngừng hoạt động, vì vậy hãy tiến hành cẩn thận và chỉ khi cần thiết. Nhập "regedit" vào hộp tìm kiếm trong Menu Bắt đầu hoặc thanh tác vụ và nhấp vào biểu tượng của chương trình khi nó xuất hiện.
Sử dụng danh sách thư mục, điều hướng đến HKEY_CURRENT_USER \ Software \ Microsoft \ Office \ xx.0 \ Word, trong đó "xx" sẽ hiển thị phiên bản Word của bạn. Nhấp chuột phải vào thư mục "Dữ liệu" và chọn "Xuất" để lưu bản sao lưu các cài đặt hiện tại của bạn. Nhấp chuột phải vào thư mục một lần nữa và chọn "Xóa."
Mở Word để kiểm tra vấn đề. Nếu nó vẫn xảy ra, bấm đúp vào bản sao lưu bạn đã xuất để khôi phục cài đặt, sau đó thực hiện cùng một quy trình với thư mục "Tùy chọn" thay vì thư mục "Dữ liệu".
Bộ nhớ không đủ: Microsoft Word Mac
Nếu bạn nhận được thông báo về việc không đủ bộ nhớ chạy Word trên máy Mac, các nguyên nhân cơ bản có thể giống nhau: quá nhiều chương trình đang chạy hoặc quá nhiều dung lượng đĩa đang sử dụng. Đóng các chương trình đang mở để giải phóng RAM và xem liệu nó có giải quyết được vấn đề không.
Để kiểm tra dung lượng miễn phí của ổ cứng, hãy mở Trình tìm macOS bằng cách nhấp vào biểu tượng của nó trên Dock. Sau đó, mở menu "Xem" và đảm bảo "Hiển thị thanh trạng thái" được chọn, nhấp vào nếu không. Một thanh trạng thái ở dưới cùng của cửa sổ sẽ hiển thị bao nhiêu không gian nếu miễn phí.
Nếu bạn chỉ còn một lượng gigabyte hoặc ít dung lượng hơn, hãy thử giải phóng không gian bằng cách xóa phần mềm hoặc dữ liệu không sử dụng. Sao lưu mọi dữ liệu mà bạn không chắc chắn liệu mình có cần hay không.