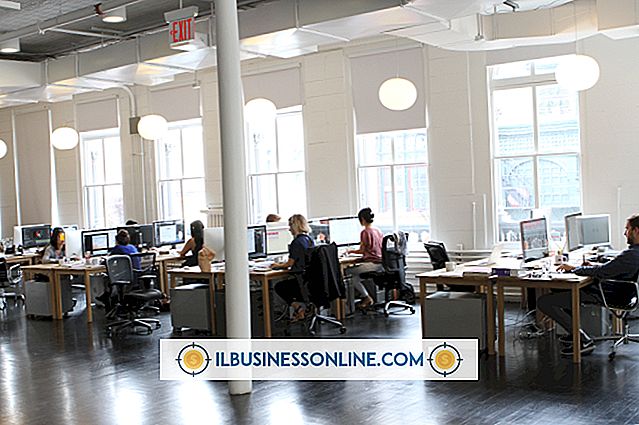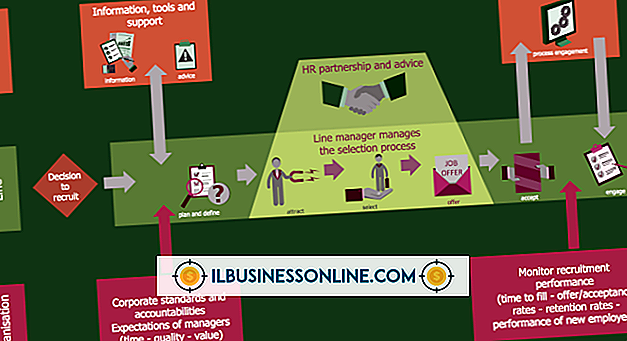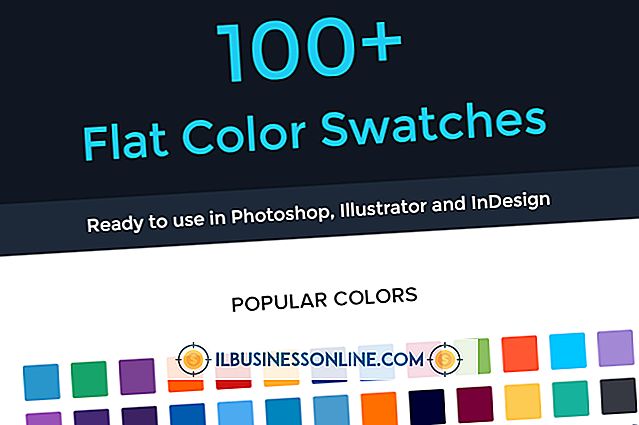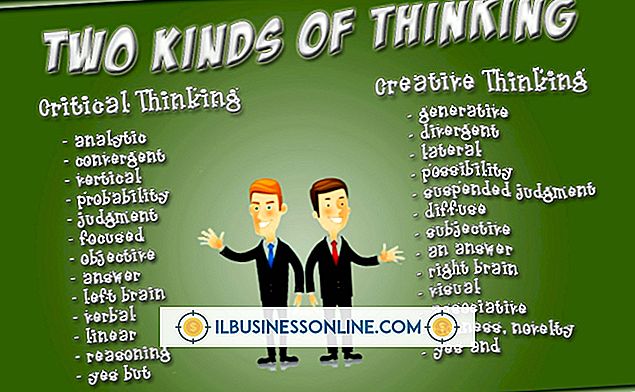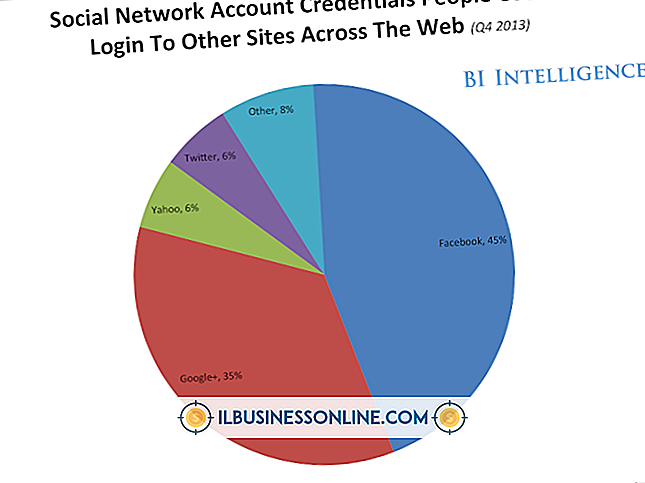Cách sử dụng mẫu lớp trong Photoshop
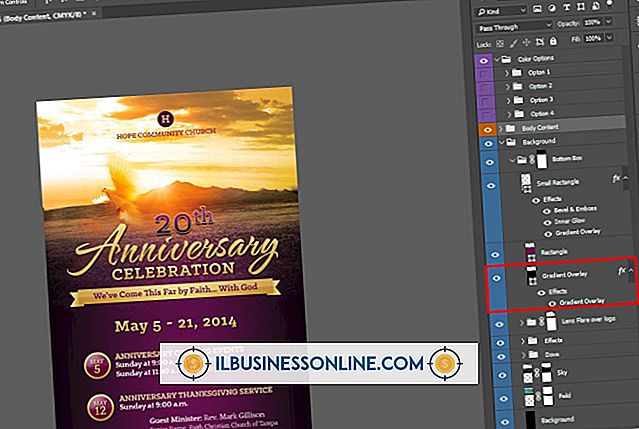
Cho dù bạn có được chúng từ đồng nghiệp hoặc mua chúng từ tài nguyên đồ họa, các mẫu Adobe Photoshop được xếp lớp có thể tăng tốc độ tạo các mục trong chuỗi và cung cấp cho bạn một điểm khởi đầu cho các ý tưởng thiết kế mới. Cách bạn sử dụng chúng tùy thuộc vào việc chúng có chứa các yếu tố cấu trúc theo kiểu công ty hoặc các yếu tố thiết kế giữ chỗ mà bạn có thể tùy chỉnh với văn bản và ảnh của riêng bạn. Tuy nhiên, bạn sử dụng chúng, hãy nhớ lưu phiên bản của các tệp có thể sử dụng lại này dưới tên mới để tránh ghi đè lên mẫu của bạn.
1.
Nhấp vào thanh tiêu đề của bảng "Lớp" để hiển thị các lớp của tài liệu. Mở menu "Cửa sổ" và chọn "Ký tự" để mở bảng Nhân vật.
2.
Nhấn "Ctrl-O" để hiển thị hộp thoại Mở. Điều hướng đến vị trí của tệp mẫu của bạn và nhấp đúp vào tên của nó để mở hoặc nhấp một lần vào tên để chọn tệp, sau đó nhấp vào nút "Mở" ở góc dưới bên phải của hộp thoại.
3.
Kiểm tra nội dung tệp của bạn trong bảng điều khiển Lớp. Nhấp vào từng lớp văn bản và xem thông tin chính tả của nó trong bảng Nhân vật. Một số mẫu bao gồm các lớp loại mô tả hoặc xác định các lớp khác trong tệp hoặc đưa ra hướng dẫn sử dụng mẫu. Nếu bạn thấy một tên kiểu chữ được liệt kê bên trong ngoặc - chẳng hạn như "[typefaceName]" - điều này cho biết rằng lớp sử dụng phần mềm phông chữ không được cài đặt trên máy tính của bạn hoặc không có sẵn dưới tên được liệt kê cho nó. Trong trường hợp này, nhấp vào menu thả xuống "họ phông chữ" và "kiểu phông chữ" trong bảng Ký tự để thay thế một kiểu chữ có sẵn trên các lớp này để bạn có thể chỉnh sửa nội dung của chúng và sử dụng chúng một cách linh hoạt nhất có thể. Nếu bạn không cần chỉnh sửa văn bản của chúng hoặc xuất chúng ở định dạng vectơ, hãy để nguyên các lớp này và lưu tệp của bạn ở định dạng PSD của Photoshop hoặc dưới dạng TIFF hoặc tùy chọn đầu ra bitmap khác.
4.
Tìm các lớp hình ảnh trong số các tài sản của mẫu của bạn, hoặc Đối tượng thông minh hoặc các lớp dựa trên pixel thông thường. Bạn có thể chỉnh sửa các lớp này, sử dụng chúng, hoặc áp dụng, loại bỏ hoặc ẩn các hiệu ứng và mặt nạ trên chúng. Tuy nhiên, bạn không thể dán thông tin dựa trên pixel mới vào các lớp hình ảnh hiện có. Để thay thế một lớp hình ảnh trong một mẫu bằng vật liệu mới, bạn có thể đặt, dán hoặc kéo hình ảnh từ các tệp hình ảnh khác và thả chúng vào cùng một vị trí trong ngăn xếp lớp như lớp giữ chỗ của mẫu. Để sao chép mặt nạ và hiệu ứng trên một thay thế mới từ trình giữ chỗ hiện có, giữ phím "Alt" và kéo các thành phần này từ trình giữ chỗ sang lớp mới trong bảng điều khiển Lớp. Để di chuyển mặt nạ và hiệu ứng từ lớp này sang lớp khác, chỉ cần kéo chúng đến đích mà không cần sử dụng bàn phím.
5.
Nhấp đúp vào từng lớp điều chỉnh để xem lại cách nó thay đổi các lớp bên dưới nó. Khi bảng Properties mở ra, nó sẽ hiển thị thông tin lớp điều chỉnh bằng giao diện nhạy ngữ cảnh thay đổi để phản ánh loại lớp. Hãy nhớ rằng nhiều điều chỉnh tạo ra kết quả rất khác nhau khi bạn thay đổi dữ liệu hình ảnh được áp dụng, do đó bạn không thể sử dụng các điều chỉnh được đúc sẵn khi bạn thêm dữ liệu hình ảnh của riêng mình vào tệp.
6.
Nhấp đúp vào tên lớp riêng lẻ để đổi tên chúng. Mặc dù một số mẫu đến với các quy ước đặt tên chi tiết được áp dụng cho từng lớp, làm cho nội dung và ý định của chúng rõ ràng, nhưng các mẫu khác bao gồm các tài sản có tên mặc định - ví dụ "Lớp 1" hoặc "Cấp 1" thông tin về mục đích của các lớp trong mẫu. Thay đổi tên lớp để họ cung cấp cho bạn thông tin bạn cần.
Lời khuyên
- Nếu bạn mở một mẫu được tạo trong phiên bản Adobe Photoshop trước đây, bạn có thể thấy các cảnh báo về sự cần thiết phải cập nhật văn bản trước khi có thể chỉnh sửa hoặc xuất ra ở dạng vector. Kiểm tra bảng điều khiển Lớp cho các biểu tượng lớp văn bản với các hình tam giác cảnh báo màu vàng được đặt chồng lên chúng, báo hiệu sự cần thiết phải cập nhật chúng.
- Nếu bạn mở một mẫu được tạo trong phiên bản Adobe Photoshop mới hơn so với mẫu bạn đang sử dụng, một số tính năng có thể không hoạt động chính xác hoặc xuất hiện ở dạng mà chúng được tạo. Lưu ý mọi cảnh báo tương thích xuất hiện khi bạn mở tệp.
- Nếu bạn cập nhật hoặc chỉnh sửa mẫu để phản ánh thông số kỹ thuật mới, hãy lưu phiên bản mẫu mới của bạn dưới một tên mới.
Cảnh báo
- Không giống như một số ứng dụng trong Adobe Creative Suite, Photoshop không bao gồm định dạng tệp dành riêng cho các mẫu. Do đó, điều quan trọng là giữ một bản sao của các tệp mẫu gốc của bạn ở nơi an toàn để tránh ghi đè lên chúng.