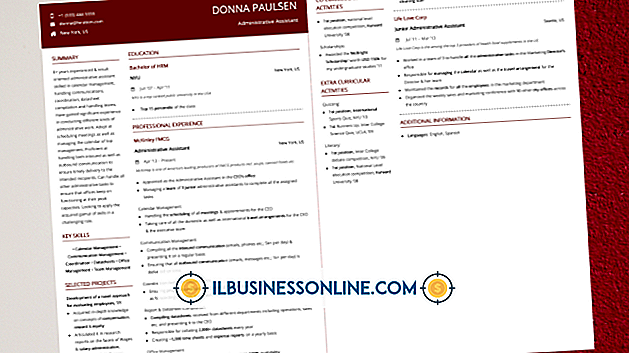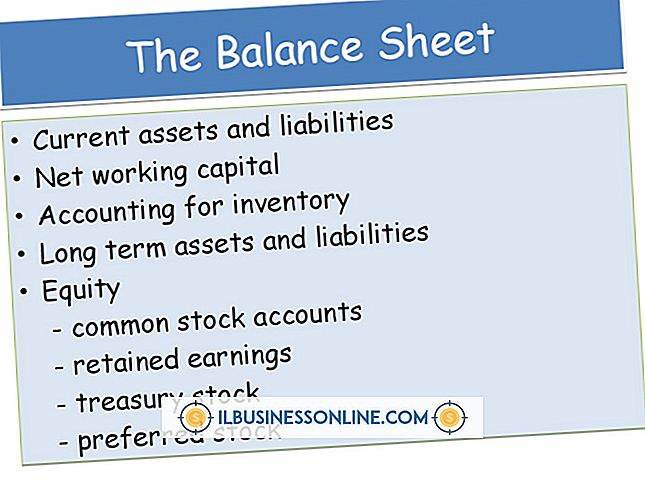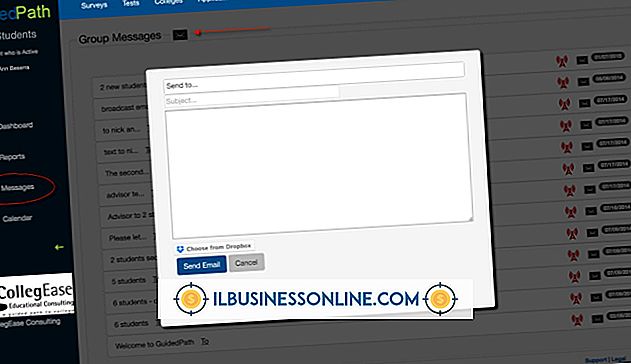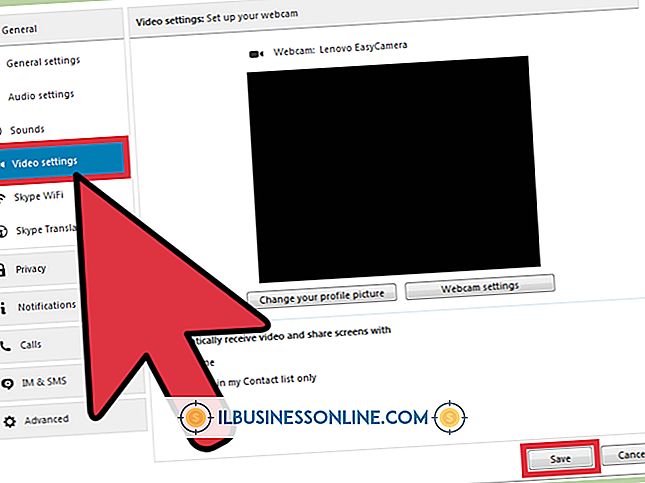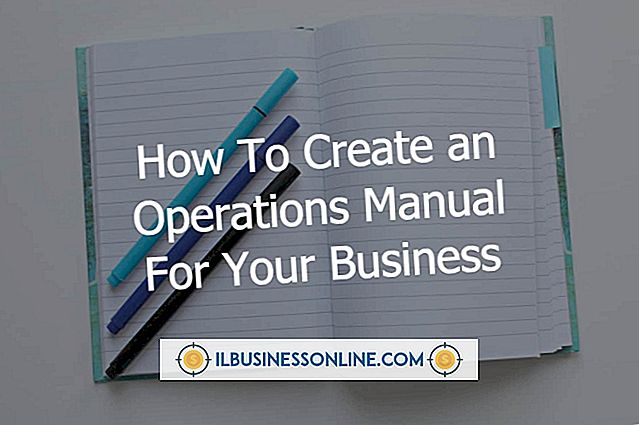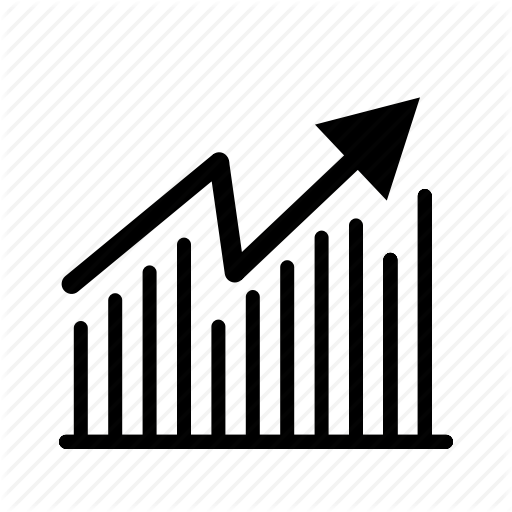Lấy chuỗi con trong Excel

Sử dụng các công thức Excel "TRÁI", "ĐÚNG" và "TRUNG", bạn có thể trích xuất các phần dữ liệu cụ thể từ các ô hiện có. Sử dụng các chuỗi con tăng tốc nhập dữ liệu bằng cách sử dụng các mục nhập hiện có thay vì yêu cầu bạn nhập lại thông tin trong mỗi ô. Nếu bạn muốn một chuỗi con bao gồm dữ liệu từ đầu hoặc cuối ô, hãy sử dụng "TRÁI" hoặc "ĐÚNG". Để tìm dữ liệu từ bất kỳ phần nào khác của ô, hãy sử dụng "MID."
Bên trái và bên phải
1.
Nhập tất cả dữ liệu mà bạn muốn trích xuất chuỗi con.
2.
Chọn một ô trống và nhập "= LEFT (" hoặc "= RIGHT (" không có dấu ngoặc kép, tùy thuộc vào việc bạn muốn trích xuất chuỗi con từ đầu hoặc cuối chuỗi. Ví dụ: nếu bạn muốn trích xuất số " 123 "từ chuỗi" 12345 ", bạn sẽ gõ:
= TRÁI (
Nếu bạn muốn trích xuất "345" từ cùng một chuỗi, bạn sẽ sử dụng:
= QUYỀN (
3.
Bấm vào ô chứa dữ liệu ngay sau khi nhập dấu ngoặc đơn bên trái hoặc nhập tọa độ của ô.
4.
Nhập dấu phẩy, dấu cách và sau đó là số ký tự cần trích xuất. Nhấn "Enter" để đóng dấu ngoặc đơn và hoàn thành công thức. Ví dụ: nếu ô A1 chứa chuỗi "12345" và bạn muốn trích xuất chuỗi con "345", công thức của bạn sẽ đọc như sau:
= QUYỀN (A1, 3)
Giữa
1.
Nhập dữ liệu mà bạn muốn trích xuất chuỗi con của mình.
2.
Chọn một ô mới và nhập "= MID (" không có dấu ngoặc kép.
3.
Bấm vào ô để đọc dữ liệu từ hoặc nhập vị trí của nó sau dấu ngoặc trái.
4.
Nhập dấu phẩy và dấu cách, sau đó nhập số ký tự để bắt đầu trích xuất. Ví dụ: sử dụng chuỗi "abcde" trong ô A1, nhập "2" sẽ bắt đầu bằng "b."
5.
Nhập một dấu phẩy và dấu cách khác, sau đó nhập bao nhiêu ký tự để giải nén. Trong cùng ví dụ, để nhận chuỗi con "bcd", hãy nhập "3."
6.
Nhấn "Enter" để hoàn thành công thức. Trong ví dụ này, công thức hoàn thành của bạn sẽ đọc:
= TRUNG (A1, 2, 3)
Lời khuyên
- Bạn cũng có thể nhập một chuỗi trực tiếp vào bất kỳ công thức nào thay cho hướng chuỗi đó đến một ô khác.
- Để bắt đầu trích xuất sau một ký tự cụ thể, hãy sử dụng công thức "TÌM" thay cho vị trí bắt đầu. Trong ví dụ trên, để bắt đầu trích xuất từ ký tự "b", bất kể vị trí của nó, hãy nhập công thức:
- = TRUNG (A1, TÌM ("b", A1), 3)
Cảnh báo
- Thông tin trong bài viết này áp dụng cho các phiên bản Excel 2013, 2010, 2007 và 2003 nhưng có thể thay đổi một chút hoặc đáng kể với các phiên bản khác.