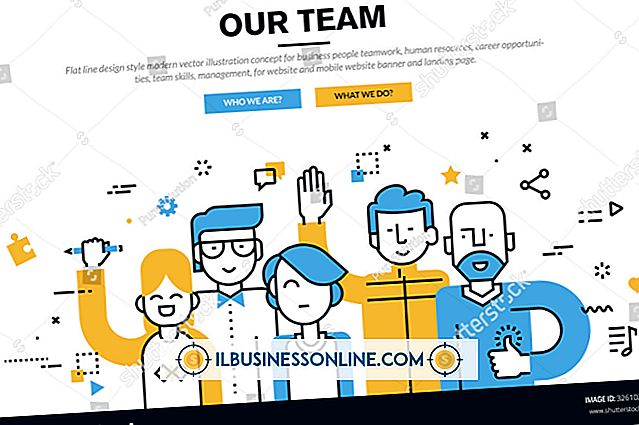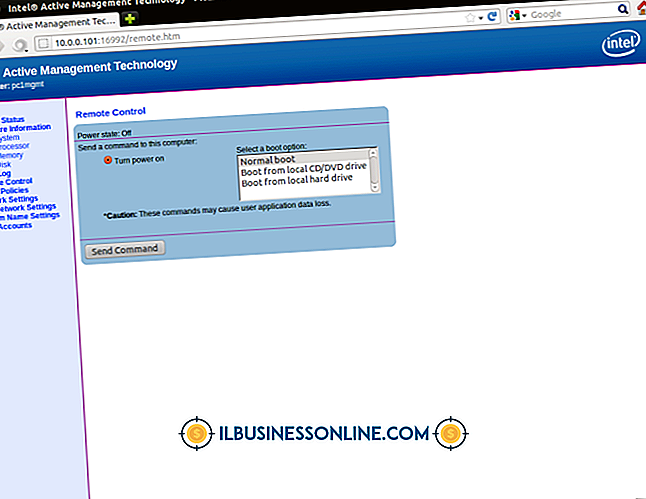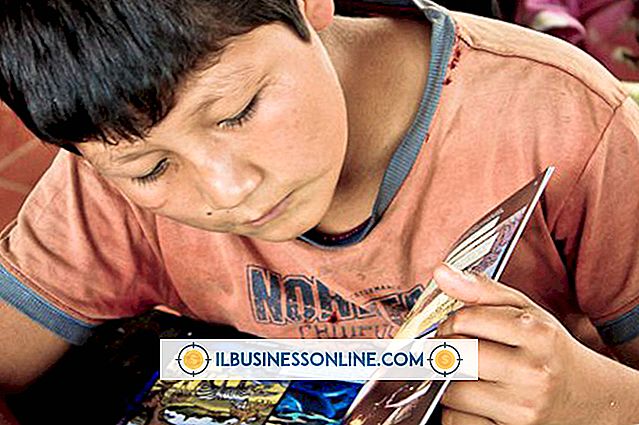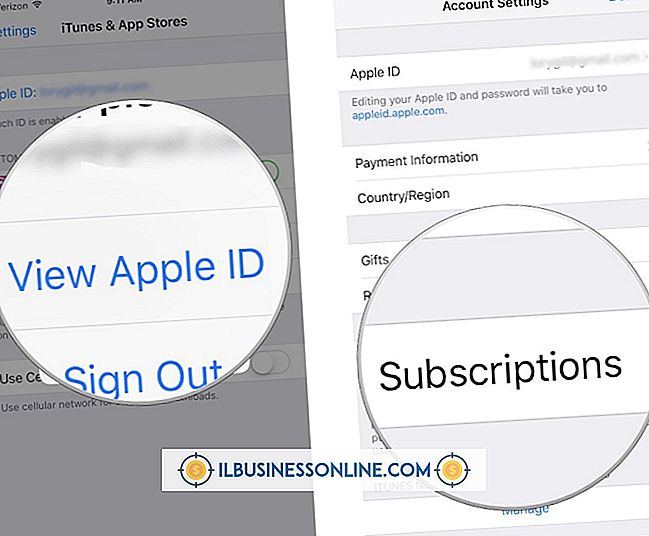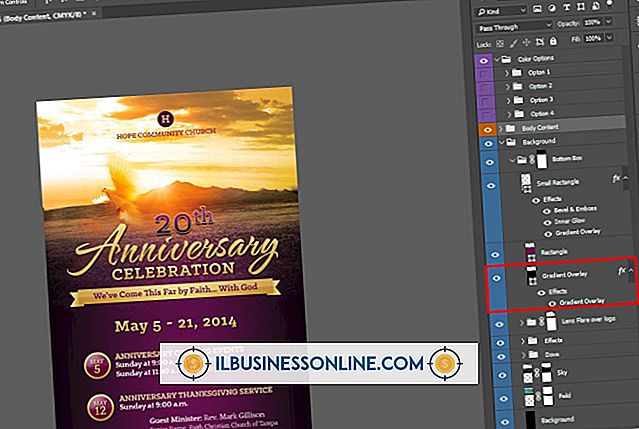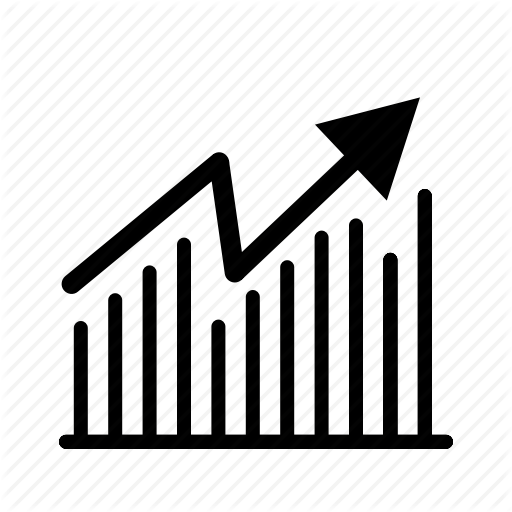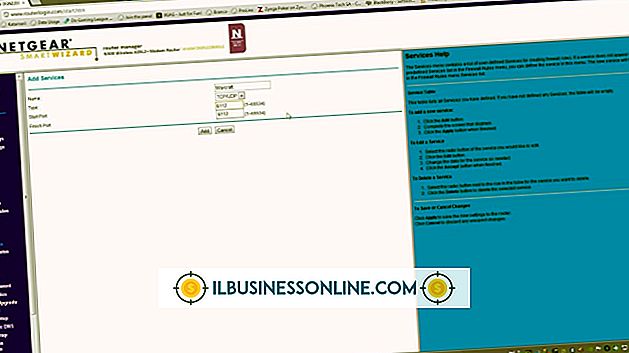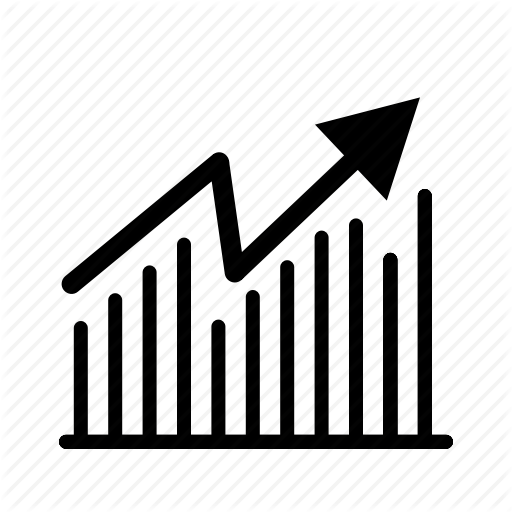Cách định dạng chữ ký trên tệp đính kèm email

Adobe Reader X cho phép bạn tạo chữ ký trên tệp đính kèm PDF được gửi qua email. Chương trình cung cấp các kiểu chữ ký điện tử, cũng như tùy chọn vẽ chữ ký của bạn bằng chuột. Bằng cách sử dụng chữ ký điện tử, bạn có thể tạo một tài liệu không cần giấy mà bạn có thể gửi email ngay lập tức cho người nhận mà không phải trả phí in ấn, bưu chính và chuyển phát nhanh.
Định dạng đánh máy
1.
Mở tệp đính kèm PDF trong Adobe Reader X.
2.
Nhấp vào nút khung hình chữ ký của Nhật Bản để mở danh sách các tùy chọn.
3.
Nhấp vào nút Chữ ký của Place Place ở góc trên bên phải màn hình để mở hộp thoại Đặt chữ ký.
4.
Nhấp vào tùy chọn Kiểu chữ ký của tôi trong hộp văn bản đầu tiên.
5.
Nhập tên của bạn vào hộp văn bản thứ hai để chuyển đổi thành chữ ký được định dạng hiển thị trong hộp đánh giá.
6.
Nhấp vào nút Kiểu chữ ký thay đổi chữ ký để chuyển qua chữ ký của bạn được hiển thị theo ba kiểu phông chữ.
7.
Nhấp vào nút Chấp nhận Quảng cáo ở dưới cùng của hộp thoại Đặt chữ ký. Chữ ký của bạn sẽ hiển thị trong một hộp văn bản.
số 8.
Nhấp và kéo hộp văn bản chữ ký vào dòng chữ ký của tài liệu PDF. Thả chuột ra.
9.
Nhấp vào nút Đăng ký đã hoàn thành của Nhật Bản để hợp nhất chữ ký với tài liệu PDF và lưu lại.
10.
Nhấp vào nút Gửi tài liệu có chữ ký của người dùng để mở chương trình Adobe EchoSign để gửi email tệp đính kèm đã ký của bạn.
Chữ ký vẽ tay
1.
Mở tệp đính kèm PDF trong Adobe Reader X.
2.
Nhấp vào nút khung hình chữ ký của Nhật Bản để mở danh sách các tùy chọn.
3.
Nhấp vào nút Chữ ký của Place Place để mở hộp thoại Đặt chữ ký.
4.
Nhấp vào mũi tên hộp văn bản để hiển thị danh sách ba tùy chọn chữ ký.
5.
Nhấp vào tùy chọn Vẽ chữ ký của tôi để chuyển đổi con trỏ thành công cụ vẽ.
6.
Nhấp và kéo chuột để tạo chữ ký số của bạn. Nhả nút chuột để dừng vẽ.
7.
Nhấp vào nút Chấp nhận Quảng cáo ở dưới cùng của hộp thoại Đặt chữ ký. Chữ ký của bạn được hiển thị trong một hộp văn bản.
số 8.
Nhấp và kéo hộp văn bản chữ ký vào dòng chữ ký của tài liệu PDF.
9.
Nhấp vào Xong đã ký Đăng nhập vào khung Đăng nhập để hợp nhất chữ ký số với tài liệu PDF và lưu.
10.
Nhấp vào nút Gửi tài liệu đã ký của người dùng để gửi nó thông qua chương trình Adobe EchoSign.
Lời khuyên
- Để thêm nhiều dòng văn bản đã nhập trong chữ ký của bạn, chẳng hạn như tên và chi tiết liên lạc của bạn, hãy nhấp vào nút Thêm Thêm văn bản trong ngăn Đăng nhập.
- Bấm vào mũi tên để hiển thị danh sách phông chữ và kích thước phông chữ trong hộp thoại Thêm văn bản. Nhấp vào các tùy chọn phông chữ ưa thích. Nhấp vào con trỏ trên PDF nơi bạn muốn bắt đầu nhập.
- Bạn cũng có thể bao gồm một tập tin hình ảnh cho chữ ký của bạn. Tệp hình ảnh có thể bao gồm một phiên bản quét chữ ký của bạn hoặc thậm chí là một bức ảnh. Hộp thoại Place Chữ ký bao gồm tùy chọn Sử dụng một hình ảnh. Nhấp vào tùy chọn này trong hộp văn bản, sau đó nhấp vào nút Duyệt Duyệt của Trinidad để giúp bạn điều hướng đến tệp hình ảnh. Chọn tập tin và nhấp vào nút Open Open để hiển thị hình ảnh trong hộp Xem lại Chữ ký của bạn. Nhấp vào nút Chấp nhận trên mạng.
- Nhấp và kéo tay cầm khung để định cỡ lại hộp văn bản và chữ ký số của bạn trên tệp đính kèm.