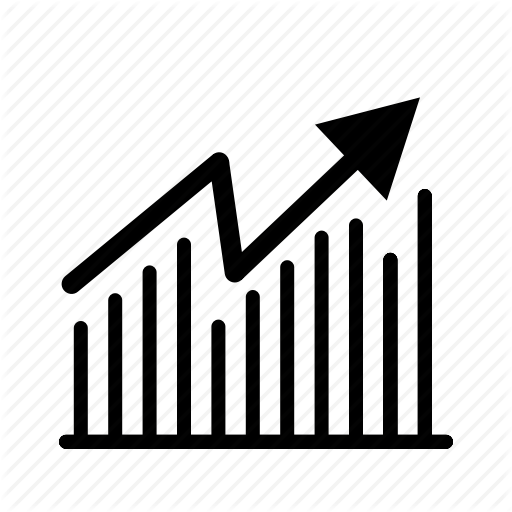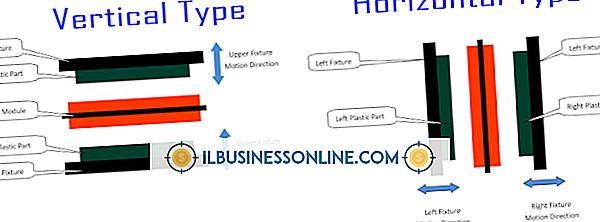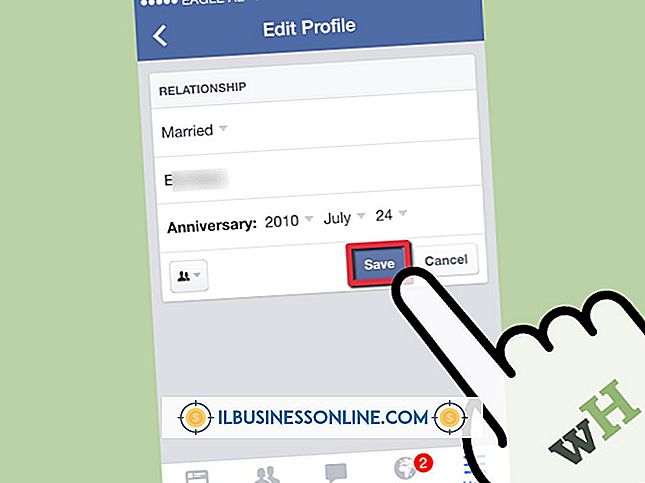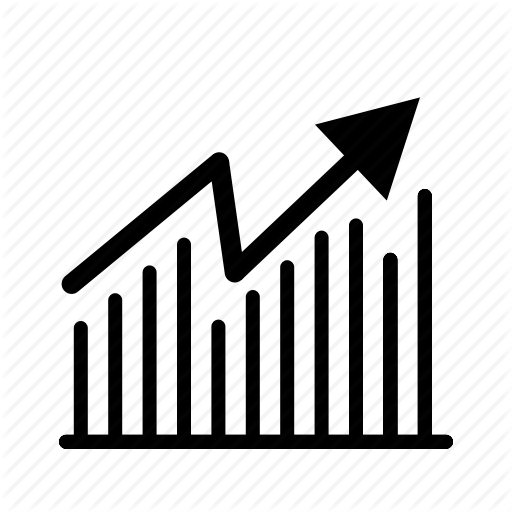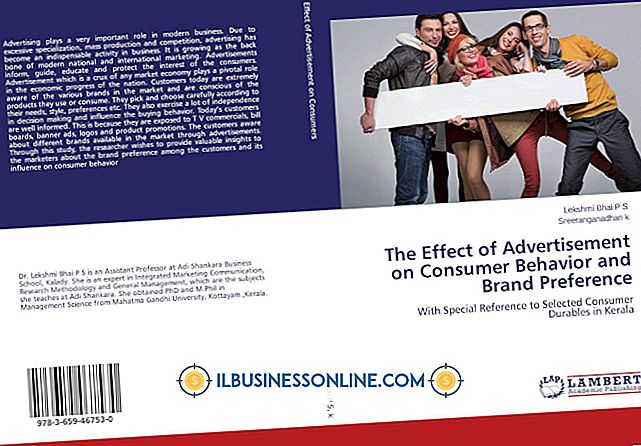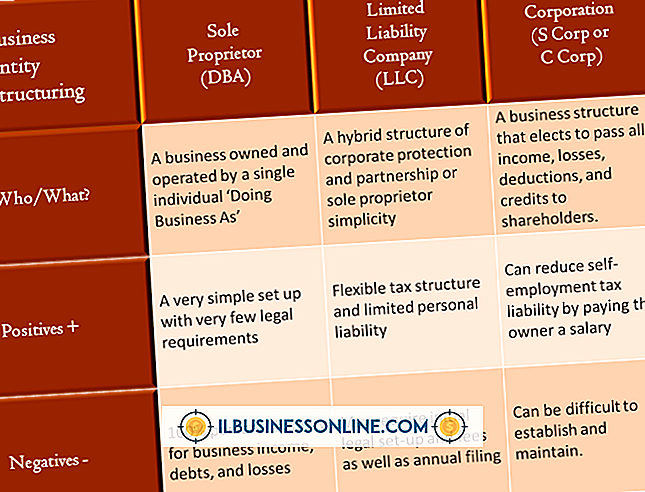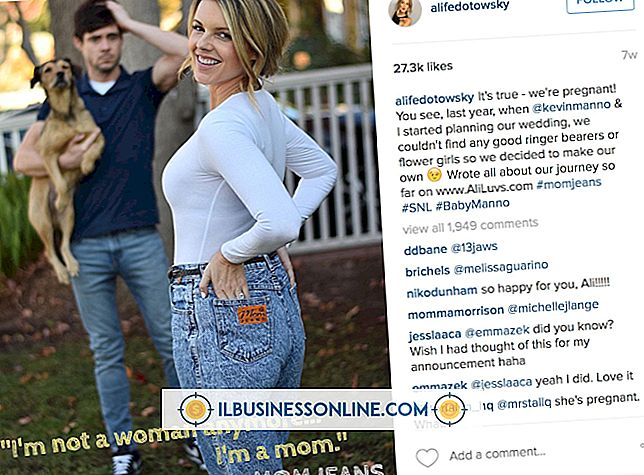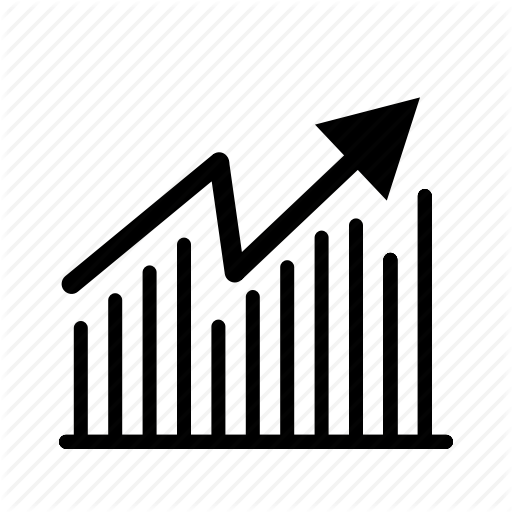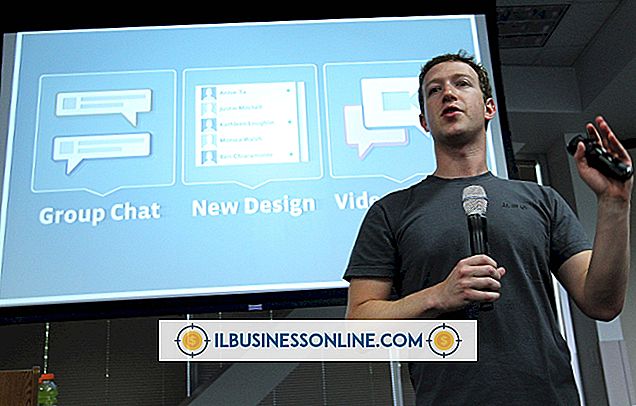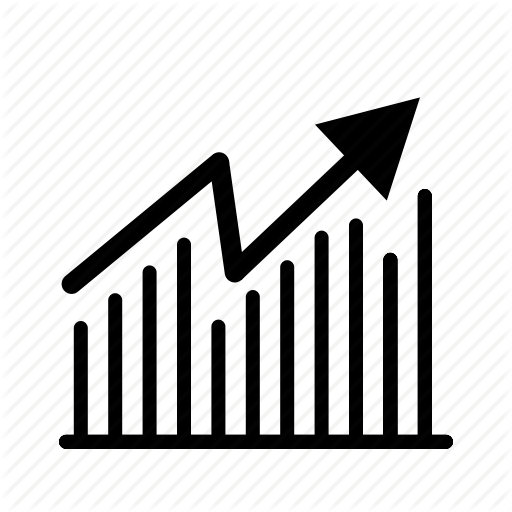Cách bỏ chặn ảnh trên Mozilla Firefox

Các trình duyệt web như Firefox của Mozilla cho phép bạn điều chỉnh một cài đặt xác định xem trình duyệt có hiển thị hình ảnh trên các trang Web hay không. Cài đặt này có thể hữu ích cho các máy tính đối mặt với công chúng, vì hình ảnh không phù hợp sẽ không xuất hiện; nó cũng có thể tốt cho các doanh nghiệp không có nhiều băng thông Internet, vì các trang sẽ tải nhanh hơn nhiều nếu không có hình ảnh. Firefox có thể chặn hình ảnh trên tất cả các trang hoặc chỉ trên các trang cụ thể; quá trình bỏ chặn sẽ phụ thuộc vào cách hình ảnh bị chặn ở vị trí đầu tiên.
1.
Mở trình duyệt Firefox và nhấp vào nút "Firefox" ở góc trên bên trái của cửa sổ.
2.
Di chuyển chuột qua "Tùy chọn" trên menu thả xuống, sau đó chọn "Tùy chọn" từ cửa sổ bật lên nhỏ xuất hiện.
3.
Nhấp vào tab "Nội dung" trên cửa sổ Tùy chọn nhỏ xuất hiện ở giữa màn hình.
4.
Nhấp vào hộp nhỏ bên cạnh "Tải hình ảnh tự động" để đặt dấu kiểm. Miễn là hộp này được chọn, Firefox sẽ tải hình ảnh theo mặc định.
5.
Nhấp vào nút "Ngoại lệ" bên cạnh dòng "Tải hình ảnh tự động". Trong cửa sổ xuất hiện, nhấp vào bất kỳ trang web nào có trạng thái được liệt kê là "Chặn" và nhấp vào "Xóa trang web" để cho phép hình ảnh tải khi bạn truy cập trang web đó. Để xóa tất cả các ngoại lệ cùng một lúc, nhấp vào nút "Xóa tất cả các trang web".
6.
Nhấp vào "Đóng" và sau đó "OK." Firefox sẽ không còn chặn hình ảnh.
Cảnh báo
- Một số chương trình chặn quảng cáo cũng có thể ngăn hình ảnh được nhìn thấy. Nếu các bước trên không bỏ chặn hình ảnh của bạn, hãy vô hiệu hóa bất kỳ chương trình chặn quảng cáo nào.
- Một tập tin máy chủ Windows đôi khi có thể vô tình chặn hình ảnh. Nếu bạn có tệp lưu trữ, có thể tìm thấy trong thư mục C: \ Windows \ System32 \ Driver \ Etc, đổi tên thành "hosts.txt" để xem điều đó có khắc phục được sự cố không. Đổi tên tệp trở lại thành "máy chủ", không có hậu tố, để khôi phục chức năng của tệp máy chủ.