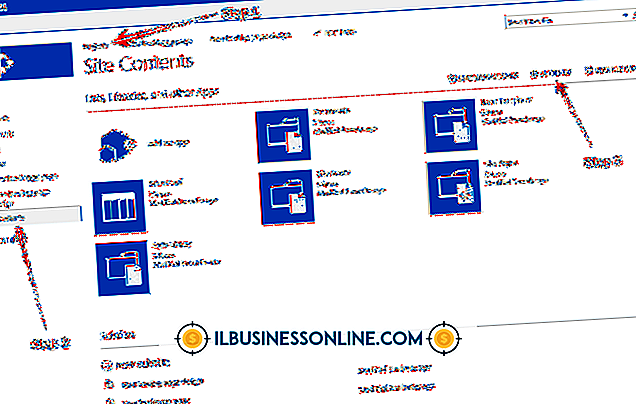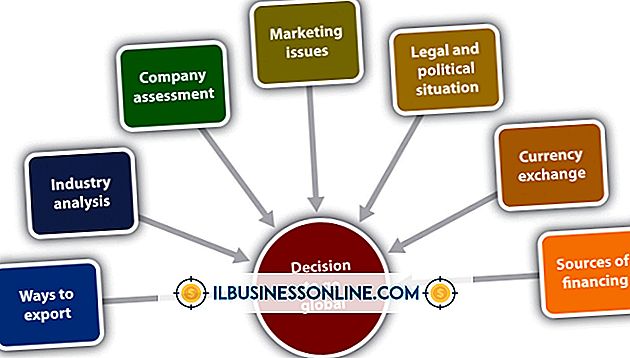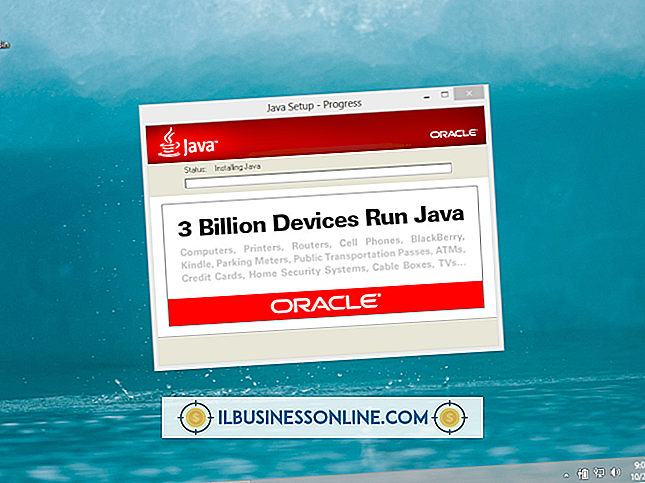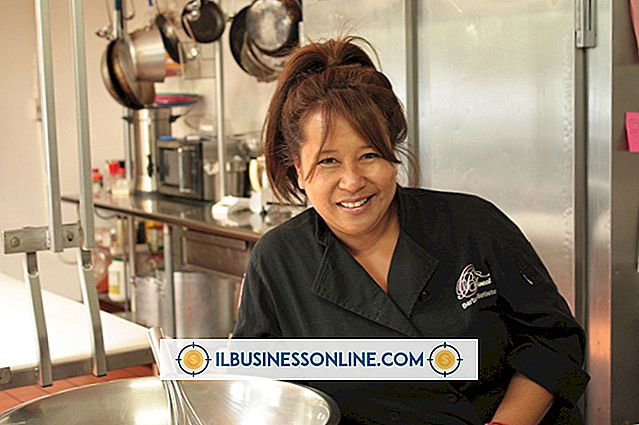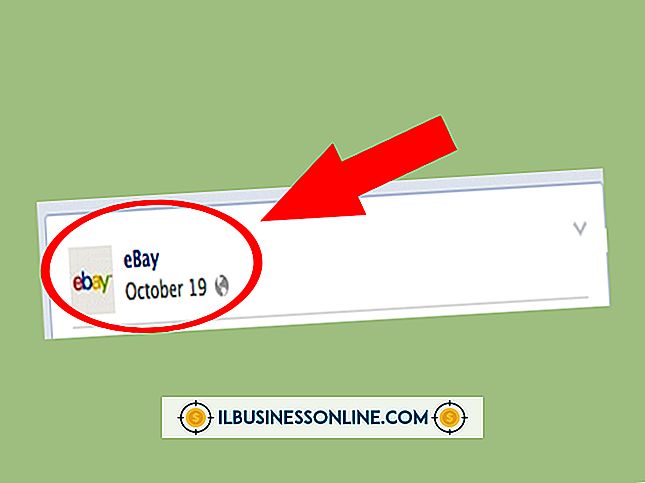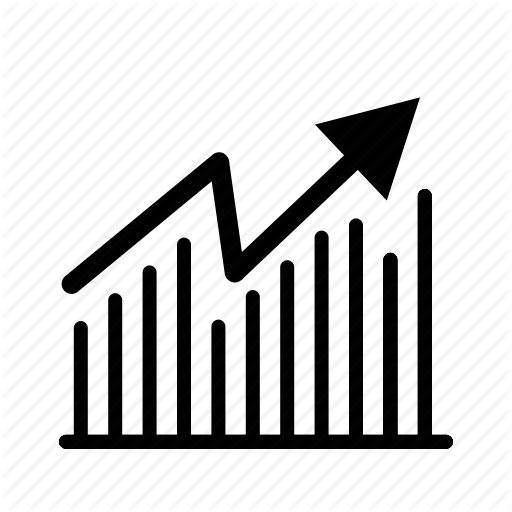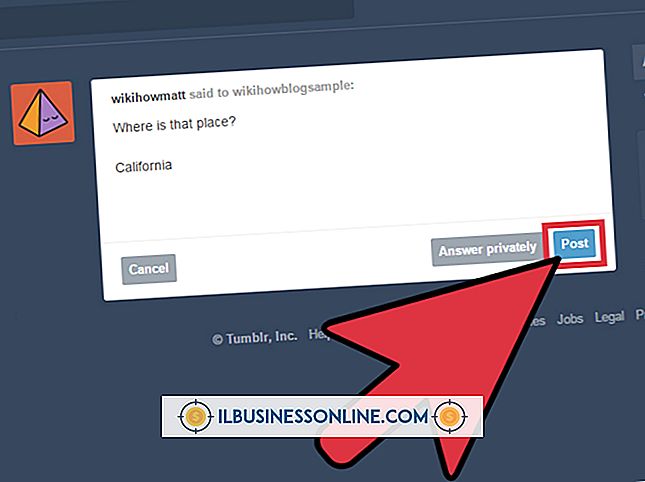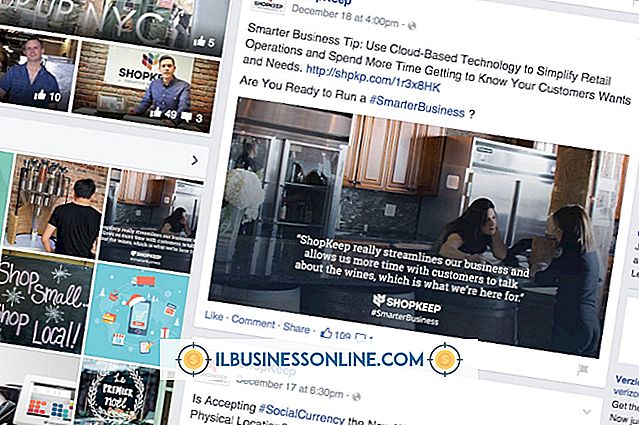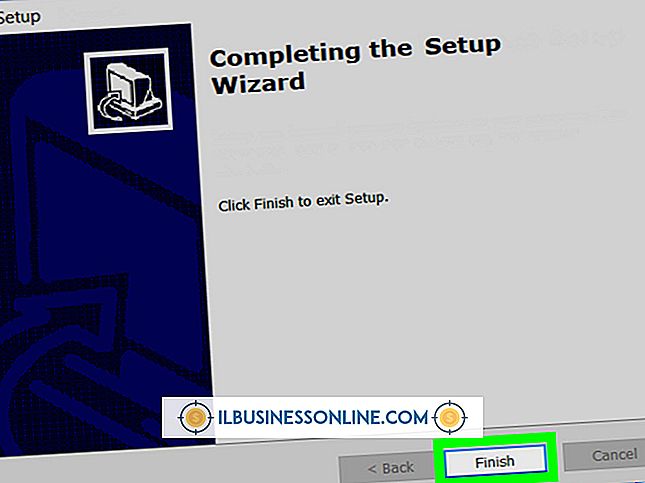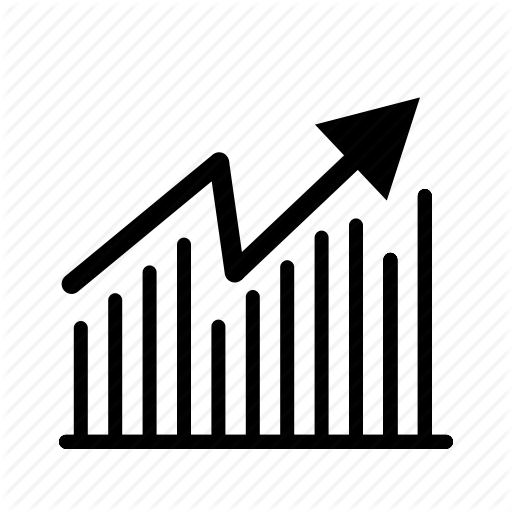Cách mở khóa biểu đồ trong Excel

Theo mặc định, mỗi biểu đồ bạn tạo trong Microsoft Excel sẽ bị khóa để ngăn sửa đổi trái phép. Tuy nhiên, cài đặt này không phục vụ mục đích nào cho đến khi bạn kích hoạt bảo vệ trang tính. Vô hiệu hóa bảo vệ này cũng mở khóa biểu đồ của bạn, nhưng nếu bạn cần giữ các khu vực biểu đồ khác được bảo vệ, tốt hơn là vô hiệu hóa tính năng khóa trên chỉ biểu đồ. Nếu bạn muốn sửa đổi dữ liệu dựa trên biểu đồ, bạn cũng cần mở khóa các ô dữ liệu. Sau đó, bạn có thể bật lại bảo vệ trang tính nhưng vẫn giữ quyền chỉnh sửa biểu đồ và dữ liệu.
1.
Nhấp vào tab "Xem lại" trong Microsoft Excel và chọn "Bảng không bảo vệ" từ nhóm Thay đổi. Nếu bạn thấy "Bảng bảo vệ", thì bảo vệ chưa được bật, vì vậy bước này là không cần thiết. Nếu mật khẩu được chọn khi bật bảo vệ, hãy nhập mật khẩu và nhấp vào "OK." Nếu không có mật khẩu được chọn, bảo vệ sẽ bị vô hiệu hóa mà không cần nhắc mật khẩu.
2.
Nhấp chuột phải vào một vùng trống của biểu đồ và chọn "Định dạng vùng biểu đồ."
3.
Nhấp vào "Thuộc tính" từ khung bên trái của cửa sổ Định dạng biểu đồ khu vực, bỏ chọn "Đã khóa" từ khung bên phải và nhấp vào "OK."
4.
Nhấp và kéo chuột trên các ô dữ liệu được sử dụng bởi biểu đồ.
5.
Bấm chuột phải vào bất kỳ ô đã chọn và bấm vào "Định dạng ô."
6.
Nhấp vào tab "Bảo vệ" của cửa sổ Định dạng ô, bỏ chọn "Đã khóa" và nhấp vào "OK."
7.
Nhấp vào "Bảng bảo vệ" từ nhóm Thay đổi của tab Xem lại và nhấp vào "OK" để bật bảo vệ mà không cần mật khẩu. Hoặc, nhập mật khẩu vào trường văn bản trên cùng và nhập lại mật khẩu trong cửa sổ xác nhận xuất hiện sau khi bạn nhấp vào "OK." Bảo vệ sau đó được kích hoạt, nhưng biểu đồ và dữ liệu vẫn được mở khóa.