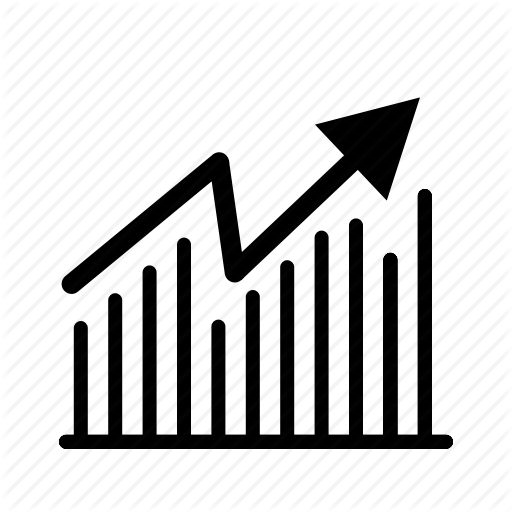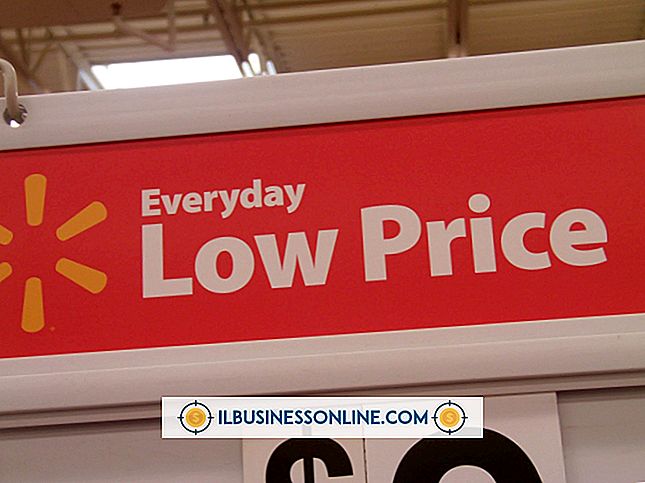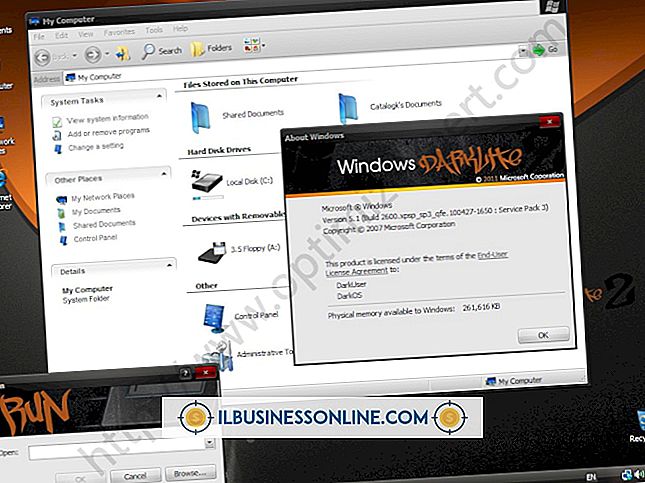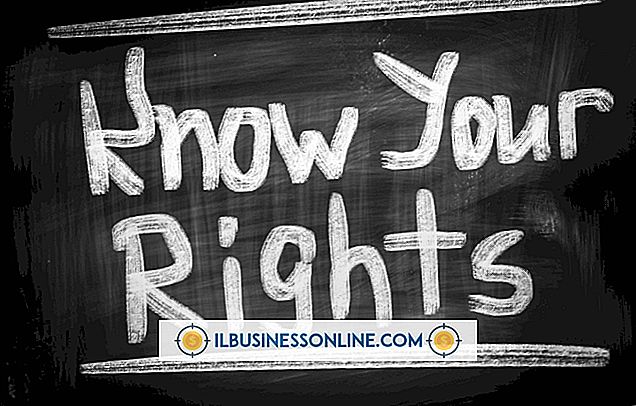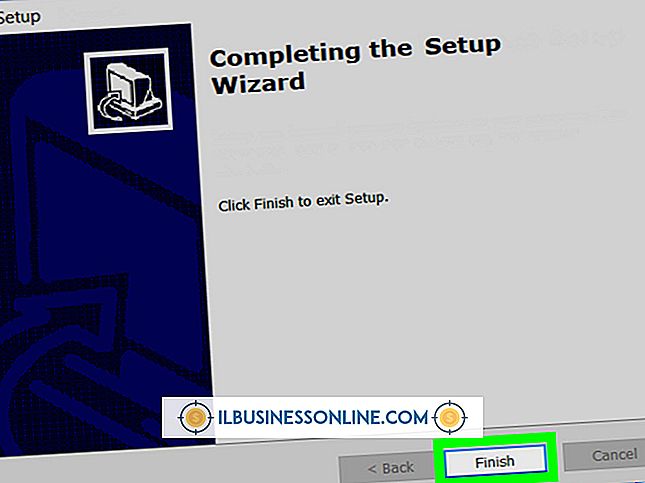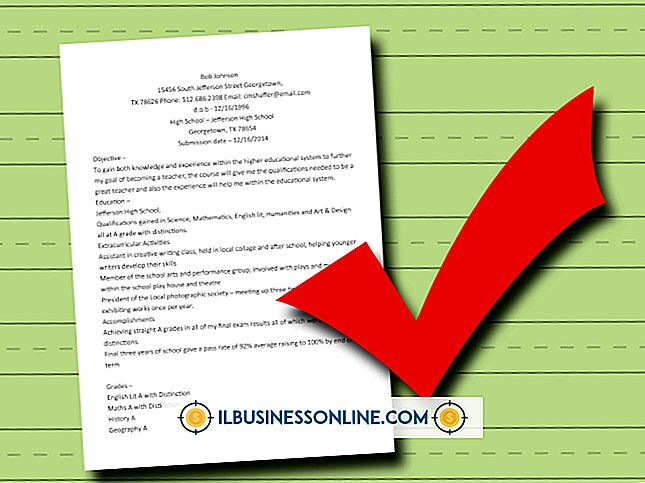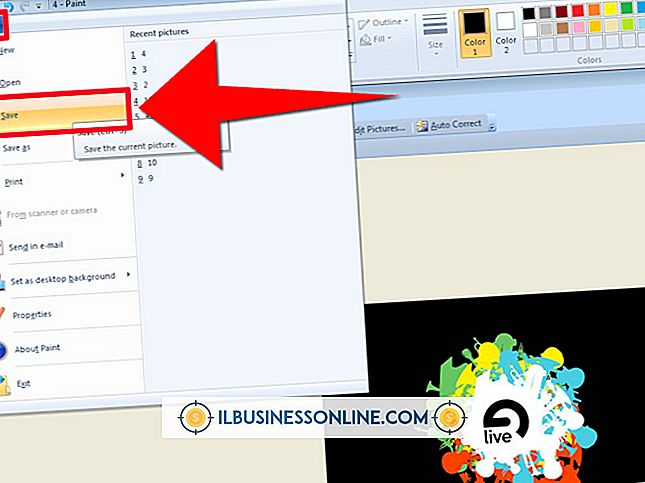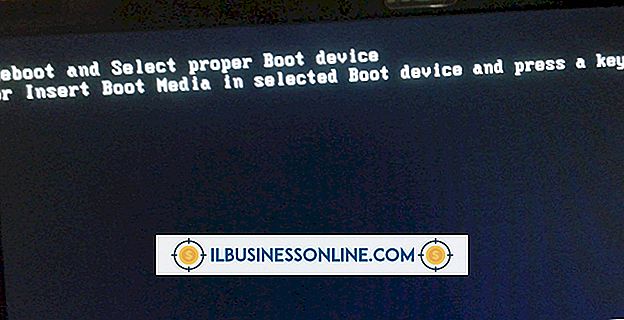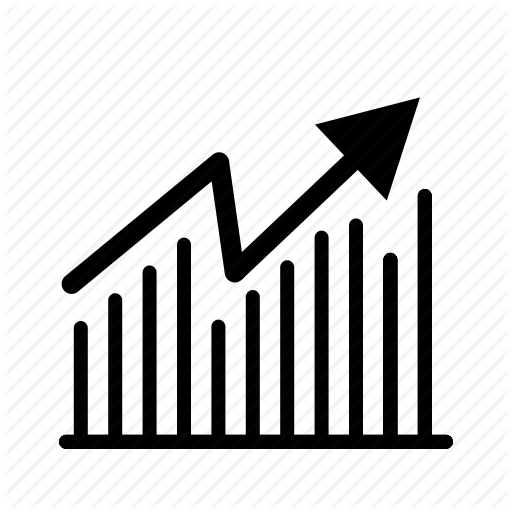Nâng cấp bằng GIMP

Nâng cấp trong GIMP cho phép bạn chuyển các hình ảnh định dạng nhỏ như hình ảnh trên danh thiếp sang phương tiện truyền thông lớn hơn như báo cáo. GIMP bao gồm các công cụ để nâng cấp khung vẽ giữ hình ảnh của bạn, một lớp duy nhất của hình ảnh đó, vùng chọn và đường dẫn. Đối với mỗi phương thức này, bạn có thể chọn một trong bốn phương thức nội suy, đó là thuật toán mà GIMP sử dụng để lấp đầy vùng hình ảnh mở rộng. Phương pháp đầu tiên, không nội suy, là nhanh nhất và dẫn đến chất lượng hình ảnh kém nhất. Ba phần còn lại - Tuyến tính, Khối và Chân - tạo ra hình ảnh chất lượng ngày càng cao hơn với chi phí thời gian xử lý lâu hơn.
Toàn bộ hình ảnh cao cấp
1.
Tải một hình ảnh để nâng cấp, sau đó nhấp vào lệnh "Scale" của menu Image. Nhấp vào phương thức nội suy từ điều khiển "Nội suy".
2.
Nhập số pixel bạn muốn cho chiều rộng của hình ảnh được nâng cao trong điều khiển "Chiều rộng" và nhập kích thước chiều cao trong điều khiển "Chiều cao". Nhập độ phân giải bạn muốn trong điều khiển "Độ phân giải". Bảy mươi hai pixel mỗi inch là phổ biến cho hình ảnh Web và 300 là phổ biến cho các tài liệu chất lượng trình bày.
3.
Nhấp vào nút "Tỷ lệ" để thực hiện nâng cấp.
Nâng cấp một lớp
1.
Mở tệp hình ảnh, sau đó nhấp vào biểu tượng Hộp công cụ có hình vuông nhỏ hơn trên đỉnh hình vuông lớn hơn để chạy công cụ Tỷ lệ. Nhấp vào biểu tượng trong bảng Tùy chọn Hộp công cụ có hình dạng như hai hình vuông chồng chéo để bật tùy chọn cho các lớp tỷ lệ.
2.
Nhấp vào một tay cầm góc của hộp bao quanh lớp, sau đó kéo đi để mở rộng lớp. Nhấn và giữ "Ctrl" khi bạn kéo để giữ cho tỷ lệ chiều rộng chiều cao của lớp không đổi.
3.
Nhấp vào nút "Tỷ lệ" để hoàn thành việc nâng cấp. GIMP phác thảo lớp với một đường màu vàng nét đứt lớn hơn khung vẽ.
Nâng cao lựa chọn
1.
Tải một hình ảnh vào GIMP, sau đó nhấp vào hình chữ nhật nét đứt trên Hộp công cụ để chạy công cụ Chọn hình chữ nhật.
2.
Kéo trên khung vẽ để xác định hình chữ nhật bao quanh vùng hình ảnh bạn muốn chọn, sau đó nhấn "Enter" để cam kết lựa chọn.
3.
Nhấp vào nút "Tỷ lệ" trên Hộp công cụ, sau đó nhấp vào hình vuông màu đỏ trong bảng Tùy chọn hộp công cụ để chỉ định tùy chọn chia tỷ lệ.
4.
Nhấp vào vùng chọn, sau đó kéo đi để nâng cấp nó. Chỉ có đường viền của lựa chọn tăng kích thước. Hình ảnh trong đường viền đó không thay đổi. Hành vi này xác định tùy chọn Lựa chọn của công cụ Scale. Nhấp vào nút "Tỷ lệ" để hoàn thành nâng cấp lựa chọn.
Nâng cấp một con đường
1.
Tạo một tài liệu mới có kích thước bất kỳ, sau đó nhấp vào biểu tượng Hộp công cụ có hình dạng như ngòi bút để chạy công cụ Đường dẫn, tạo các thực thể có thể mở rộng được gọi là vectơ.
2.
Nhấp chuột để vẽ một điểm vectơ, sau đó kéo chuột một khoảng cách ngắn và nhấp lại để vẽ một điểm vectơ khác. GIMP kết nối hai điểm với một cạnh. Lặp lại hướng dẫn này nhiều lần nữa để vẽ một hình dạng quen thuộc, chẳng hạn như khuôn mặt cười.
3.
Nhấp vào tab "Đường dẫn" trên hộp công cụ để hiển thị bảng Đường dẫn, sau đó nhấp vào biểu tượng bút vẽ ở cuối bảng Đường dẫn để hiển thị hộp thoại Stroke. Nhấn "Enter" để chấp nhận các tham số mặc định. GIMP vẽ mặt hoặc hình dạng khác mà bạn đã tạo bằng công cụ Paths.
4.
Nhấp vào công cụ "Scale" của hộp công cụ, sau đó nhấp vào biểu tượng trong bảng Tùy chọn hộp công cụ hiển thị chữ "U" lộn ngược để bật tùy chọn Đường dẫn tỷ lệ.
5.
Kéo vào đường dẫn bạn đã vẽ để nâng cấp nó, sau đó nhấn nút "Scale" để hoàn thành việc nâng cấp. Vuốt ve đường dẫn được nâng cao như bạn đã làm ban đầu.