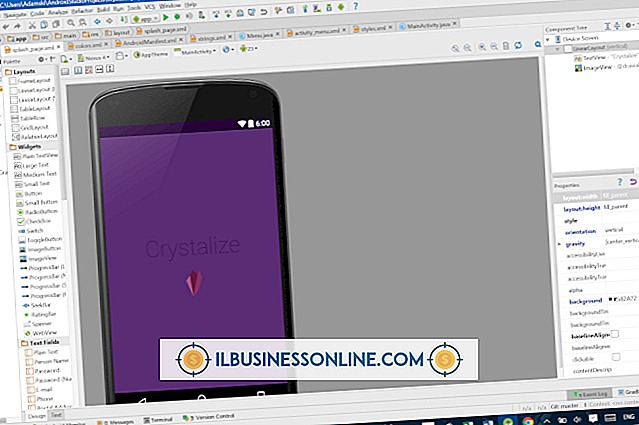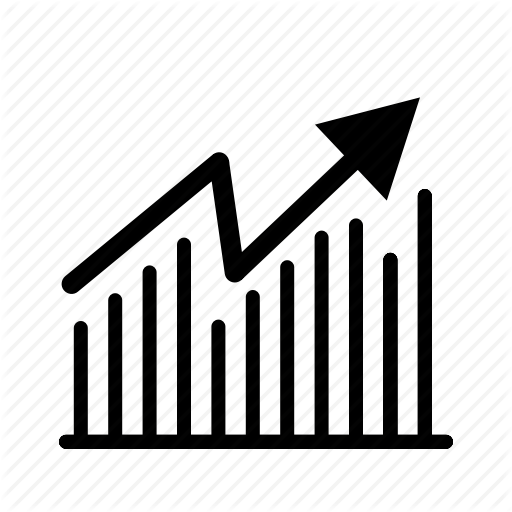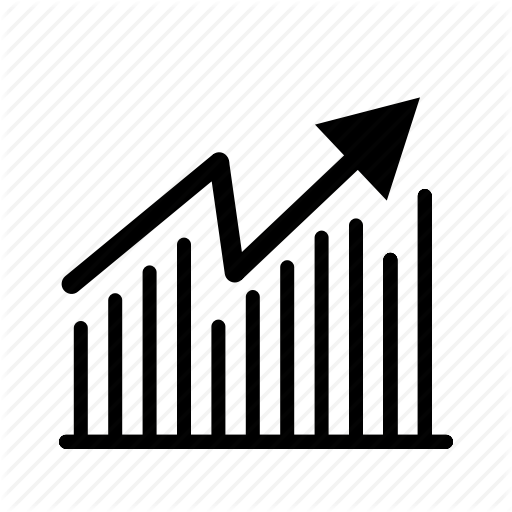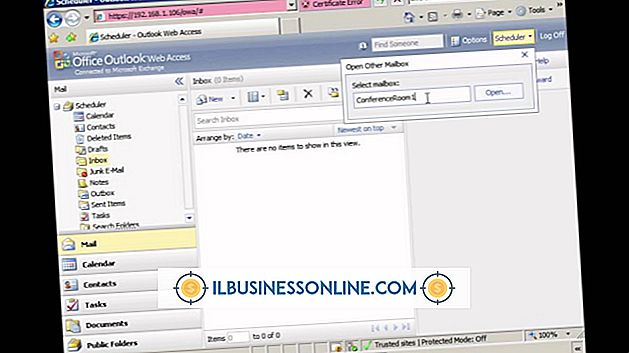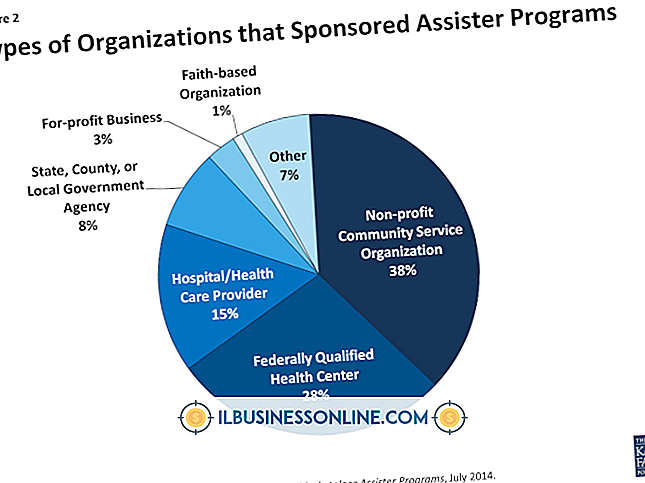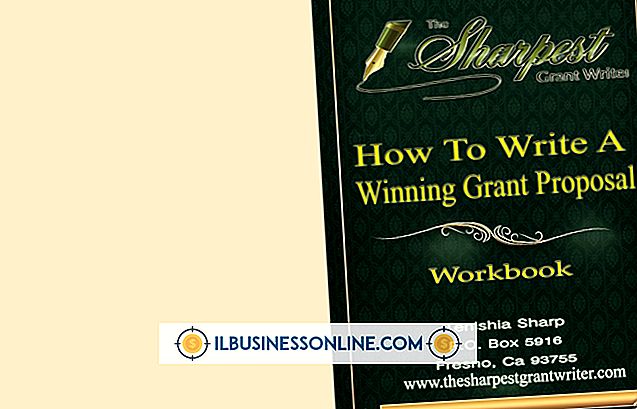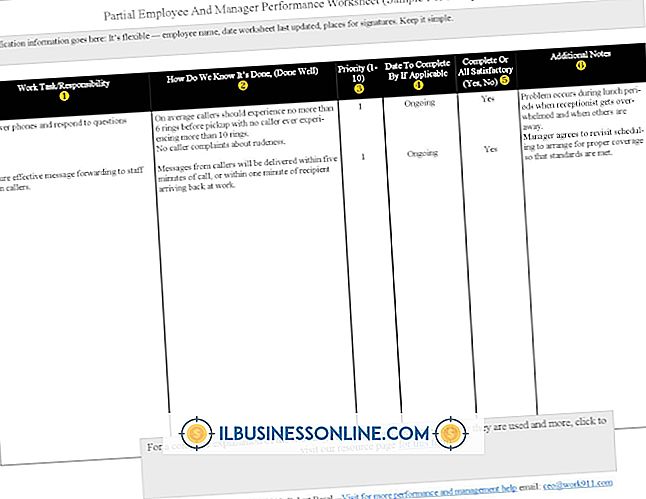Cách sao chép văn bản trong Illustrator

Khi bạn cần tạo các bản sao của một đối tượng văn bản trong tài liệu Adobe Illustrator, chương trình cung cấp nhiều phương thức để tạo các bản sao của bạn. Phương pháp bạn chọn phụ thuộc vào việc bạn muốn sao chép chính xác một đối tượng loại như nó xuất hiện hay chỉ sao chép văn bản chứa trong đó, cũng như liệu bạn có sao chép loại trong một tệp hoặc từ tài liệu này sang tài liệu khác. Các quy trình này có thể tăng tốc độ tạo ra các minh họa kinh doanh như bản đồ và sơ đồ với loại phải xuất hiện ở cùng kích thước và kiểu dáng tại các vị trí khác nhau trong tài liệu.
Sao chép và dán văn bản
1.
Kích hoạt công cụ Type trong hộp công cụ Adobe Illustrator. Nhấp một lần vào một đối tượng loại để kích hoạt một con trỏ kiểu trong đó.
2.
Nhấn "Ctrl-A" để chọn tất cả văn bản trong đối tượng loại của bạn. Nhấn "Ctrl-C" để sao chép nó vào bảng tạm.
3.
Ctrl-click vào artboard để bỏ chọn đối tượng loại ban đầu của bạn. Nhấp, hoặc nhấp và kéo, bất cứ nơi nào trên bản vẽ để tạo một đối tượng kiểu điểm hoặc khu vực mới.
4.
Nhấn "Ctrl-V" để dán văn bản đã sao chép vào đối tượng loại mới mà bạn đã tạo. Văn bản được dán sử dụng cùng một kiểu chữ, kích thước, kiểu dáng, hàng đầu, k sâu, theo dõi, tỷ lệ ngang và dọc, thay đổi đường cơ sở và xoay ký tự như văn bản gốc. Tuy nhiên, nếu bạn sao chép từ một đối tượng loại khu vực và dán vào một đối tượng loại điểm, loại mới sẽ chạy dưới dạng một dòng liên tục cho đến khi đạt được trở lại vận chuyển, trong khi đối tượng loại khu vực ban đầu sẽ phá vỡ thành các dòng riêng lẻ khi đến các cạnh của hộp giới hạn của nó.
Sao chép và dán đối tượng loại
1.
Kích hoạt công cụ Lựa chọn trong hộp công cụ Adobe Illustrator. Nhấp một lần vào một đối tượng loại điểm hoặc khu vực để chọn nó.
2.
Nhấn "Ctrl-C" để sao chép đối tượng loại của bạn. Nhấn "Ctrl-V" để dán một bản sao của đối tượng ở giữa màn hình của bạn hoặc chuyển sang tài liệu khác và dán bản sao đó vào đó. Các đối tượng dán trông giống hệt như bản gốc.
3.
Di chuyển đối tượng loại trùng lặp đến một vị trí mới trên bản vẽ của bạn. Nhấp chuột vào một vùng trống của bản vẽ để bỏ chọn đối tượng trùng lặp.
Kéo và sao chép
1.
Kích hoạt công cụ Lựa chọn trong hộp công cụ Adobe Illustrator. Nhấp một lần vào một đối tượng loại điểm hoặc khu vực để chọn nó.
2.
Giữ phím "Alt" và kéo đối tượng loại đã chọn. Thêm phím "Shift" để hạn chế hướng bạn kéo theo hướng ngang hoặc dọc 90 độ. Adobe Illustrator tạo một bản sao của đối tượng và gửi nó tại điểm mà bạn dừng kéo.
3.
Alt-kéo bản sao để tạo một bản sao khác. Tiếp tục thủ tục này cho đến khi bạn xây dựng nhiều bản sao bạn cần.
Bảng điều khiển chuyển đổi
1.
Mở menu "Cửa sổ" và chọn "Chuyển đổi" để hiển thị Bảng chuyển đổi. Kích hoạt công cụ Lựa chọn trong hộp công cụ Adobe Illustrator. Nhấp một lần vào một đối tượng loại điểm hoặc khu vực để chọn nó.
2.
Nhấp vào mã định danh ở phía trước trường nhập giá trị X hoặc Y. Illustrator làm nổi bật toàn bộ giá trị để bạn có thể nhập một chiều mới.
3.
Nhập giá trị tọa độ X hoặc Y mới trong bảng Biến đổi. Giữ phím "Alt" khi bạn nhấn phím "Enter" để tạo bản sao thay vì di chuyển đối tượng ban đầu. Để ghi đè đơn vị đo mà bạn đang sử dụng trong tài liệu của mình, bạn có thể nhập giá trị số theo sau là viết tắt cho đơn vị đo, chẳng hạn như "in" cho inch hoặc "pt" cho điểm. Adobe Illustrator tạo một đối tượng loại trùng lặp tại tọa độ mới mà bạn đã chỉ định và giữ nguyên bản gốc.
Lời khuyên
- Sử dụng "Ctrl-F" để Dán ở phía trước và "Ctrl-B" để Dán ở phía sau. Hai lệnh này đặt một đối tượng trùng lặp ở phía trước hoặc phía sau phần còn lại của các đối tượng đã có trên bản vẽ của bạn.
- Illustrator ngay lập tức di chuyển một đối tượng khi bạn thay đổi tọa độ X hoặc Y của nó trong bảng Transform và nhấp vào trường giá trị của tọa độ khác hoặc sử dụng phím "Tab" để chuyển sang đối tượng đó. Để sao chép một đối tượng loại sang một vị trí mới có tọa độ X và Y khác với vị trí của đối tượng ban đầu, hãy thay đổi một giá trị và nhấn "Alt-Enter". Chỉnh sửa giá trị khác sau khi bạn tạo bản sao của mình.
- Nếu bạn dán văn bản bạn đã sao chép trong Illustrator vào một ứng dụng khác, bạn có thể chỉ nhận được nội dung văn bản chứ không phải định dạng của nó.
Cảnh báo
- Sử dụng bảng Transform để di chuyển các đối tượng trùng lặp vào các vị trí chính xác. Loại di chuyển bằng mắt tạo ra kết quả ít chính xác hơn.