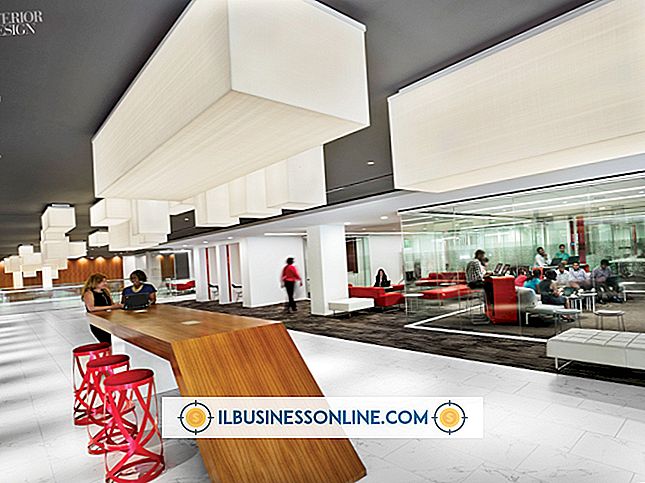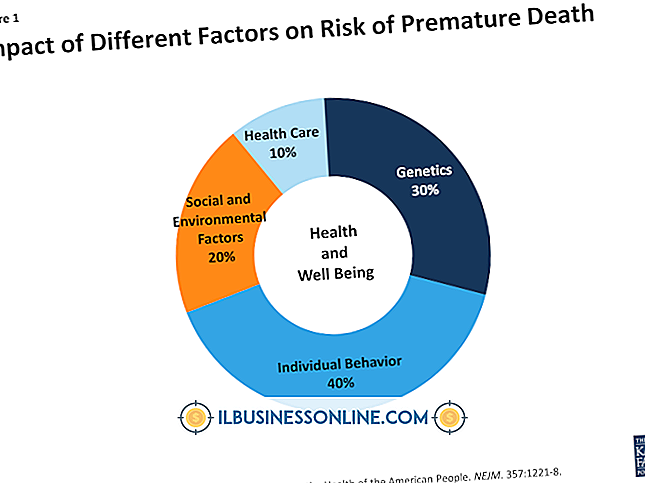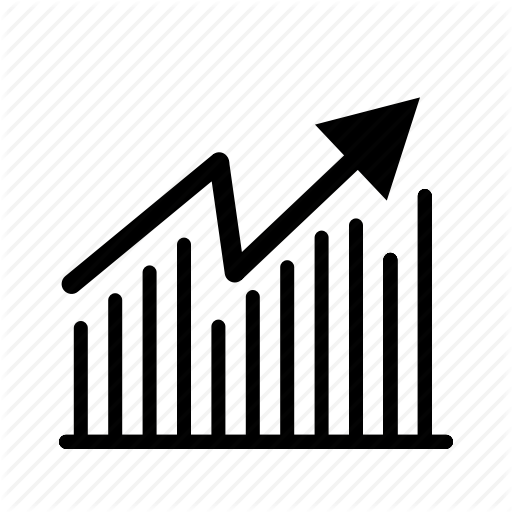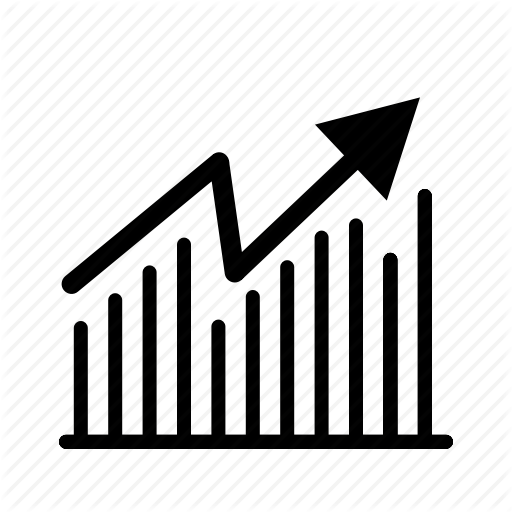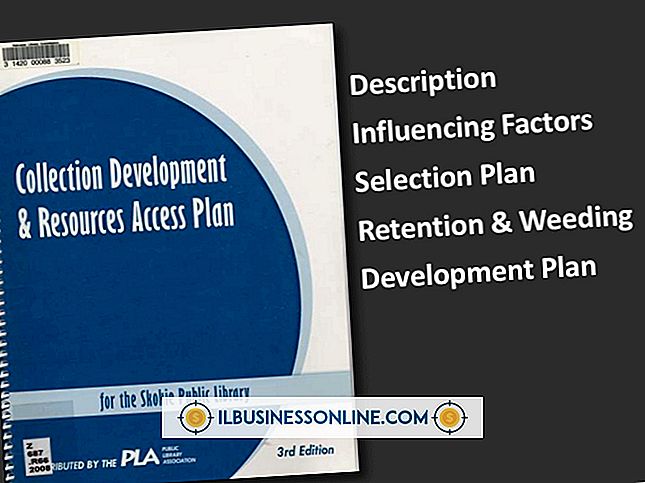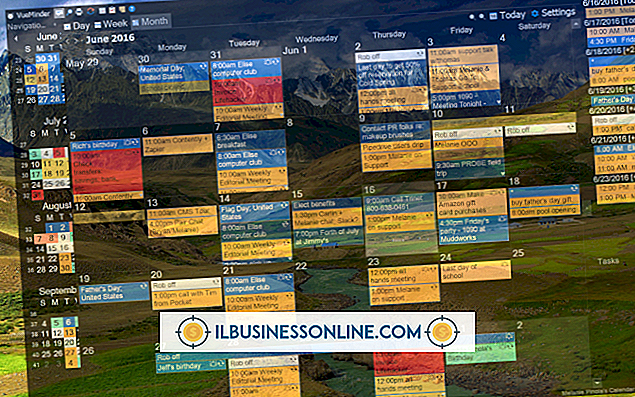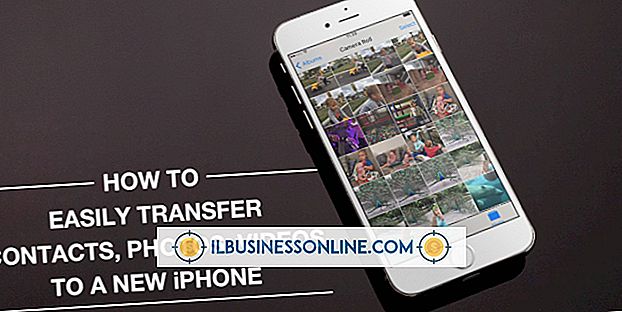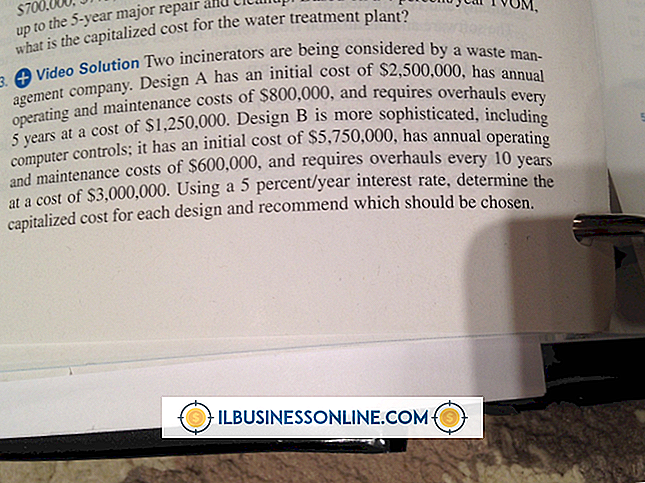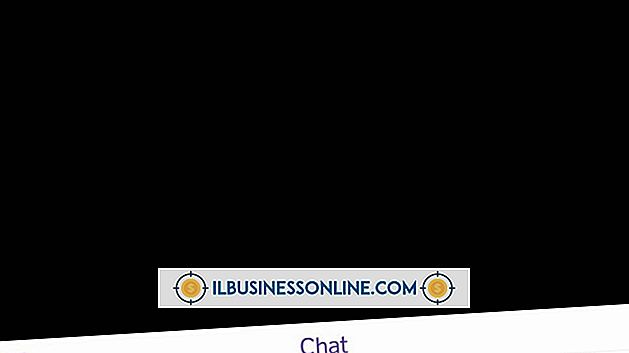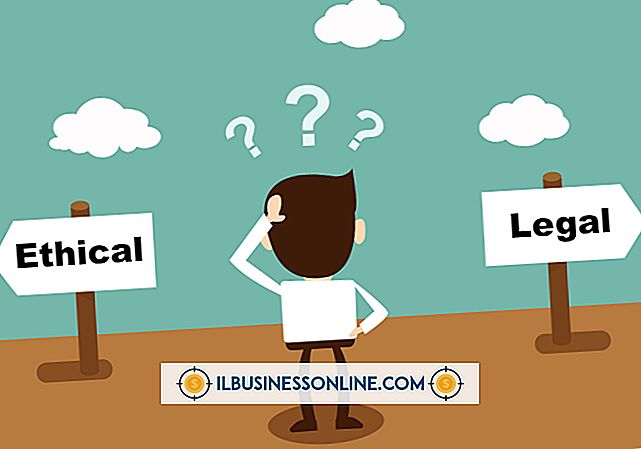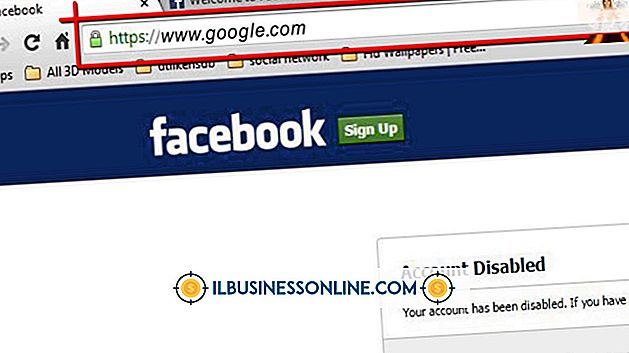Bàn phím USB khiến hệ thống khởi động lại

Bởi vì rất nhiều chương trình dựa vào bàn phím cho các tác vụ đầu vào và điều hướng, bàn phím có vấn đề có thể cản trở nghiêm trọng khả năng của nhân viên để hoàn thành công việc của họ. Nếu công ty của bạn có bàn phím dường như khiến máy tính khởi động lại, có một loạt các tác vụ chẩn đoán và khắc phục sự cố bạn có thể thực hiện trong nỗ lực để bàn phím hoạt động trở lại.
xác minh
Trước khi chuyển sang xử lý sự cố cho chính bàn phím, trước tiên hãy xác minh rằng bàn phím là nguồn gốc của sự cố. Bật nguồn máy tính với bàn phím được kết nối để xác minh rằng máy tính khởi động lại tự động và không cần nhắc. Nếu có, hãy tắt nguồn máy tính, kết nối bàn phím với một cổng USB khác và thử lại. Bước này xác minh rằng vấn đề là chính bàn phím chứ không phải cổng USB mà nó được kết nối ban đầu. Nếu sự cố vẫn còn, rút phích cắm bàn phím khỏi cổng USB và khởi động máy tính để xác minh rằng máy tính có hoạt động tốt khi bàn phím không được kết nối.
Vật lý và chìa khóa bị kẹt
Các vật cản vật lý, chẳng hạn như các phím bị kẹt, có thể khiến bàn phím bị trục trặc. Nếu một trong nhiều phím khác nhau bị kẹt, nó có thể khiến máy tính khởi động lại. Kiểm tra cẩn thận từng phím trên bàn phím của bạn để đảm bảo rằng chúng nhấn và trở lại đúng cách. Nếu cần thiết, nhẹ nhàng rút ra một phím bị kẹt để kiểm tra các mảnh vỡ hoặc thiệt hại khác. Đồng thời kiểm tra cáp USB để đảm bảo rằng không có gì cản trở các chân.
Cập nhật trình điều khiển
Nếu gần đây bạn đã thay đổi hoặc nâng cấp hệ điều hành của mình, bạn có thể cần cập nhật trình điều khiển của bàn phím USB để chúng tương thích với hệ điều hành của bạn. Để cập nhật trình điều khiển, hãy vuốt con trỏ chuột đến góc dưới bên trái của màn hình Bắt đầu của Windows 8. Nhấp chuột phải và sau đó nhấp vào "Trình quản lý thiết bị" trên menu bật lên. Chọn "Xem" từ menu chính trong Trình quản lý thiết bị và sau đó chọn "Hiển thị các thiết bị ẩn". Nhấp vào mũi tên nằm bên cạnh tiêu đề Bàn phím, bấm chuột phải vào tên bàn phím USB gây ra sự cố và sau đó chọn "Cập nhật phần mềm trình điều khiển". Khi quá trình cập nhật trình điều khiển hoàn tất, hãy kết nối lại bàn phím USB để xem liệu nó có còn khiến hệ thống khởi động lại không.
Cài đặt lại bàn phím
Nếu cập nhật trình điều khiển của bàn phím không khắc phục được sự cố, bước tiếp theo là thử gỡ cài đặt và cài đặt lại bàn phím qua Trình quản lý thiết bị. Bắt đầu bằng cách nhấp chuột phải vào góc dưới bên trái của màn hình Windows Start. Chọn "Trình quản lý thiết bị" trên menu bật lên, nhấp vào "Xem" trong Trình quản lý thiết bị và sau đó nhấp vào "Hiển thị các thiết bị ẩn". Nhấp vào mũi tên nằm bên cạnh tiêu đề Bàn phím, nhấp chuột phải vào bàn phím USB có vấn đề và sau đó nhấp vào "Gỡ cài đặt". Khi quá trình gỡ cài đặt hoàn tất, hãy khởi động lại máy tính của bạn và đợi cho nó khởi động hoàn toàn. Sau đó kết nối bàn phím USB của bạn và đợi Windows 8 cài đặt lại.