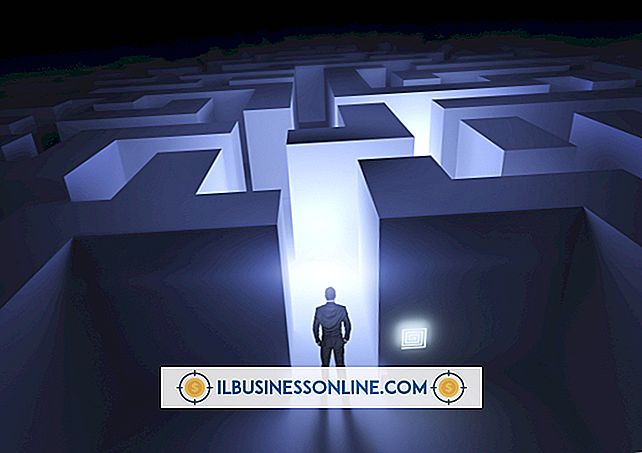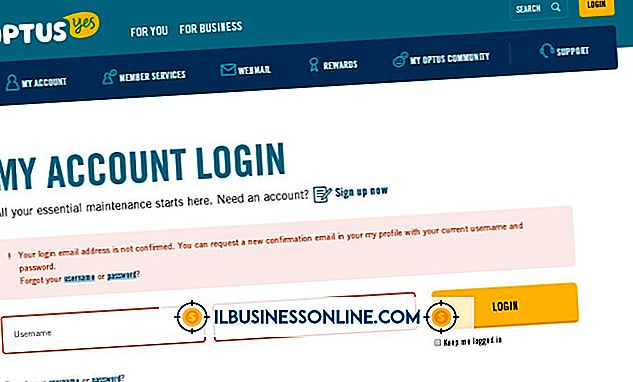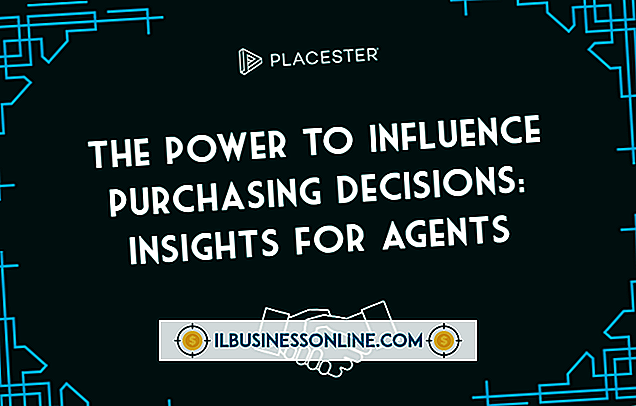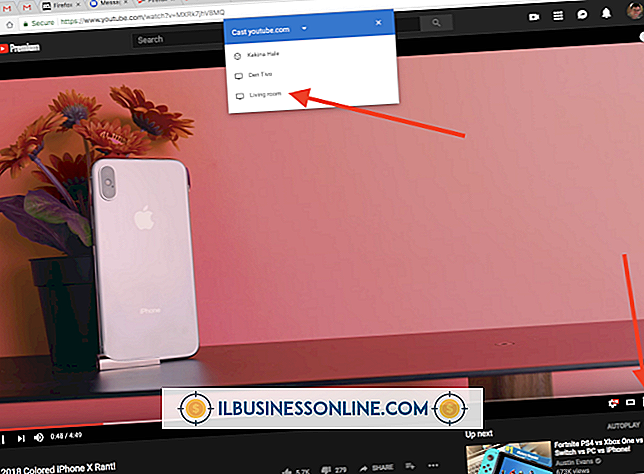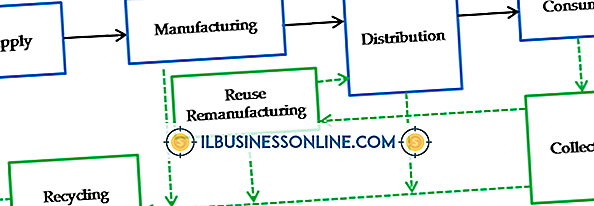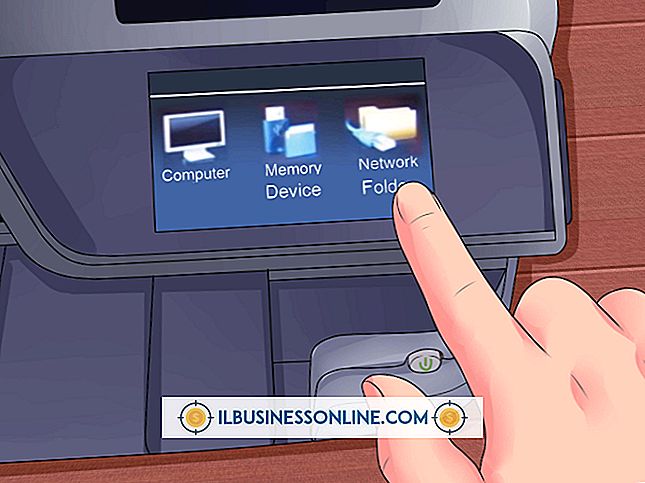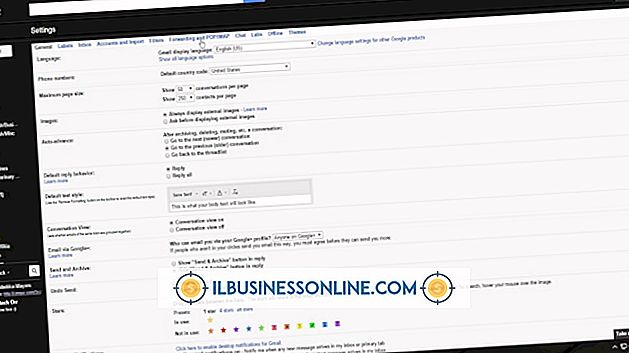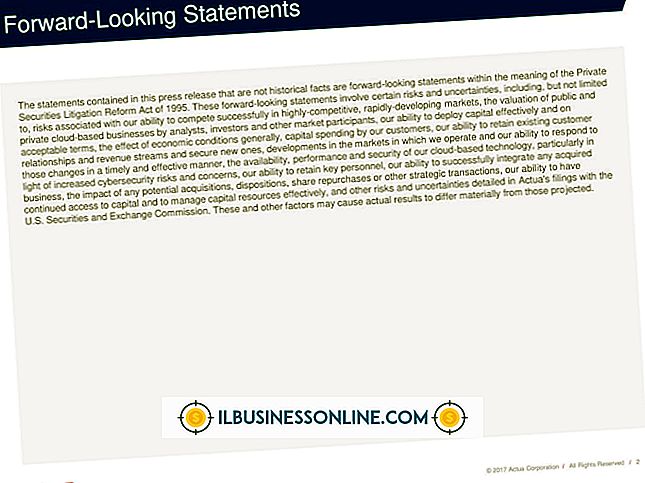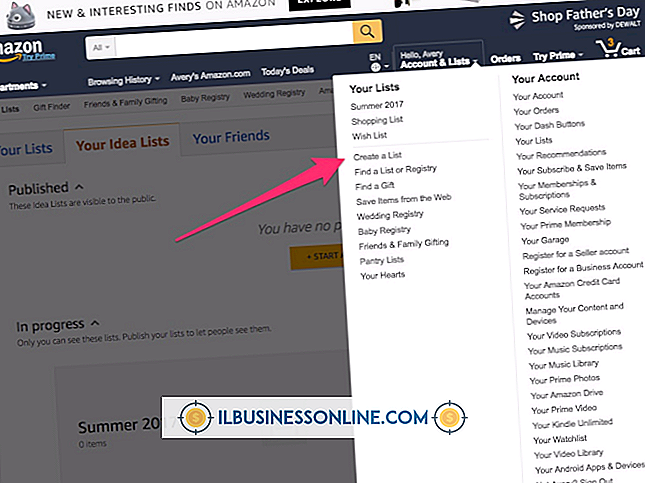Mã hóa tài liệu Word của bạn cho Google Drive

Những người khác không thể đăng nhập vào tài khoản Google Drive trực tuyến của bạn mà không biết thông tin đăng nhập của bạn, nhưng bạn vẫn có thể muốn bảo vệ các tài liệu nhạy cảm mà bạn lưu trữ ở đó. Vì Google Drive cũng lưu trữ tài liệu trên ổ cứng của bạn, bạn cũng có thể muốn bảo vệ những tài liệu đó. Microsoft Word có một tính năng bảo mật cho phép bạn mã hóa tài liệu bằng mật khẩu. Áp dụng mã hóa này trước khi di chuyển tài liệu vào thư mục Google Drive của bạn và bạn sẽ an tâm khi biết rằng những người khác có thể đọc tài liệu mà không cần biết mật khẩu của nó.
1.
Mở tài liệu Word bạn muốn bảo mật và nhấp vào "Tệp".
2.
Nhấp vào "Thông tin" và sau đó nhấp vào "Bảo vệ tài liệu" để xem menu có chứa các tùy chọn bảo vệ.
3.
Nhấp vào "Mã hóa bằng mật khẩu" và nhập mật khẩu vào hộp văn bản "Mật khẩu". Bạn có tùy chọn sử dụng các ký tự viết hoa và viết thường vì mật khẩu phân biệt chữ hoa chữ thường.
4.
Nhấp vào "OK", nhập lại mật khẩu trong hộp văn bản "Nhập lại mật khẩu" và nhấp vào "OK" để áp dụng mã hóa.
5.
Lưu tệp vào thư mục Google Drive của bạn. Ứng dụng sẽ thực hiện thao tác đồng bộ hóa và tải tài liệu lên tài khoản Google Drive trực tuyến của bạn.
Lời khuyên
- Hãy nhớ mật khẩu bạn tạo vì Word không thể khôi phục mật khẩu đó nếu bạn quên mật khẩu. Microsoft khuyên bạn nên duy trì một danh sách có chứa mật khẩu của bạn. Lưu trữ ở một vị trí an toàn, chẳng hạn như trong sổ địa chỉ giấy và bạn sẽ không bao giờ có nguy cơ mất khả năng mở tài liệu của mình.
- Khi bạn cố mở tài liệu, Word sẽ nhắc bạn nhập mật khẩu của tài liệu. Blog của cổng thông tin tài nguyên Web của chính phủ liên bang, USA.gov, khuyên bạn nên sử dụng mật khẩu mạnh bao gồm sự kết hợp của các số, chữ hoa, chữ thường và ký tự đặc biệt. Phần mềm tồn tại có thể bẻ khóa mật khẩu đơn giản bằng cách thử mọi mật khẩu trong từ điển. Sử dụng một mật khẩu mạnh và việc xác định mật khẩu của bạn trở nên khó khăn hơn.