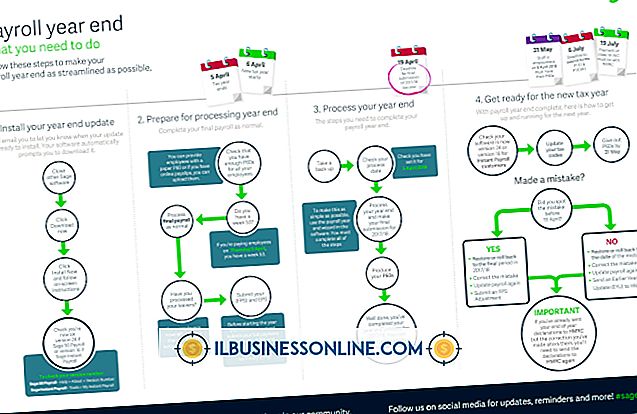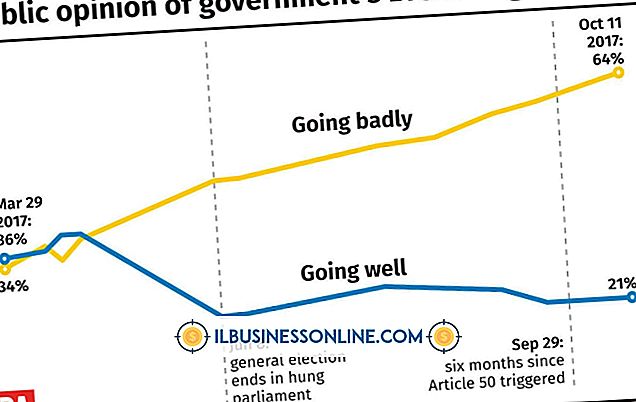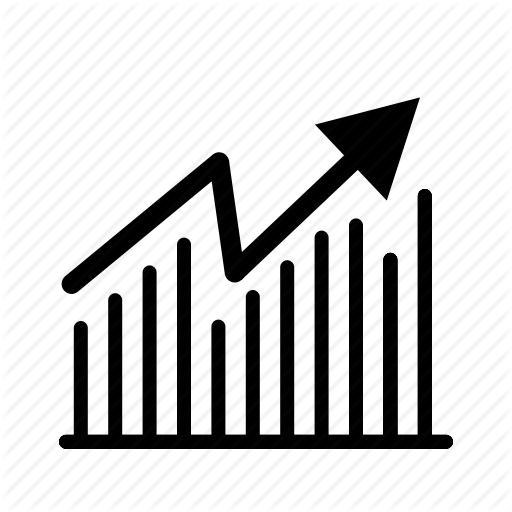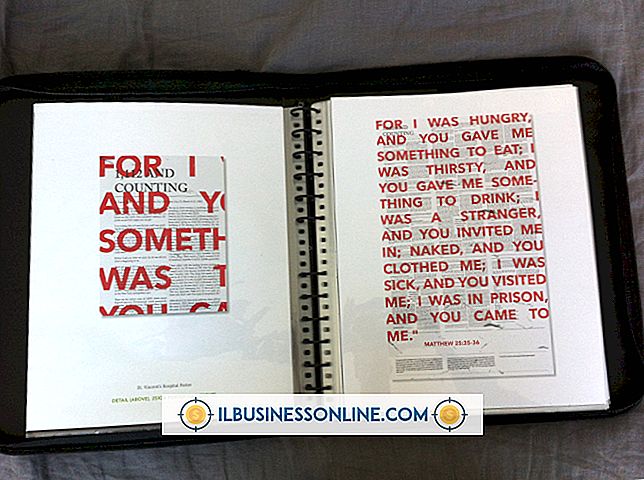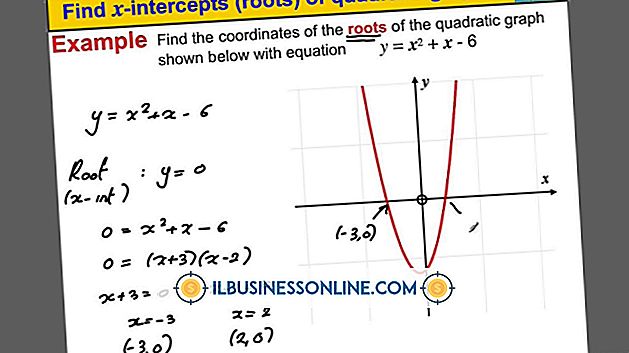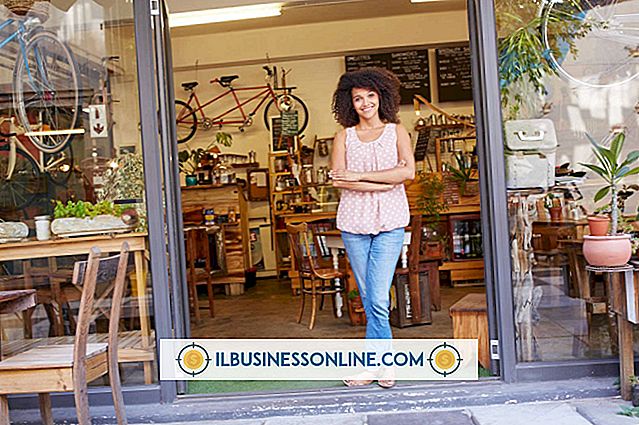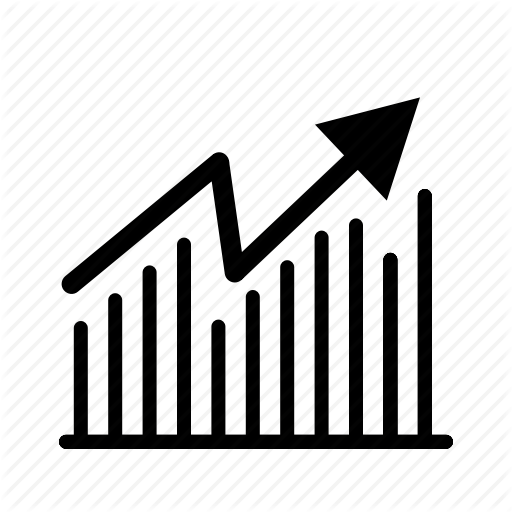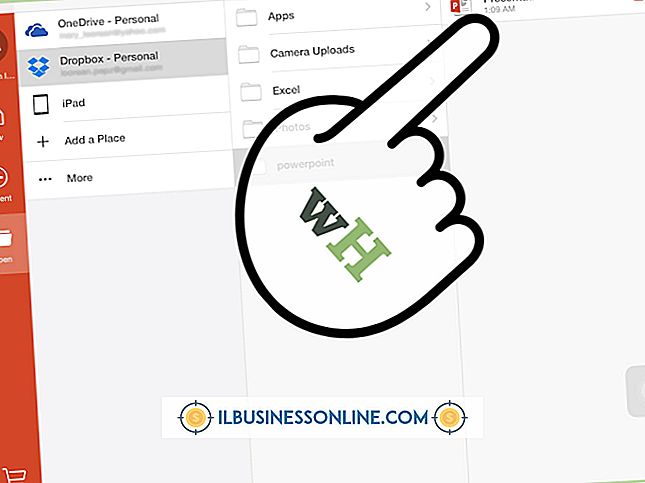Cách thực hiện thiết kế Fractal trong Photoshop

Fractal Foundation định nghĩa fractals là các thiết kế vẫn tự tương tự ngay cả khi quy mô được thay đổi để dẫn đến các mẫu không bao giờ kết thúc. Về mặt thiết kế, fractals là những mẫu xuất hiện gần giống nhau từ xa đến gần, cung cấp một yếu tố trang trí độc đáo cho các đối tượng. Thiết kế Fractal có thể được tạo bằng phần mềm chuyên dụng, nhưng bạn cũng có thể sao chép hiệu ứng bằng Adobe Photoshop. Cách dễ nhất để tạo ra các thiết kế fractal là sử dụng nhiều cọ miễn phí có sẵn. Bạn cũng có thể tạo các thiết kế fractal của riêng mình từ đầu, mặc dù phương pháp này có thể tốn thời gian tùy thuộc vào mức độ phức tạp mà bạn muốn kết quả đạt được.
Bút vẽ
1.
Mở phần fractals của trang web bàn chải Photoshop miễn phí như BrushKing, QBrushes hoặc Brusheezy (liên kết trong Tài nguyên) và tải xuống bàn chải bạn muốn sử dụng cho thiết kế fractal của mình. Ví dụ: Bộ Fractal Flower Brush Personal Set (liên kết trong Tài nguyên) chứa 21 bàn chải fractal khác nhau với thiết kế hoa.
2.
Đóng Adobe Photoshop nếu nó đang mở và đặt các bàn chải fractal mà bạn đã tải xuống trong thư mục "Presets / Brush" trong thư mục cài đặt Photoshop của bạn.
3.
Mở Adobe Photoshop và tạo một tài liệu mới.
4.
Chọn công cụ "Brush" từ cửa sổ Công cụ và sau đó nhấp vào nút mũi tên xuống bên cạnh công cụ chọn cài đặt trước bàn chải.
5.
Nhấp vào biểu tượng hình bánh răng và chọn "Load Brush." Chọn bàn chải fractal mà bạn đã tải xuống và nhấp vào "Tải".
6.
Chọn bàn chải fractal mà bạn muốn sử dụng để tạo thiết kế của bạn và sau đó sử dụng thanh trượt "Kích thước" để điều chỉnh kích thước. Chọn màu cọ và sau đó nhấp vào "Canvas" để tạo thiết kế của bạn. Thay đổi kích thước và màu sắc của bàn chải cho các biến thể của thiết kế.
Thiết kế từ đầu
1.
Mở Adobe Photoshop và tạo một tài liệu mới.
2.
Nhấp vào "Xem" và chọn "Thước kẻ" nếu thước kẻ chưa hiển thị. Nhấp vào thước ngang và kéo con trỏ của bạn xuống giữa tài liệu để tạo hướng dẫn. Nhấp vào thước dọc và kéo con trỏ của bạn vào giữa tài liệu để tạo hướng dẫn thứ hai. Điểm mà hai hướng dẫn giao nhau là điểm giữa của hình ảnh của bạn.
3.
Chọn các công cụ "Paint Xô" hoặc "Gradient" và tạo nền cho hình ảnh của bạn. Sử dụng màu đơn sắc hoặc độ dốc tùy theo sở thích của riêng bạn.
4.
Chọn công cụ "Ellipse" và vẽ một vòng tròn ở giữa hình ảnh của bạn bằng cách sử dụng các nguyên tắc của thước kẻ làm tham chiếu.
5.
Nhấp vào "Tạo nhóm mới" từ cửa sổ "Lớp" và đặt tên nhóm là "Fractal." Nhấp và kéo lớp "Ellipse 1" vào nhóm "Fractal" trên cửa sổ "Lớp".
6.
Nhấp vào "Lớp" từ thanh Menu và chọn "Kiểu lớp". Chọn "Trộn tùy chọn" và tùy chỉnh vòng tròn theo ý thích của bạn bằng cách áp dụng các hiệu ứng như lớp phủ gradient, đổ bóng, kết cấu hoặc vát và dập nổi. Không có giá trị đúng hay sai, vì vậy hãy thử nghiệm cho đến khi bạn tìm thấy một phong cách mà bạn thích.
7.
Giữ phím "Alt" và kéo hình tròn để nhân đôi layer. Nhấn "Ctrl-T" và, trong khi giữ "Shift", thay đổi kích thước vòng tròn thành khoảng một nửa kích thước của bản gốc. Tạo thêm hai bản sao của vòng tròn đã thay đổi kích thước và đặt chúng xung quanh vòng tròn lớn hơn của bạn.
số 8.
Giữ phím "Ctrl" và nhấp vào lớp vòng tròn ban đầu cũng như cả ba lớp vòng tròn nhỏ hơn từ cửa sổ "Lớp". Nhấp chuột phải vào các lớp được tô sáng và chọn "Hợp nhất các lớp".
9.
Nhấp đúp vào lớp đã hợp nhất và nhập "Fractals 1" làm tên lớp.
10.
Nhấn "Ctrl-Alt-T" để nhân đôi lớp đã chọn và kích hoạt chuyển đổi miễn phí. Di chuyển trung tâm biến đổi sang bên trái của hình ảnh.
11.
Giữ phím "Shift" và sau đó nhấp và kéo tay cầm biến đổi miễn phí để thay đổi kích thước bản sao lớp và xoay hình ảnh theo chiều kim đồng hồ.
12.
Nhấn "Ctrl-Shift-Alt-T" để tạo lại hiệu ứng biến đổi trước đó trên một lớp mới. Tiếp tục nhấn phím nóng "Ctrl-Shift-Alt-T" để tạo một vòng xoáy fractal bằng cách sử dụng mẫu mà bạn đã tạo.
13.
Nhấp chuột phải vào nhóm "Fractal" trên cửa sổ "Lớp" và chọn "Nhóm trùng lặp." Chọn nhóm trùng lặp và nhấn "Ctrl-E" để hợp nhất nó thành một lớp mới. Nhấp vào biểu tượng con mắt bên cạnh thư mục "Fractal" trên cửa sổ "Lớp" để ẩn fractal ban đầu.
14.
Nhấp và kéo lớp mới xuống và bên phải điểm trung tâm của hình ảnh của bạn.
15.
Nhấn "Ctrl-Alt-T" với lớp sao chép fractal được chọn và di chuyển trung tâm biến đổi đến trung tâm của hình ảnh.
16.
Xoay bản sao lớp vừa tạo được 120 độ và sau đó sử dụng phím tắt "Ctrl-Shift-Alt-T" để tạo một mẫu fractal mới.
17.
Thay đổi kích thước và hướng của mỗi lớp mới để tạo ra các biến thể của mẫu làm cho thiết kế của bạn thú vị hơn. Kết hợp thiết kế fractal của bạn với các thiết kế hoặc hình ảnh khác nếu muốn để tạo ra các thiết kế phức tạp hơn.
tiền boa
- Thay vì hình tròn, bạn có thể sử dụng các hình dạng vector khác để tạo ra thiết kế fractal của mình. Sử dụng các hình dạng khác nhau có thể tạo ra các thiết kế khác thường hoặc độc đáo.