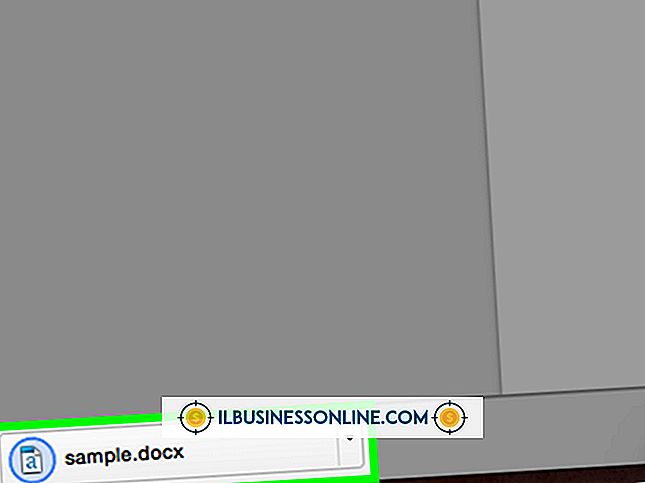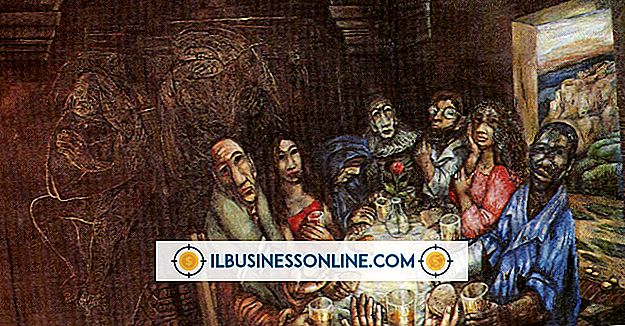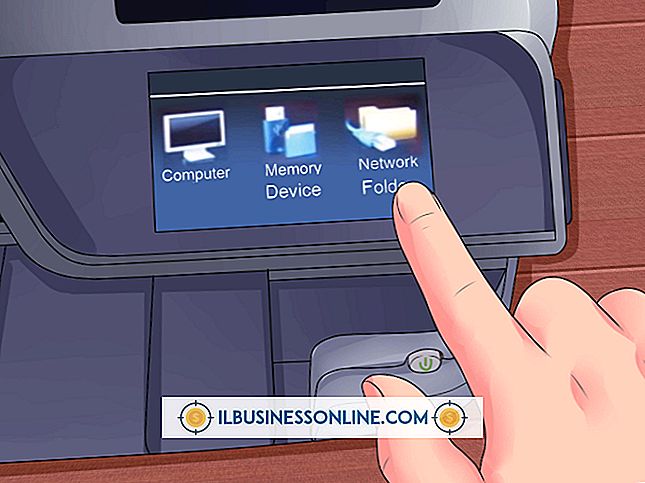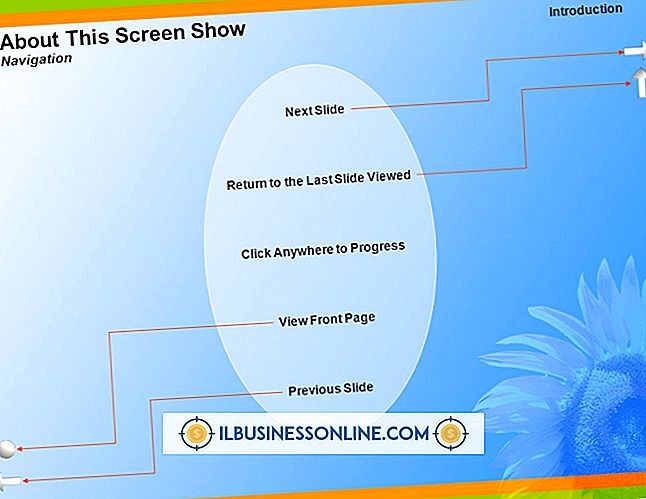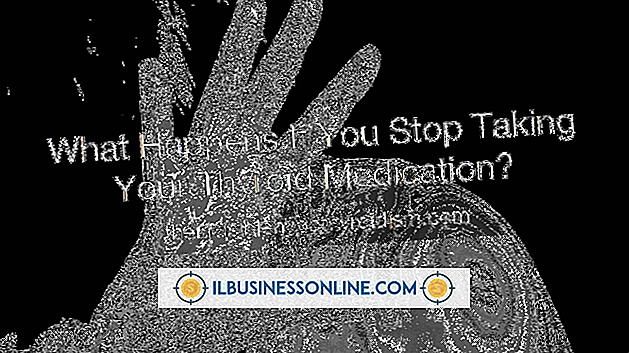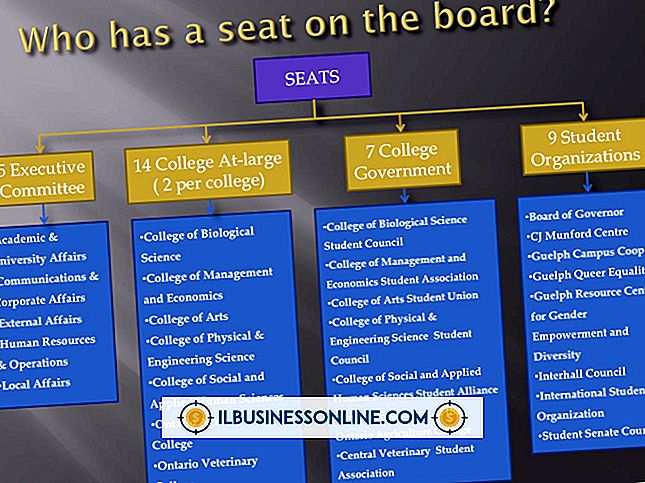Cách tải xuống Windows trên máy Mac

Vì máy tính Mac chạy trên một hệ điều hành khác, không có cách nào trực tiếp để tải Windows xuống máy Mac của công ty bạn để cài đặt - bạn phải mua phương tiện vật lý từ nhà bán lẻ Microsoft và cài đặt bằng phương pháp đó. Tuy nhiên, điều này không có nghĩa là bạn không thể chạy Windows, tuy nhiên: Boot Camp của Apple cho phép cài đặt Windows trong một phân vùng trên ổ cứng của máy Mac.
Chuẩn bị cài đặt
1.
Đảm bảo máy Mac của bạn được cập nhật với phần mềm mới nhất. Nhấp vào menu Apple và "Cập nhật phần mềm" và cài đặt mọi bản cập nhật phần mềm hệ thống được hiển thị. Apple khuyên bạn nên chạy lại Cập nhật phần mềm, nếu bất kỳ bản cập nhật nào yêu cầu khởi động lại, để đảm bảo rằng không có bản cập nhật nào nữa. Thoát khỏi ứng dụng Cập nhật phần mềm.
2.
Gắn ổ cứng ngoài hoặc ổ USB vào máy Mac của bạn. Điều này là cần thiết cho các tệp hỗ trợ và trình điều khiển cần được thêm sau khi cài đặt Windows 8.
3.
Nhấp vào "Trình tìm kiếm", sau đó "Ứng dụng", "Tiện ích" và sau đó nhấp đúp vào "Trợ lý khởi động trại". Khi Boot Camp Assistant tải, nhấp vào "Tiếp tục" ở dưới cùng của cửa sổ bật lên.
4.
Để lại cả hai mục trên màn hình sau. Đầu tiên sẽ tải xuống các tệp và trình điều khiển hỗ trợ cần thiết cho máy Mac cụ thể của bạn, trong khi tệp thứ hai sẽ hỗ trợ bạn trong việc cài đặt Windows 8. Nhấp vào "Tiếp tục".
5.
Thực hiện theo các hướng dẫn để tải xuống các tệp hỗ trợ và trình điều khiển vào ổ đĩa ngoài của bạn. Boot Camp Assistant sẽ hiển thị lời nhắc phân vùng ổ đĩa của bạn cho Windows. Windows 8 yêu cầu phân vùng có kích thước tối thiểu 30 GB, mặc dù bạn có thể tự do sử dụng nhiều dung lượng hơn nếu cần thiết.
6.
Chèn DVD Windows Builder System 8 khi được yêu cầu. Boot Camp sẽ tạo phân vùng và khởi chạy trình cài đặt Windows sau khi máy tính khởi động lại.
Cài đặt Windows
1.
Làm theo lời nhắc trên màn hình cho đến khi bạn thấy hộp thoại "Bạn muốn cài đặt Windows ở đâu?" Chọn phân vùng có nhãn "BOOTCAMP" tại đây và nhấp vào "Tùy chọn ổ đĩa (nâng cao)."
2.
Chọn "Định dạng" từ các tùy chọn xuất hiện, sau đó nhấp vào "OK." Nhấp vào "Tiếp theo" khi định dạng hoàn tất.
3.
Cho phép Windows 8 cài đặt. Gỡ bỏ Windows 8 System Builder DVD khi được yêu cầu và cho phép Windows khởi động lại. Tuy nhiên, không loại bỏ hoặc ngắt kết nối ổ đĩa ngoài với các tệp hỗ trợ và trình điều khiển.
4.
Cho phép ổ đĩa ngoài tự tải; trong hầu hết các trường hợp, nó sẽ xảy ra sau khi khởi động lại xảy ra. Nếu không, xác định vị trí tệp "setup.exe" trên ổ đĩa ngoài và nhấp đúp vào tệp. Thực hiện theo bất kỳ hướng dẫn trên màn hình để tiếp tục quá trình cài đặt.
5.
Bỏ qua mọi cảnh báo cho biết trình điều khiển chưa vượt qua kiểm tra Logo Windows. Nếu hộp thoại này xuất hiện, nhấp vào "Tiếp tục dù sao." Không nhấn "Hủy" bất cứ lúc nào trong quá trình cài đặt. Nhấp vào "Kết thúc" sau khi tất cả các trình điều khiển đã được cài đặt.
6.
Nhấp vào "Có" khi máy Mac của bạn yêu cầu bạn khởi động lại máy tính để hoàn tất cài đặt. Trong quá trình khởi động lại, giữ phím "Tùy chọn" để hiển thị hộp thoại chọn hệ điều hành. Chọn "Windows" để khởi động vào Windows.
Những điều cần thiết
- Ổ đĩa ngoài hoặc ổ đĩa USB
- DVD xây dựng hệ thống Windows 8 (64-bit)
Lời khuyên
- Nếu phân vùng ổ cứng của bạn không thành công, hãy thoát Boot Camp Assistant và thử sửa chữa đĩa bằng Disk Utility. Chương trình này cũng được tìm thấy trong thư mục Tiện ích của thư mục ứng dụng Mac của bạn.
- Các hướng dẫn ở đây áp dụng cho Mac OS X 10.8 "Mountain Lion, " Boot Camp 5 và Windows 8. Hướng dẫn cho các phiên bản của bất kỳ chương trình nào này trước hoặc sau có thể thay đổi một chút hoặc đáng kể.
Cảnh báo
- Boot Camp 5 là bắt buộc để cài đặt Windows 8.
- Không thể sử dụng Windows 8 Nâng cấp DVD hoặc tệp để cài đặt bản sao Windows mới cho máy Mac của bạn. Bạn phải mua phiên bản System Builder.