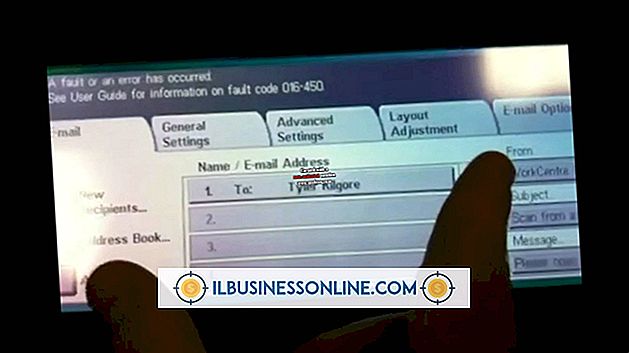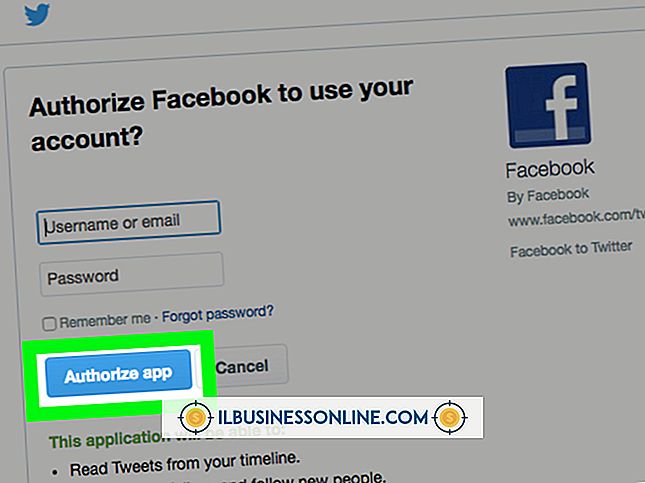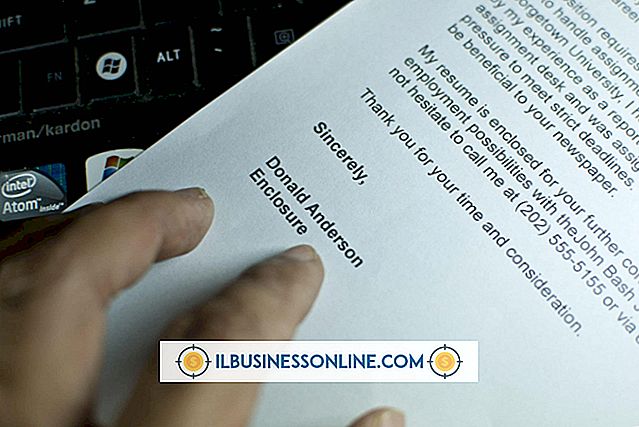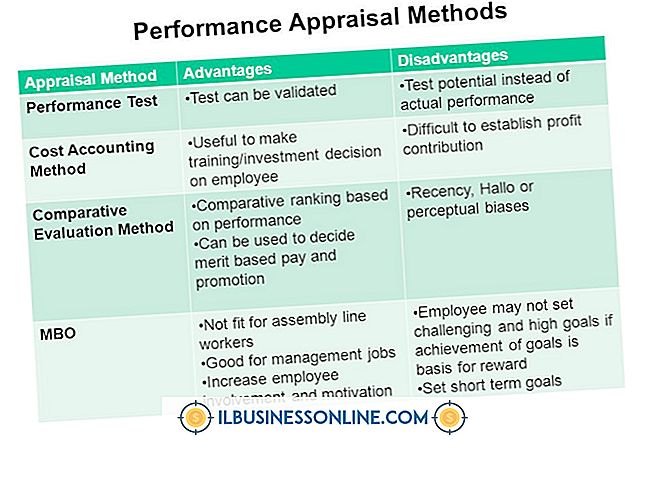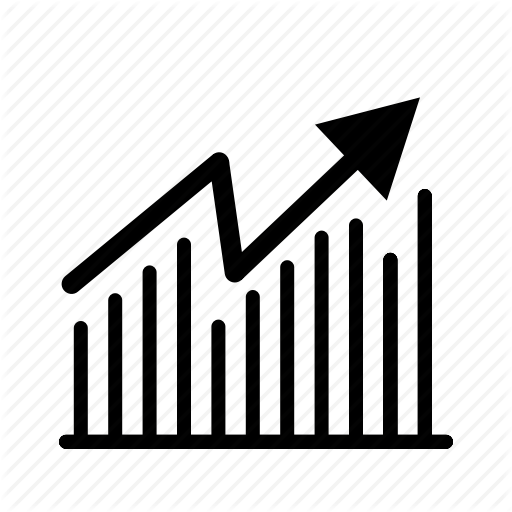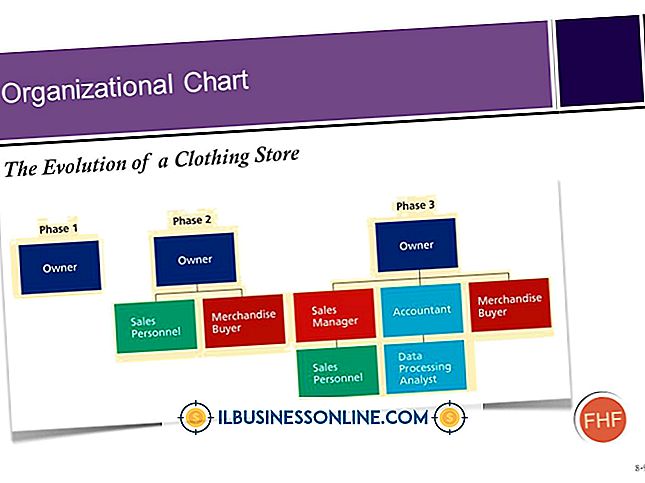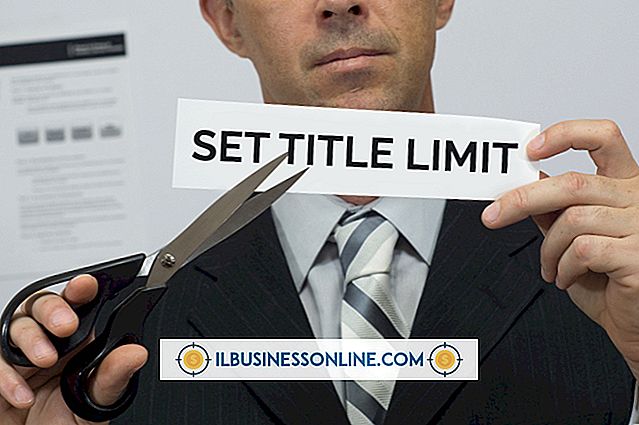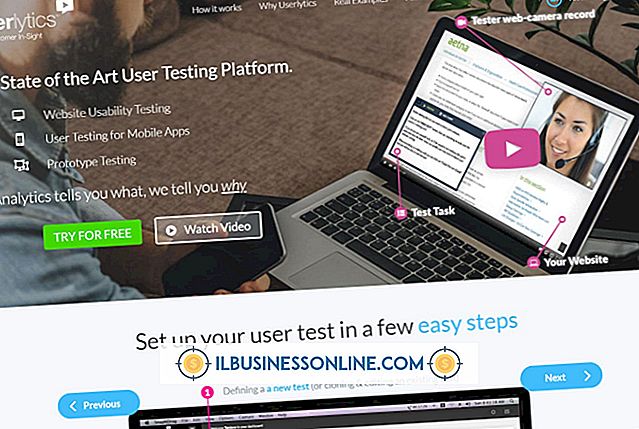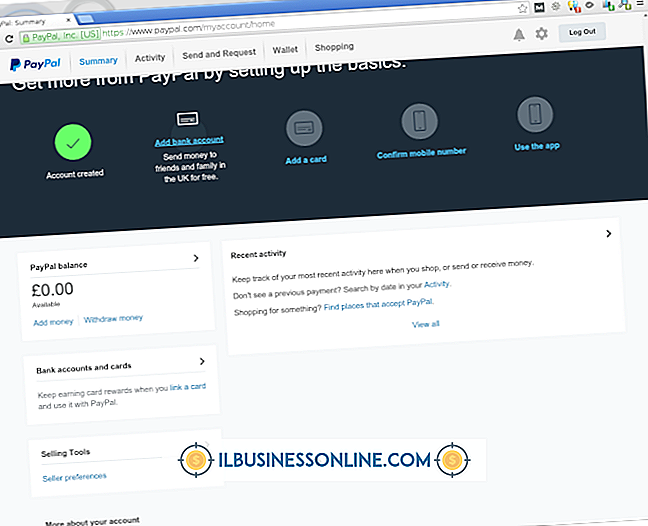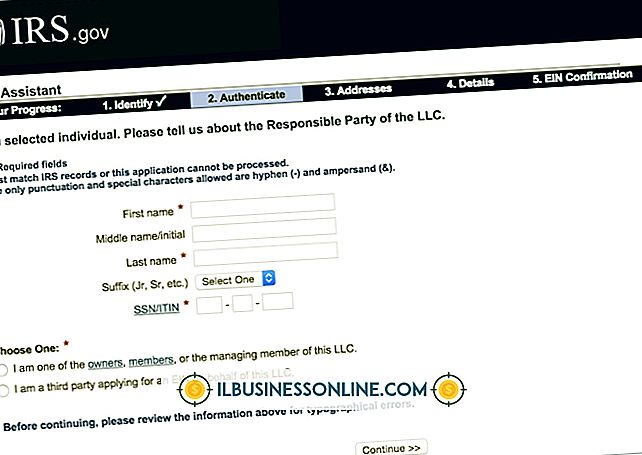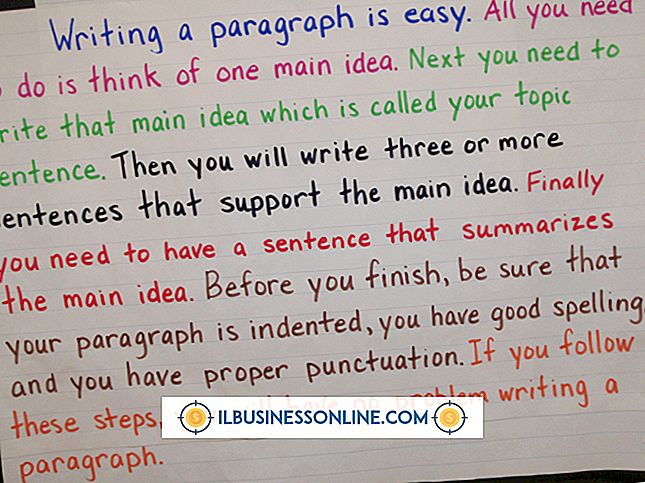Làm thế nào để vẽ đồi cỏ trong Photoshop

Bạn có thể vẽ những ngọn đồi cỏ trong Adobe Photoshop bằng cách tạo địa lý của bạn trên nhiều lớp với kết cấu bề mặt được vẽ bằng tay. Tuy nhiên, để đạt được kết quả cách điệu mà không mất nhiều thời gian để đạt được nó, hãy để các bộ lọc của Photoshop thực hiện công việc khó khăn cho bạn bằng các phím tắt dựa trên lớp xây dựng địa hình của bạn. Kết quả cung cấp nền cho loại, hình minh họa cho trang Web hoặc tài liệu in hoặc đồ họa có thể sử dụng lại có thể đáp ứng nhu cầu của bạn về các dự án cho khách hàng hoặc công ty của bạn.
1.
Nhấn phím "F" hai lần để đặt Adobe Photoshop ở Chế độ toàn màn hình với Thanh menu. Photoshop bao quanh khu vực trực tiếp của tài liệu hiện tại của bạn với một không gian bảng màu xám. Nhấn "Ctrl" và phím gạch nối cùng lúc để thu nhỏ cho đến khi bạn có thể thấy không gian gấp đôi gấp ba lần so với cửa sổ tệp bên dưới cửa sổ tệp của bạn.
2.
Chọn Mariptee Elliptical trong hộp công cụ Photoshop. Đặt con trỏ bên dưới cửa sổ tệp của bạn ở khoảng cách gần bằng 150 phần trăm chiều cao tệp của bạn và ở bên phải của khu vực tài liệu. Giữ phím "Alt" và kéo lên và sang trái để tạo vùng chọn cong bắt đầu ở bên phải cửa sổ tài liệu của bạn và tạo thành hình tròn của sườn đồi.
3.
Mở menu "Cửa sổ" và chọn "Màu" để hiển thị bảng Màu. Trong tệp chế độ RGB, đặt công thức màu của bạn thành không đỏ, 138 xanh lục và 0 xanh lam. Trong tệp chế độ CMYK, sử dụng 100 phần trăm màu lục lam, 13 phần trăm màu đỏ tươi, 100 phần trăm màu vàng và 6 phần trăm màu đen cho màu xanh lục tương đương.
4.
Mở menu "Chỉnh sửa" và chọn "Điền" hoặc giữ phím "Shift" và nhấn "Backspace" để mở hộp thoại Điền. Đặt menu thả xuống "Nội dung" thành "Màu tiền cảnh". Đặt chế độ hòa trộn được đặt thành "Bình thường", Opacity ở mức 100 phần trăm và hộp kiểm Bảo toàn độ trong suốt được bỏ chọn. Nhấp vào nút "OK" để điền vào lựa chọn của bạn bằng màu xanh lá cây.
5.
Mở menu "Cửa sổ" và chọn "Lớp" để hiển thị bảng cùng tên. Nhấp vào nút "Tạo lớp mới" ở cạnh dưới cùng của bảng. Với lựa chọn của bạn vẫn còn hoạt động, hãy lấp đầy khu vực trên lớp mới bằng màu xanh lá cây.
6.
Mở menu "Bộ lọc", xác định menu con Render của nó và chọn "Sợi". Đặt Phương sai ở mức tối đa là 64 và Độ mạnh thành 4. Nhấp vào nút "OK" để áp dụng bộ lọc. Mở lớp thả xuống "Chế độ hòa trộn" ở phía trên bên trái của bảng điều khiển Lớp và đặt chế độ hòa trộn của lớp mới của bạn thành "Ghi màu."
7.
Nhấp vào nút "Tạo lớp mới" ở cạnh dưới cùng của bảng. Với lựa chọn của bạn vẫn còn hoạt động, hãy lấp đầy khu vực trên lớp mới bằng màu xanh lá cây.
số 8.
Mở menu "Bộ lọc", xác định menu con Render của nó và chọn "Sợi". Đặt Phương sai thành 42 và Độ mạnh thành 4. Nhấp vào nút "OK" để áp dụng bộ lọc cho lớp thứ hai của bạn. Mở lớp thả xuống "Chế độ hòa trộn" ở phía trên bên trái của bảng điều khiển Lớp và đặt chế độ hòa trộn của lớp mới của bạn thành "Nhân lên".
9.
Nhấp vào mẫu màu nền trong hộp công cụ Photoshop và đặt Độ sáng thành 100 để đặt màu thành màu trắng. Nhấp vào nút "Tạo lớp mới" ở cạnh dưới cùng của bảng điều khiển Lớp. Khi lựa chọn của bạn vẫn hoạt động, hãy mở menu "Bộ lọc", xác định menu con Render của nó và chọn "Đám mây". Đặt chế độ hòa trộn của lớp mới của bạn thành "Nhân lên".
Lời khuyên
- Thay đổi cài đặt bộ lọc Sợi như mong muốn để phù hợp với sự xuất hiện của cỏ của bạn với kích thước và độ phân giải của tệp.
- Tạo các lựa chọn bổ sung để vẽ thêm đồi trên các lớp bổ sung. Để thay đổi giao diện của tác phẩm nghệ thuật cho ngọn đồi thứ hai của bạn, hãy hoán đổi các chế độ hòa trộn và cài đặt bộ lọc Sợi giữa hai lớp sử dụng bộ lọc để tạo kết cấu cỏ.
- Thay đổi độ mờ đục của các lớp Sợi để thay đổi màu sắc và hình dáng của cỏ.
Cảnh báo
- Tránh sử dụng cài đặt lông lớn trên vùng chọn của bạn. Lựa chọn cạnh mềm chỉ hoạt động để tạo ra những ngọn đồi ở một khoảng cách lớn.