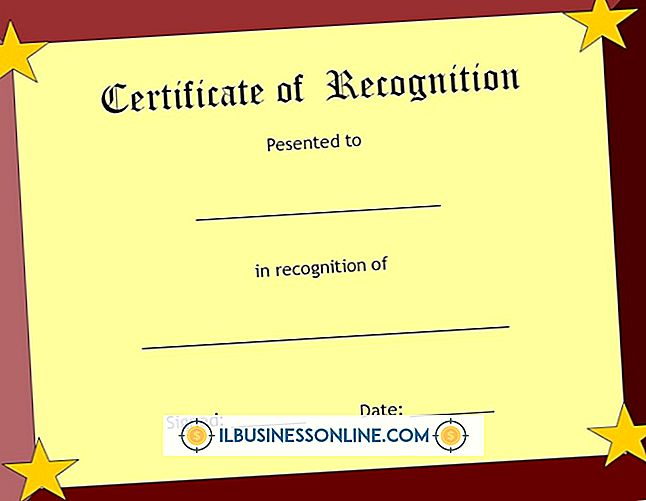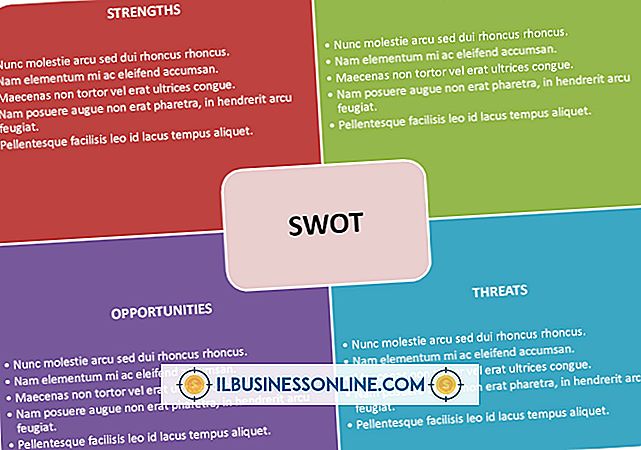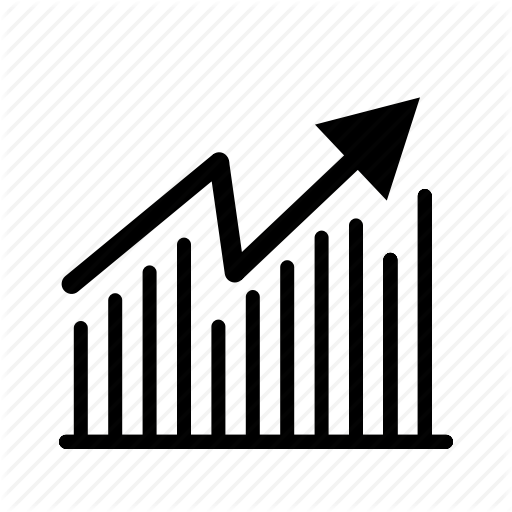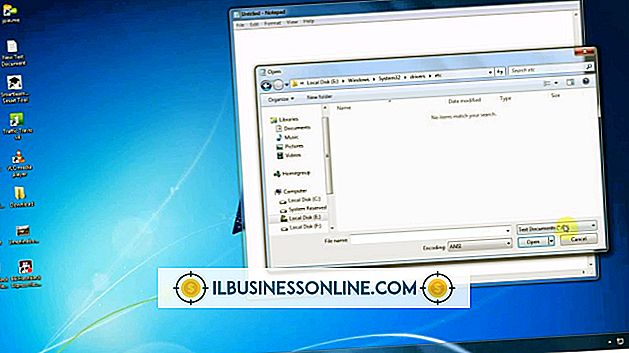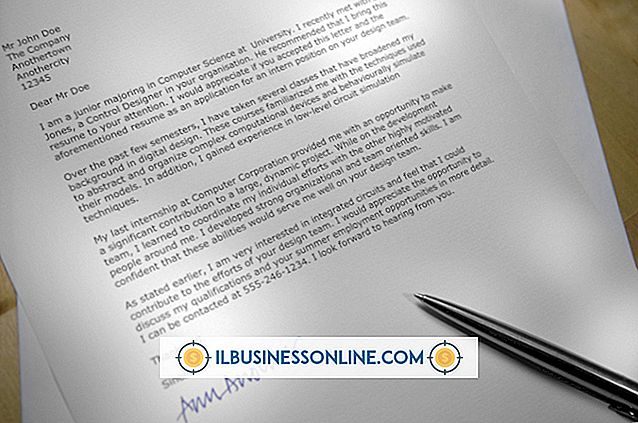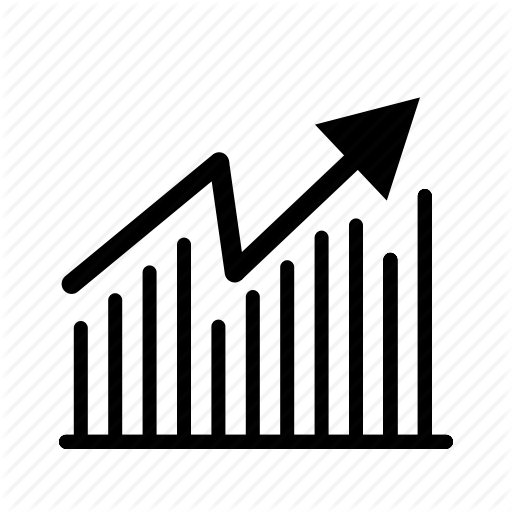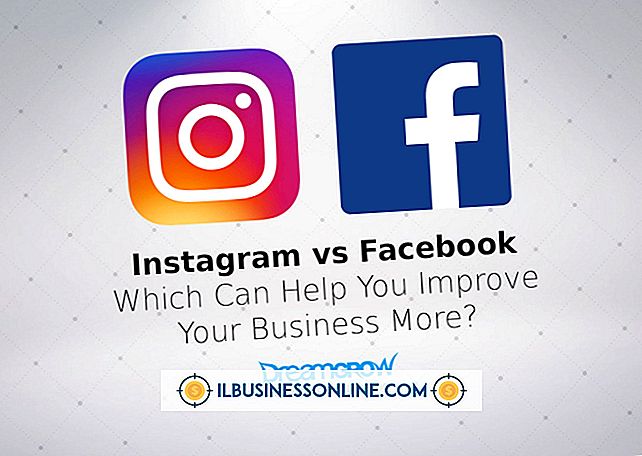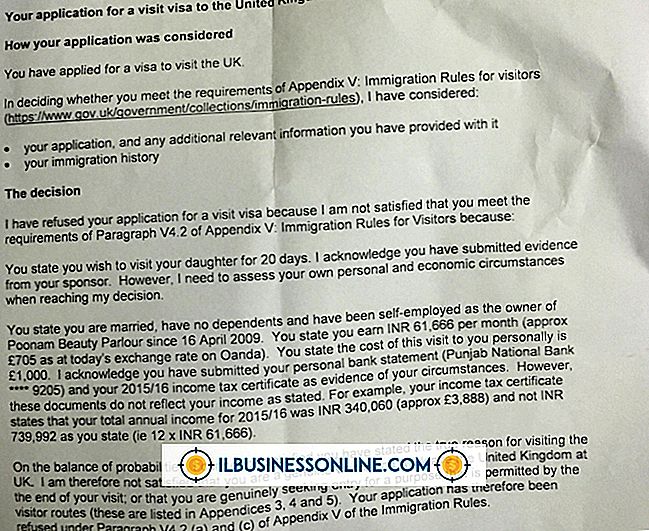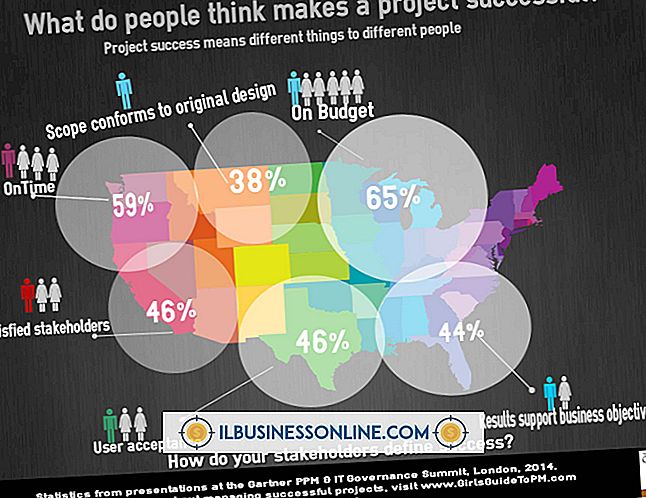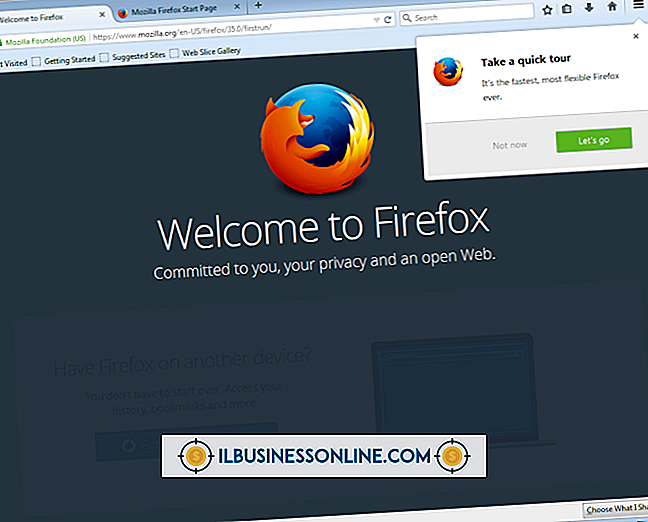Cách hiển thị PDF trong email

Với định dạng PDF, doanh nghiệp nhỏ của bạn có thể tạo tài liệu có thể xem được trong hầu hết mọi hệ điều hành hoặc nền tảng máy tính. Sử dụng Adobe Acrobat hoặc các chương trình tác giả PDF khác, bạn có thể tạo tài liệu di động từ bất kỳ ứng dụng nào hỗ trợ in, do đó biến nó thành phương tiện lý tưởng để gửi thư, hợp đồng, hình ảnh hoặc bất kỳ tài liệu nào khác bằng điện tử. Trong nhiều trường hợp, khi bạn muốn gửi cho ai đó một tài liệu PDF, bạn có thể đính kèm tệp vào email giống như bất kỳ loại tệp nào khác. Tuy nhiên, nếu bạn muốn người nhận có thể xem tài liệu PDF trong phần thân của email ngay khi mở, nhiều ứng dụng email yêu cầu tệp PDF phải được nhúng dưới dạng hình ảnh. Miễn là ứng dụng email webmail hoặc máy tính để bàn của người nhận hỗ trợ hình ảnh - và hầu hết làm - người đọc sẽ thấy tệp PDF khi tin nhắn được mở.
Chuyển đổi tệp PDF thành hình ảnh JPEG
1.
Mở trình duyệt Web của bạn và sau đó điều hướng đến một trang web cho phép bạn chuyển đổi các tài liệu PDF thành các tệp hình ảnh. Các trang web như Zamzar, YouConvertIt và Convert.Neevia đều cho phép bạn tải lên và chuyển đổi các tệp PDF sang định dạng JPEG.
2.
Thực hiện theo các hướng dẫn trên trang web chuyển đổi để tải lên tệp PDF bạn muốn chuyển đổi thành hình ảnh JPEG. Tải tệp PDF lên máy chủ trang web chuyển đổi và sau đó chọn JPEG làm định dạng đầu ra. Nhấp vào Tải lên Tải lên Tải xuống hoặc Tải lên và Chuyển đổi trực tuyến để tải lên tệp và chuyển đổi tệp thành tệp hình ảnh JPEG. Đợi trang web chuyển đổi tệp PDF thành hình ảnh JPEG. Nếu tài liệu PDF của bạn có nhiều trang, trang web sẽ chuyển đổi từng trang thành một hình ảnh JPEG.
3.
Nhấp vào liên kết Tải xuống của Tải xuống cho trang đầu tiên trong tài liệu PDF và sau đó lưu hình ảnh JPEG của trang vào máy tính của bạn. Nếu bạn muốn hiển thị nhiều trang PDF trong thông báo email, hãy tải xuống các trang khác bạn muốn chèn vào thư.
Chèn hình ảnh PDF vào email Outlook
1.
Khởi chạy Microsoft Outlook trên máy tính của bạn. Nhấp vào tin nhắn thư mới của New York trên thanh ruy băng để mở cửa sổ tin nhắn mới.
2.
Nhập địa chỉ email của người nhận vào trường Xóa đến, sau đó nhập một chủ đề và tin nhắn trong cửa sổ tin nhắn như bình thường.
3.
Định vị con trỏ chuột trong phần thân thông báo nơi bạn muốn hình ảnh của tài liệu PDF xuất hiện. Nhấn phím Enter Enter Enter để tạo ngắt dòng hoặc trả về vận chuyển.
4.
Nhấp vào tab Chèn Chèn vào trong cửa sổ thông báo và sau đó nhấp vào biểu tượng Hình ảnh trực tuyến. Duyệt đến thư mục mà bạn đã lưu hình ảnh JPEG của tệp PDF bạn đã chuyển đổi trực tuyến. Đánh dấu tên tệp JPEG và sau đó nhấp vào Chèn Chèn. Outlook Outlook hiển thị hình ảnh trang PDF trong thông báo email. Nhấn vào Enter Enter Enter để tạo một ngắt dòng khác.
5.
Nhập văn bản bổ sung hoặc chèn thêm hình ảnh trang nếu cần.
6.
Nhấp vào Tập tin đính kèm tập tin đính kèm trên thanh ruy-băng và duyệt đến thư mục trên PC chứa tài liệu PDF gốc. Đánh dấu tên tệp PDF và sau đó nhấp vào Chèn Chèn. Outlook Outlook hiển thị tên tệp trong trường Đính kèm kèm theo của cửa sổ tin nhắn. Lưu ý rằng bạn không cần phải đính kèm hình ảnh PDF gốc nếu tài liệu chỉ có một trang duy nhất hoặc bạn chèn tất cả các trang vào tin nhắn dưới dạng hình ảnh. Tuy nhiên, nếu bạn chọn chèn một trang của tài liệu nhiều trang, bạn có thể muốn đính kèm tệp để người nhận có thể xem lại nếu muốn.
7.
Nhấp vào Gửi Send Gửi để gửi email với hình ảnh PDF được nhúng đến người nhận. Nếu người nhận email sử dụng ứng dụng email hoặc webmail cho phép xem hình ảnh và hầu như tất cả các máy khách hiện đại đều làm như vậy, hình ảnh của trang PDF sẽ xuất hiện trong thân thư.
Lời khuyên
- Nếu bạn chắc chắn rằng người nhận thư của bạn sử dụng ứng dụng email hỗ trợ xem tệp MSO trong tin nhắn, bạn có thể nhúng trang đầu tiên của tệp PDF trực tiếp vào email mà không cần chuyển đổi nó thành hình ảnh JPEG. Để thực hiện việc này, nhấp vào tab "Chèn" trên thanh ruy-băng, sau đó bấm "Đối tượng". Trong cửa sổ Đối tượng, chọn "Tài liệu Adobe Acrobat" và sau đó nhấp vào "OK." Duyệt đến tệp PDF bạn muốn hiển thị trong tin nhắn, tô sáng tên tệp và sau đó nhấp vào "Chèn". Outlook định dạng trang đầu tiên của PDF và chèn nó dưới dạng tệp MSO. Những người dùng Outlook và người dùng dịch vụ webmail khác như Gmail và Hotmail có thể xem các tệp MSO được nhúng nội tuyến mà không cần phần mềm bổ sung. Tuy nhiên, người dùng của một số khách hàng máy tính để bàn hoặc tài khoản webmail khác có thể không thể xem tệp MSO khi họ mở thư.
- Nếu bạn sử dụng ứng dụng email khác với Outlook, các bước để chèn hình ảnh và đính kèm tệp PDF gốc sẽ tương tự nhau. Chỉ cần tìm liên kết hoặc biểu tượng của Chèn Chèn hình ảnh hoặc hoặc Chèn hình ảnh trong cửa sổ chương trình. Để đính kèm tập tin PDF vào tin nhắn, hãy nhấp vào biểu tượng của Paper Paperipip trên thanh công cụ hoặc nhấp vào Tập tin đính kèm tập tin đính kèm trên thanh menu.