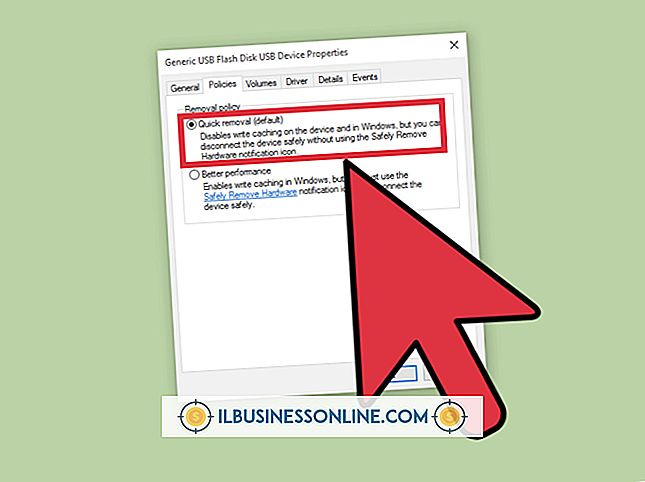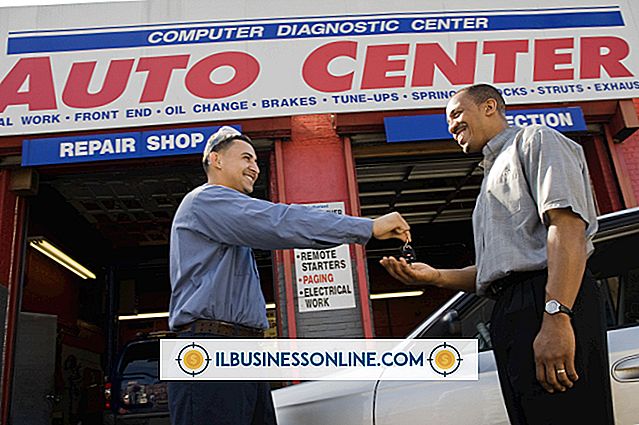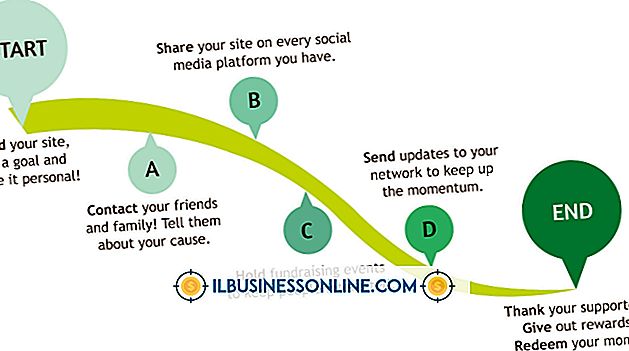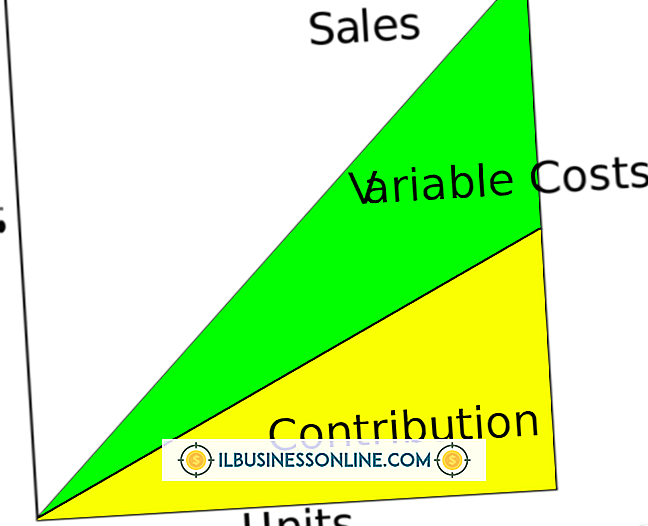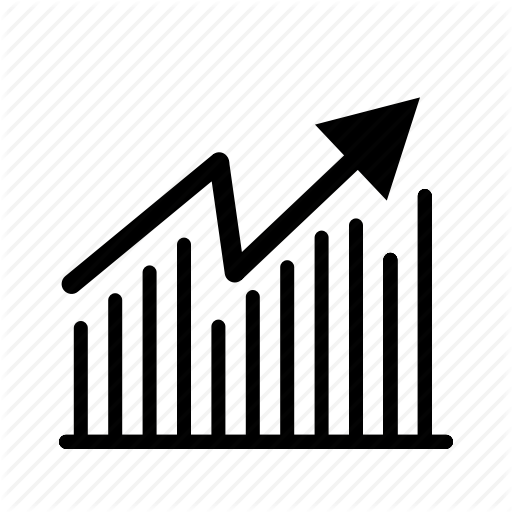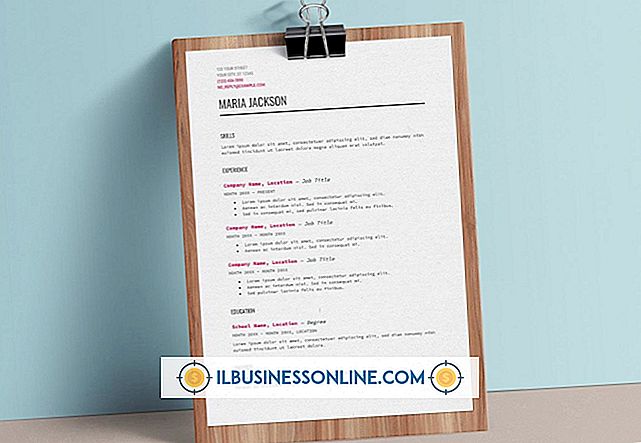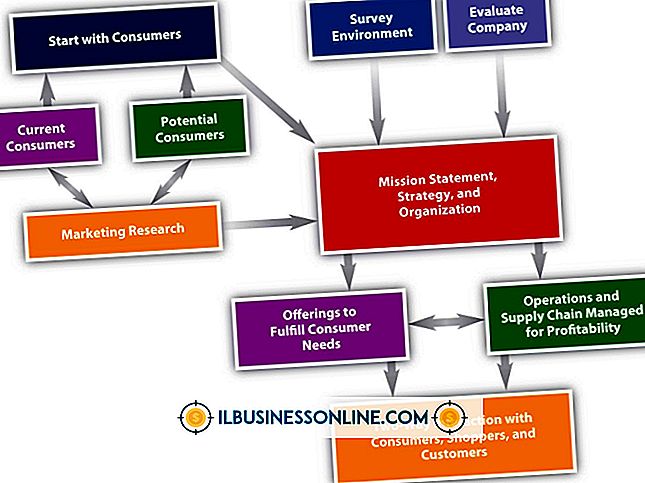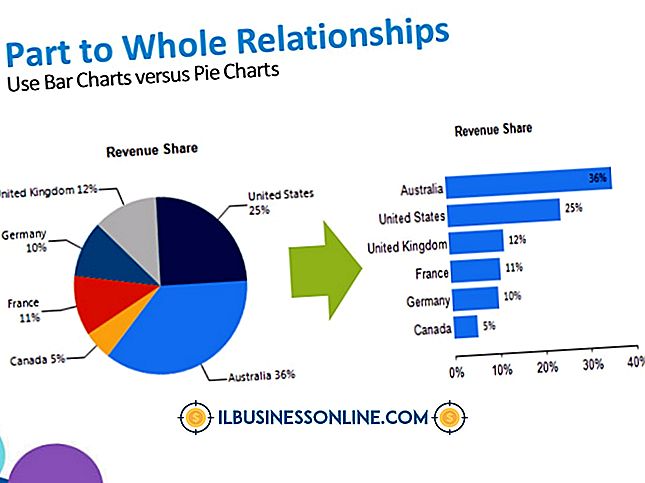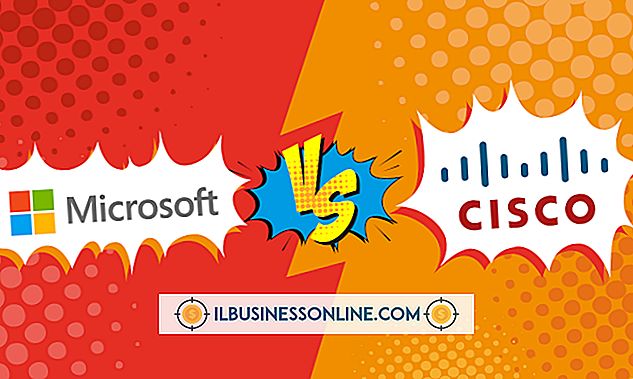Cách chỉnh sửa chú thích trong Word 2007

Chú thích trong tài liệu Microsoft Word 2007 có thể được yêu cầu; ví dụ: khi bạn phản hồi yêu cầu đề xuất của cơ quan chính phủ hoặc tùy chọn nhưng hữu ích, chẳng hạn như khi bạn đang chuẩn bị bài phát biểu điều hành. Dù bằng cách nào, chú thích không bao giờ được đặt trong đá khi bạn làm việc trong Word. Bạn có thể chỉnh sửa chúng bất cứ lúc nào để thay đổi nội dung hoặc cách chú thích xuất hiện. Cho dù các chú thích xuất hiện trên các tài liệu Word của bạn để hỗ trợ tài liệu hoặc cung cấp cho người đọc một nơi để tìm kiếm thêm thông tin, chúng có thể thay đổi bất cứ lúc nào.
1.
Khởi chạy Word 2007 và mở tài liệu với các chú thích bạn muốn chỉnh sửa.
2.
Nhấp đúp vào bất cứ nơi nào trong khu vực chú thích đầu tiên.
3.
Thực hiện chỉnh sửa - ví dụ: bạn có thể sửa tên được ghi trong tài liệu tham khảo hoặc nhập thêm thông tin sang một bên.
4.
Thay đổi ngoại hình của chú thích bằng cách nhấp vào tab Trang chủ, tô sáng chú thích hoặc chú thích, sau đó thực hiện các tác vụ như thu nhỏ kích thước phông chữ của chúng, thay đổi màu sắc hoặc chỉ rõ chúng trên trang.
5.
Nhấp vào nút Đóng Đóng Header & Footer 'trên tab Green Header & Footer Tools. Nút này có màu đỏ X X để bấm. Phần chú thích bây giờ lại có màu xám nhạt và tài liệu Word có thể chỉnh sửa.
6.
Xóa hoàn toàn một chú thích bằng cách tô sáng số siêu ký tự trong chính văn bản Word, không phải chú thích ở cuối trang. Nhấn phím Xóa Xóa và số được xóa khỏi văn bản và chú thích được xóa khỏi chân trang. Nếu có chú thích sau khi xóa, tất cả chúng sẽ tự động thay đổi số.
7.
Cuộn sang trang tiếp theo, khi cần thiết và lặp lại quy trình cho đến khi tất cả các chú thích được chỉnh sửa theo ý muốn.
tiền boa
- Các chú thích trên trang nhìn, theo mặc định, màu xám nhạt và có vẻ không thể nhìn thấy được, nhưng bạn có thể truy cập chúng bằng cách nhấp đúp vào chúng. Khi các chú thích được mở, phần chính của trang Word có màu xám nhạt và trông không thể nhìn thấy được, và tab công cụ Header & Footer màu xanh lá cây được bật.